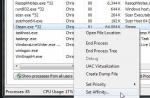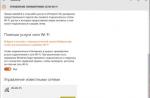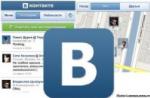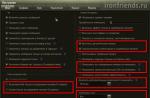Проблема, когда не работает клавиатура на компьютере или в ноутбуке — не редкость. С этой ситуацией сталкивается, как начинающие, так и опытные пользователи, которые уже не один год работают за компьютером. Давайте разберемся, как можно найти решение проблемы, когда перестала работать клавиатура, залипают клавиши или не реагирует на нажатие.
Какие могут быть причины поломки и их решения
Решил написать статью в виде пунктов, чтобы вы могли пройтись по ним и выяснить, почему не работает клавиатура.
На блоге есть информация, когда отказалась работать клавиатура в ноутбуке: « ».
- Начинающие пользователи обычно сразу кидаются в панику и забывают про самые банальные вещи. Самое первое, что нужно проверить, подключена ли клавиатура к системному блоку (непосредственно к материнской плате).

- Отсоедините клавиатуру на некоторое время (5-10 секунд) и подключите ее снова.
- Если у вас неожиданно перестала работать клавиатура, то попробуйте перезагрузить компьютер. Иногда перезагрузка Windows помогает.
- Сейчас очень популярно пользоваться беспроводными клавиатурами и мышками. Если вы раньше пользовались проводными клавиатурами, а в данный момент у вас беспроводная, то напоминаю вам, что аккумуляторы разряжаются, и время от времени надо их перезарядить.

- Все современные клавиатуры подключены через специальный разъем, который носит название USB-порт. Если есть свободный USB порт, то попробуйте подключить клавиатуру в него. В том случае, если все порты заняты, отключите принтер или любое другое устройство, чтобы проверить USB-порт на работоспособность, подключив туда клавиатуру.
- Если у вас дома есть дети, то есть смысл проверить на наличие лишних предметов, в разъёме или в самом системном блоке (материнской плате). Один раз я был свидетелем ситуации, когда в USB – порту была бумага или жвачка, и поэтому перестала работать клавиатура.
- Возможно, что клавиатура уже свое отработала. Чтобы проверить рабочая ли у вас она, можно зайти к соседям с просьбой, подключить вашу клавиатуру к их компьютеру. Если клавиатура работает, значит, что-то связано с вашим компьютером. Возможно, у вас есть запасная клавиатура, тогда подключите ее к компьютеру.
- Если клавиатура не печатает лишь частично, возможно, вы не можете печатать цифры, которые находятся справа на клавиатуре. Если это так, тогда нажмите кнопку «Num Lock».

- Что делать, клавиатура не работает, но при этом вы все выше описанные способы уже сделали? Если у вас клавиатура старого образца, которая называется PS/2 (писи пополам), то обратите внимание на ножки. Они могут быть изогнуты или одна из ножек вовсе отсутствовать. Эти ножки могут погнуться, когда подключаете устройство второпях, сами по себе они не гнутся. Если ножки нет, то придется поменять клавиатуру, если она изогнутая, то можно ее подправить подручными средствами, например, отверткой или ножиком.
На будущее вы должны знать, что фиолетовый разъем обозначается как клавиатура, а зеленый мышка.

- Если в клавиатуре есть крошки пищи или банально вы ее роняли или били по ней, то есть смысл ее разобрать. При долговременном использовании клавиатуры или при ударах, резинка, которая находится внутри, может сползти. Когда разберете клавиатуру, необходимо подправить и почистить резинку, если это требуется.

Резинку протрите сухой тряпкой, а саму клавиатуру, можно протереть увлажненной.
При разборке клавиатуры, важно начинающим пользователям не забыть, где находились все клавиши. Чтобы не запутаться в расположении клавиш, можно найти фотографию в интернете, которая будет идентична вашей клавиатуре. Также при разборе можно на столе, складывать клавиши в том порядке, как они были или сфотографировать на сотовый телефон.

- Если USB клавиатура не работает, то можно посмотреть в BIOS-е, не отключена ли она. Но тут есть один нюанс, чтобы зайти в BIOS нам нужна клавиатура, которая будет работать на этом компьютере. Выход есть. Надо взять клавиатуру PS/2 или переходник с USB на PS/2. Подключив PS/2 теперь можно работать клавиатурой. Заходим в BIOS и переключаем USB Keyboard Support на Enabled (Включить). Также смотрим, чтобы USB Controller был Enabled.

- Еще одной причиной выхода клавиатуры из строя, возможно на компьютере перестал работать драйвер, который и отвечает за правильное функционирование клавиатуры. В такой ситуации можно предпринять ряд действий, чтобы попробовать самостоятельно устранить неполадки.
Во первых, можно сделать восстановление системы или откатить ее в ту дату, когда клавиатура работала нормально. Напрягите свою память, чтобы вспомнить примерную дату;).
Во вторых попробуйте обновить драйвер для клавиатуры. Для этого заходим в «Диспетчер устройств» и находим нашу клавиатуру. Нажимаем правой кнопкой мыши и выбираем «Обновить драйверы…»

- Если при покупке клавиатуры к ней прилагался диск с драйверами, то нужно их установить. Перед установкой удалите старые драйвера.
Когда не работает клавиатура: что делать и как выяснить причину, вы теперь знаете. На всякий случай пробегитесь по всем пунктам, возможно, вы пропустили какой – то из них.
Не работают клавиши в программе или игре
Пользователи, которые любят поиграть в игры, иногда встречаются с проблемой, когда какая-та часть клавиш не работает.
Если клавиатура работает, но после того как зашли в программу или в какую-либо игру некоторые клавиши отказываются работать. В этом случае будет уместно сначала посмотреть назначение клавиш. Если вас не устраивает, как они выставлены, то ищите их настройку в самой игре. В некоторых играх необходимо все изменения сохранять, так что не забывает про это.
Обычно все горячие клавиши в программах одинаковы, но есть исключения. Чтобы их изменить находите настройку клавиш в самой программе. Та часть горячих клавиш, которая вас не устраивает, изменяете на привычные вам.
Если у вас не работает клавиатура, и вы попробовали все, что здесь рассказал, то можете купить самую обычную клавиатуру, так как их стоимость не велика.
Вы любите покушать над ноутбуком? Тогда это видео для вас:
Нажимаете на одни буквы на клавиатуре ноутбука или компьютера, а на экране появляются совсем другие? Не переживайте это легко исправить. Если клавиатура печатает не те буквы и символы , причин может быть несколько. О каждой из них и вариантах решения проблемы, расскажу ниже.
Причина №1: Включена дополнительная клавиатура, которая активируется клавишей Fn.
Если вы используете ноутбук. Скорее всего причина в нажатой клавише FN, нажмите Fn+Ins(Insert) и попробуйте печатать. В некоторых случаях Fn+Num Lock, должно помочь.
Как я сказал выше, нажатие клавиши Fn активирует дополнительные символы привязанные на кнопки. Обычно они подписаны другим цветом и нарисованы на кнопках в углу.
Если вы уверены, что на вашей клавиатуре нет кнопки Fn просто читайте дальше. Есть еще несколько способов ниже.
Причина №2: Включено залипание клавиш.
В Windows есть механизм «Залипание клавиш», активируется он если много раз подряд нажать на одну кнопку или на несколько кнопок. Очень часто этот режим нам включают кошки, гуляя по клавиатуре или лежа на ней.
Отключить залипание клавиш просто:
- Зайдите в меню Пуск
- Найдите пункт «Настройка»
- Здесь «Панель Управления»
- Далее «Специальные возможности» или «Центр специальных возможностей»
- Найдите «Набор сочетаний клавиш по очереди» или «Залипание клавиш»
- Найдите галочку «Включить залипание клавиш» и уберите её.
Причина №3: Крошки в клавиатуре, либо другой мусор.
Тут всё просто, посмотрите визуально на клавиатуру, если между кнопок видны крошки или другой мусор. Переверните клавиатуру и аккуратно трясите, пока все или большая часть крошек не выпадут из под кнопок, затем проверяйте помогло ли. Повторять до работоспособности всех кнопок.
Причина №4: Проблемы с региональными настройками.
Проверьте в меню:
- Пуск
- Настройка
- Панель Управления
- Язык и региональные стандарты
- Здесь вкладка «Языки» и нажимайте «Подробнее»
- Затем проверьте какие клавиатуры у вас стоят, должны быть Русский и Английский(США).
Обратите внимание, чтобы рядом со словом Русский, не было приписок: Машинный, Украина, Беларусь и тд. Если у вас была неправильная раскладка, то удалите её и нажмите на кнопку «Добавить язык» или «Добавить раскладкуклавиатуру». Затем выбирайте правильный Русский, без приписок.
 Выбор правильной Русской раскладки
Выбор правильной Русской раскладки Если обе клавиатуры были правильными, попробуйте нажать каждую букву в английской раскладке и посмотрите правильно ли нажимаются буквы и символы, соответствуют ли тем, что вы нажимаете. Если да, проверьте пожалуйста компьютер на вирусы и еще раз на всякий случай убедитесь, что добавлена правильная Русская раскладка. Не лишним будет на всякий случай удалить её и добавить снова. Если же на английской раскладке продолжаются несоответствия того, что вы нажимаете и того, что появляется на экране, значит у вас проблема с самой клавиатурой и её нужно заменить. Зачастую это случается из-за попадаения жидкости на клавиатуру.
Если эта статья вам помогла, напишите в комментариях об этом пожалуйста. Также если есть проблемы и что-то не получилось, пишите, постараюсь помочь.
Наверное, каждый из нас сталкивался с подобной ситуацией: вы включили компьютер, пытаетесь ввести текст на клавиатуре или переключиться из одного окна в другое, но клавиши не реагируют на нажатие, а само устройство не подаёт никаких признаков жизни. Чем же вызвано такое поведение девайса? Почему не работает клавиатурана компьютере или ноутбуке? И как это исправить? Рассмотрим, какие могут быть причины.
На самом деле это крайне неудобно по сравнению с другими, поскольку для этого требуется избыток движения пальцев. Другим стандартом является Дворжак. Кроме того, существуют два других стандарта, созданных для тех, кому нужно вводить только одну руку. Посмотрите теперь некоторые клавиатуры, которые могут заставить вас тратить часы, любуясь окном в магазине.
Обычно они имеют дополнительные функции по сравнению с обычными клавиатурами . Вы должны заметить на фотографии, что на задней стороне периферии в стиле тачпада есть еще мышь. Кому нужна практичность, захочется иметь его. Клавиатура ниже выглядит странно, но это заставляет глаза многих геймеров и графиков сиять, потому что их клавиши полностью настраиваются не только в функции клавиш, но и в том положении, которое они занимают. Вы можете буквально поместить ключи туда, где хотите, и назначить им любую функцию.
Механические повреждения
Самое простое объяснение – механические повреждения клавиатуры. Возможно, вы недавно пролили на неё кофе или сладкий чай, случайно уронили, дёрнули за провод и т.д., а потом благополучно об этом забыли. В этом случае всё, что вам остаётся делать: разобрать девайс и попытаться починить его самостоятельно, или же – обратиться в сервисный центр . Второй вариант предпочтительнее, особенно если речь идёт о клавиатуре ноутбука. Если клавиатуру «вернуть к жизни» не получится, вам придётся приобретать новое устройство ввода.
Ваши друзья смотрят, что вы печатаете и называете вас «фотографом»? Он имеет как проводные, так и беспроводные опции и доступен в Бразилии. Но это не останавливается на достигнутом, поскольку клавиши могут быть настроены так, чтобы отображать символы инструментов, команд, программ или даже сделанных вами изображений. Может быть, на португальском языке у нас могла бы быть клавиатура, которая лучше отвечала бы нашим потребностям и вызывала бы меньшую боль в руках тех, кто использует оборудование в течение долгих часов подряд?
Почему в Бразилии ни один производитель клавиатур не предложил до сегодняшнего дня изменить стандарт, облегчающий жизнь пользователям? С таким большим успехом в программных интерфейсах, чтобы сделать его проще для пользователя, потому что клавиатура остановлена вовремя?
Нарушение контакта
Иногда неполадки в работе клавиатуры вызваны неправильным подключением устройства к компьютеру. Проверьте, плотно ли штекер входит в гнездо на системном блоке , не погнулись ли хрупкие части разъёма. При необходимости осторожно выпрямите их пинцетом и попробуйте подключить клавиатуру снова.
Если вы пользуетесь беспроводной клавиатурой, стоит проверить, не сел ли в ней аккумулятор. Очень часто проблема исчезает без следа, как только заменяется источник питания.
Не стесняйтесь давать свои ответы и объяснять свои теории, используя систему обратной связи . Если ваша клавиатура больше не работает, есть несколько вещей, которые вы можете проверить, чтобы решить эту проблему. В зависимости от ситуации вы можете попробовать один из следующих вариантов: сначала вы должны определить два важных фактора в этом решении для устранения неполадок.
Ваша клавиатура больше не работает
Проблема возникла во время ввода, или вы заметили ее сразу после запуска компьютера. Помимо экстремальной ситуации, такой как пролитие воды на клавиатуре, ответ на этот вопрос важен для определения проблемы. Если вы заметили, что ваша клавиатура перестала работать после загрузки или, проверьте соединение с клавиатурой и убедитесь, что она правильно заблокирована. Вы можете перезагрузиться снова.
Нет соответствующего драйвера
Почему не работает клавиатура на компьютере, если контакт не нарушен, а само устройство не повреждено?
Быть может, система просто не может найти драйвер для девайса. В этом случае вам необходимо обновить программное обеспечение своего компьютера.
Сделать это можно вручную, посетив сайт производителя вашей клавиатуры.
Какую клавиатуру вы используете?
Отключите настольный компьютер и проверьте, не работает ли он. Также проверьте батареи, возможно, пора менять их. У беспроводных приемников есть кнопка сканирования сигнала, нажмите кнопку, чтобы передать сигнал, и свет должен начать мигать. Как только это произойдет, найдите ключ на клавиатуре, чтобы получить сигнал, посланный приемником, и протекать друг с другом.
В некотором смысле, эти клавиатуры более надежны, потому что нет драйверов для установки из операционной системы . Если он перестает работать при использовании операционной системы, в большинстве случаев проблема не возникает с клавиатуры. Проверьте, медленно ли движется ваша мышь? Сделайте то же самое для каждого приложения, которое не отвечает. Вы также можете попробовать это для любого типа клавиатуры.
- Будьте терпеливы, дождитесь окончания работы операционной системы.
- На вкладке «Приложение» выберите все и нажмите «Завершить задачу».
- Появится окно подтверждения с просьбой остановить его.
- Нажмите «Завершить задачу» еще раз и дождитесь завершения.
Ручное обновление драйвера
- заходим на официальный сайт производителя;
- находим соответствующий раздел, выбираем вашу модель девайса;
- скачиваем архив и распаковываем его. Иногда драйвер имеет свою автоматическую программу установки, в этом случае вам нужно будет просто нажать «Запустить файл»;
- если автоматической программы нет, запускаем «Диспетчер устройств»;
- выбираем «Обновить драйверы», в открывшемся диалоге выбираем ручной поиск, прописываем путь к папке, в которую вы распаковали архив;
- после установки перезагружаем компьютер.
Есть и другой способ обновить драйверы. Его часто рекомендуют на тематических форумах, когда участник не знает, почему не работает клавиатура на компьютере Windows 7 или другой ОС. Искать сайты производителей вам не придётся, но нужно будет установить дополнительные программы для обновления драйверов. Например, Driver Genius Professional или Driver Checker. Эти утилиты платные, но при желании можно найти им замену среди свободного ПО (DriverMax Free и т.д.).
Если ваша клавиатура больше не работает, но у вас есть хорошая вторая известная клавиатура с тем же типом соединения, замените правильную клавиатуру на неправильную и посмотрите, работает ли она. Вы также можете попытаться подключить неправильную клавиатуру к другому компьютеру и определить, нарушена ли клавиатура.
Устранение неполадок беспроводной клавиатуры
Если некоторые клавиши на клавиатуре работают, но не все, выполните следующие шаги, которые подходят для вашей ситуации. Механизм кнопки извлечения запускается после короткой задержки, чтобы избежать случайного использования. Нажимайте и удерживайте, пока на экране не появится значок извлечения.Вирусы атаковали
Иногда работа устройств ввода блокируется в результате деятельности вредоносных программ . Если вы не знаете, почему не работает клавиатура на ноутбуке или компьютере, а вместе с ней – тачпад и мышка, то дело, скорее всего, именно в вирусном заражении системы. Что делать в этом случае?
и как можно это исправить?Забыли пароль от компьютера? Не волнуйтесь - в нашей статье вы найдете информацию о том, как его восстановить.
Как можно скорее проверьте систему антивирусом. Если антивирус не выявил потенциальной угрозы или попросту отключился, воспользуйтесь дополнительными утилитами. Очень эффективна в таких ситуациях программа Dr.Web CureIt!. Скачать эту антивирусную утилиту можно на официальном сайте лаборатории Dr.Web. Для лечения домашних компьютеров программа бесплатна. Самое главное достоинство утилиты – высокая надёжность: программа будет работать, даже если вирус попытается в процессе проверки отключить компьютер и заблокировать её.
Общие проблемы с программным обеспечением для настройки клавиатуры
Возможно, вы настроили параметр, который изменяет поведение клавиш. Если активирована опция «Произнести выделенный текст при нажатии клавиши», деактивируйте его или нажмите «Изменить», чтобы выбрать другую клавишу. Если он активирован, вы должны удерживать клавиши дольше, чем обычно, для действия. В области «Доступность» нажмите «Мышь» и «Трекпад». Убедитесь, что «Включить клавиши мыши» выключен. Если он активирован, нажатие цифровых кнопок перемещает указатель, а не цифру. На панели «Клавиатура» выберите «Методы ввода». Убедитесь, что выбран правильный тип клавиатуры.
Проблемы с функциональностью клавиатуры, такие как калькулятор, настройки звука или яркости
- В области «Доступность» нажмите «Речь слева».
- Убедитесь, что опция «Включить медленные клавиши» отключена.
Можно также посоветовать разработку студии Касперского, AVZ. Как и Dr.Web CureIt!, программа бесплатна. Регулярно обновляется. Имеет несколько вариантов настроек, что позволяет максимально эффективно выявить не только вирусы и шпионское ПО, но и возможные уязвимости системы. Быстро устраняет «компьютерную заразу», даёт множество полезных рекомендаций.
Определите свою клавиатуру в этом списке или выполните поиск в строке поиска. После того, как вы определили свою клавиатуру, нажмите или щелкните по ней, чтобы перейти на страницу загрузки. Во время установки вам может потребоваться перезагрузить компьютер один или несколько раз. Если вы войдете в систему как участник гостевой группы в процессе установки, может произойти ошибка.
Некоторые производители компьютеров предустановили программное обеспечение для настройки клавиатуры, адаптированное к клавиатуре, поставляемой с компьютером.
- Отключите клавиатуру, затем снова подключите ее.
- Если вы используете беспроводную клавиатуру, проверьте беспроводное соединение.
Клавиатура просто не подключена в BIOS
Наконец, последняя причина «безжизненности» устройства – отсутствие подключения в BIOS. Этот случай характерен для нетбуков и ноутбуков, т.е. девайсов со встроенной клавиатурой. Как исправить ситуацию?
Очень просто. Выключаем компьютер, затем включаем его снова. До того, как начнётся загрузка операционной системы, загружаем BIOS. Обычно для этого вам нужно нажать кнопку Delete, но могут быть и другие варианты. Иногда BIOS активизируется клавишами F2 или F8 (зависит от производителя компьютера). Помочь определить, какую кнопку нажать, может подсказка в нижней части экрана (если она там есть).
Попробуйте следующие советы. Некоторые ключевые команды требуют установки конкретной программы, такой как программа электронной почты , веб-браузер, медиаплеер, программа обмена мгновенными сообщениями или программа редактирования графики. Клавиши быстрого доступа могут работать не так, как ожидается, если одновременно нажать клавишу модификатора. Если правильная программа не установлена, вы все равно можете использовать ключ, переназначив ее.
Если к вашему компьютеру подключены два беспроводных приемника, и вы нажимаете одну клавишу на беспроводной клавиатуре, на экране могут отображаться двойные символы. Некоторые клавиши предназначены для повторения при нажатии и удерживании. Следующие кнопки могут повторяться: предыдущий, следующий, предыдущий трек, следующий трек, громкость, громкость, масштабирование, масштабирование.
Затем находим в BIOS вкладку, в которой перечислены все устройства ввода/вывода. Выбираем пункт с названием «USB Controller», устанавливаем режим «Enabled» («Включено»). Переходим к пункту «USB Keyboard Setup» и повторяем операцию, устанавливаем режим «Enabled». Затем подтверждаем сохранение изменений и выходим из BIOS. Перезагружаемся и тестируем клавиатуру.
Где стандартные функциональные клавиши?
Эти клавиши расположены в верхнем ряду клавиатуры. На некоторых моделях клавиатуры они осязательны.
Кнопка «Печать». экран не работает
Если вы удерживаете клавишу «Гаджеты», все открытые окна будут прозрачными, что позволит вам увидеть гаджеты на рабочем столе. В других версиях или темах при нажатии или удержании кнопки «Гаджеты» вы просматриваете рабочий стол. Кнопка «Печать». экран копирует изображение экрана в буфер обмена. . На некоторых клавиатурах клавиши «Мои избранные» являются вторичными.Иногда BIOS не поддерживает USB-клавиатуры. В этом случае настройку компьютера лучше поручить профессионалам из сервисного центра, так как требуется переустановить BIOS. Сделать это самостоятельно достаточно сложно.
Точных причин данной неисправности может быть всего две:
Клавиша ожидания переводит компьютер в режим управления питанием только в том случае, если компьютер поддерживает управление питанием и включено управление питанием. Если он не активирован, эта кнопка не работает. Его нельзя переназначить. Вы можете возобновить работу, выполнив одно из следующих действий.
- Нажмите клавишу ожидания.
- Нажмите стандартный ключ на клавиатуре.
- Переместите мышь.
- Быстро нажмите кнопку питания на компьютере.
- Затем нажмите его еще раз.
- Перезагрузите компьютер и нажмите клавишу «Домой».
- аппаратная (в случае, когда из строя вышло само устройство либо порт, к которому оно былы подключено);
- программная (сбой при загрузке нужного драйвера).
Если же клавиатура вышла из строя, то здесь только 2 способа: заменить её на исправную или отремонтировать.
- Для начала, конечно, можно попробовать перезагрузить компьютер. Не исключено, что после перезагрузки она снова заработает.
- Если не помогла перезагрузка, то можно задействовать клавиатуру с помощью мыши (при этом она должна отлично функционировать).
В данной статье вы сможете узнать как поменять имя в Ютубе.
Причины неполадок и решения
Если программа не появляется через несколько минут, перезагрузите компьютер и снова проверьте. Если вы не использовали программу электронной почты на этом компьютере, дважды запустите программу и войдите в свою почтовую службу каждый раз. Нажмите клавишу, которую вы хотите переназначить, нажмите кнопку Открыть программу, веб-страницу или файл, нажмите «Не назначено», введите путь к программе электронной почты или нажмите «Обзор», чтобы найти его, а затем нажмите на Назад, чтобы сохранить изменения. В некоторых программах электронной почты вам, вероятно, потребуется обновить свои настройки, чтобы сохранить свой пароль электронной почты. Во время установки большинство медиаплееров можно установить по умолчанию.
Следуя вы сможете без проблем осуществить подключение джойстика ps3 к ПК!
Пошаговые этапы исправления проблемы:
- кнопка Пуск –> затем Настройка –> после Панель управления –> Система;
- нажимаем пункт Свойства системы –> затем Оборудование –> Диспетчер устройств;
- в окне под названием «Диспетчер устройств» выделите большой жёлтый кружок с чёрным знаком восклицания;
- выберите в меню пункт Действие –> затем Удалить;
- в окне «Подтверждение удаления устройства» нужно санкционировать удаление клавиатуры, нажатием OK;
- закройте Диспетчер устройств;
- в окне с названием Свойства системы на вкладке Оборудование требуется нажать кнопку Установка оборудования;
- в открывшемся окне под названием Мастер установки оборудования нужно нажать Далее;
- после недолгого поиска оборудования ваша клавиатура должна быть «найдена» (включится индикатор Num Lock);
- после проведения этих действий должно появится окно Изменение параметров системы с текстом сообщения «Установка новых устройств закончена».
- последним действием будет нажатие в окне Мастер установки оборудования пункта Готово.
Какими должны быть действия, если несколько или одна кнопка перестала работать
 Если перестали работать некоторые клавиши на клавиатуре, вполне возможно, что драйвер клавиатуры требует обновления, либо вовсе отсутствует.
Если перестали работать некоторые клавиши на клавиатуре, вполне возможно, что драйвер клавиатуры требует обновления, либо вовсе отсутствует.
Не работает клавиатура в игре
Возможно, вам придется вручную переназначить медиа-ключ на установленный медиа-плеер. Нажмите кнопку, которую вы хотите переназначить, нажмите «Открыть программу», «Веб-страницу» или «Файл», нажмите «Не назначено», введите путь к программе воспроизведения мультимедиа или нажмите «Обзор», чтобы найти ее, а затем нажмите на Назад, чтобы сохранить изменения. Перезагрузите компьютер и нажмите клавишу «Мультимедиа». . На некоторых ноутбуках, когда вы нажимаете клавишу «Экран», вы увеличиваете масштаб.
Кнопки «Мои избранные» не влияют на файл или веб-страницу при их удержании
Макросъемка
Если на внешней клавиатуре нет кнопки. Если проблема решена, вы должны проверить свою клавиатуру на предмет ремонта. Если некоторые из клавиш на встроенной клавиатуре ноутбука не работают. Эти кнопки действуют с небольшой задержкой, чтобы избежать немедленного ответа, если они случайно нажаты.- Когда вы играете онлайн, вы не сможете сохранять или запускать макросы.
- Отключите и снова подключите клавиатуру.
- Убедитесь, что разъем полностью вставлен в дверцу.
- Старайтесь долго удерживать ключ.
Если при покупке в одном комплекте с клавиатурой был диск с программным обеспечением, следует воспользоваться им при переустановке нужных драйверов.
В ином случае, следуйте инструкции, чтобы обновить драйвера.
- Для начала нажмите кнопку Пуск и выберите пункты Клавиатура, Панель управления и Оборудование и звук.
- В окне Оборудование нужно найти клавиатуру, которую используете и щелкнуть по ней дважды.
- Затем на вкладке Драйвер нужно щелкнуть Обновить и следовать всем инструкциям.
- На всплывающее предложение о перезагрузке компьютера отвечайте утвердительно.
Что делать, если не работает клавиатура на компьютере и мышка?
 Почему не работает клавиатура на ноутбуке вместе с мышкой? - Это очередная, довольно распространённая неисправность, достаточно часто случающаяся при неожиданном выходе из строя в ноутбуке южного моста.
Почему не работает клавиатура на ноутбуке вместе с мышкой? - Это очередная, довольно распространённая неисправность, достаточно часто случающаяся при неожиданном выходе из строя в ноутбуке южного моста.
Очень часто южный мост выгорает именно таким образом, что в компьютере работает абсолютно всё, кроме этих вышеуказанных устройств.
Но иногда бывает так, что ноутбук и вовсе перестаёт включаться, либо реагировать на кнопку включения, именно когда в нём сгорит этот же южный мост.
➤ Это классно: Вы до сих пор не знаете - это просто.
Наверное, каждый из нас сталкивался с подобной ситуацией: вы включили компьютер, пытаетесь ввести текст на клавиатуре или переключиться из одного окна в другое, но клавиши не реагируют на нажатие,...
Н
е работает клавиатура ноутбука? Нельзя сказать, что это типичная ситуация для современной техники, это довольно редкостная поломка ноутбуков. И если в случае с ПК в причине поломки можно даже и не разбираться, попросту заменив одну клавиатуру другой, то в случае с ноутбуком дела обстоят намного сложней, ведь его клавиатура является неотъемлемой частью единой цельной конструкции. Какие могут причины поломки клавиатуры ноутбука, на какие последствия предположительно можно рассчитывать, как выйти из ситуации, когда на ноутбуке с неработающей нужно срочно ввести текст - все эти вопросы и рассмотрим ниже.
1. Существует ли чёрный список моделей ноутбуков, предрасположенных к поломке клавиатуры?
Прежде чем приступить к непосредственному рассмотрению самой проблемы поломки клавиатуры ноутбука, пару слов о том, можно ли предупредить возникновение такой ситуации. Существует ли эдакий чёрный список ноутбуков - конкретных моделей, товаров конкретного производителя, которые бы на практике доказали свою склонность к выходу из строя клавиатуры? Нет. На рынке компьютерной техники нет таких моделей, за которыми бы на практике наблюдалась склонность именно к этой поломке. Выйти из строя может клавиатура ноутбука любого производителя. Причём это касается как флагманских моделей, так и бюджетных.
2. Возможные причины выхода из строя клавиатуры ноутубка
Прежде чем нести ноутбук в сервисный центр, вы можете попытаться самостоятельно разобраться, почему не работает клавиатура ноутубка. И если это программный сбой или проблемы со шлейфом клавиатуры, ваши попытки могут увенчаться успехом, и вы сэкономите на услугах сервисного центра. Итак, приступим.
2.1. Программный сбой
Причина отказа работы клавиатуры ноутубка может быть из-за ошибок работы самой операционной системы Windows. Как правило, это происходит в случае сбоя работы драйверов. Проверить это можно в BIOS. Для выхода в BIOS перезагрузите ноутбук и удерживайте нажатие клавиши Del . В некоторых моделях ноутбуков для выхода в BIOS могут задействоваться кнопки F1 или F2 . Этот момент можно уточнить в инструкции производителя ноутбука. Если в самом BIOS клавиатура работает, можно загрузить Windows в безопасном режиме, чтобы дополнительно протестировать, работает ли клавиатура без драйверов и с минимальным набором системных служб.
Попасть в безопасный режим Windows ХР, Vista, 7 вы сможете с помощью клавиши F8 , которую нужно удерживать во время загрузки системы. Появится меню выбора режима загрузки, где необходимо выбрать загрузку в безопасном режиме без драйверов. В случае с Windows 8/8.1 выход в безопасный режим системы несколько иной, нужны некоторые предварительные системные настройки. Пройдите путь:
«Панель управления» - «Администрирование» - «Конфигурация системы».
Во вкладке «Загрузки» выставьте значение «Безопасный режим», жмите «Применить», «ОК» и перезагрузитесь. После перезагрузки вы попадёте в безопасный режим.

Вернуть настройки в былое состояние можно тем же способом, убрав значение «Безопасный режим».
Итак, вы вошли в безопасный режим Windows. Проверьте работоспособность клавиатуры ноутбука. Если клавиатура ноутбука в безопасном режиме работает, следовательно, проблема кроется в работе драйверов. Если клавиатура в безопасном режиме Windows не работает, при этом BIOS откликается на ввод данных, скорее всего, проблема - в самой операционной системе.
После возврата в обычный режим работы Windows проведите работу по установке или обновлению драйверов.
Скачайте и установите драйверпак. Это специальный тип программного обеспечения, предназначенный для подбора драйверов под конкретные аппаратные составляющие компьютерного устройства. Просканировав ноутбук и определив необходимые для установки драйвера, драйверпаки автоматически изымают из своей базы данных их инсталляторы и проводят инсталляцию. Драйверпаки в Интернете можно найти в образе DVD-диска с имеющейся базой драйверов, но куда проще быстро скачать и установить программный клиент драйверпака, который после сканирования скачает с Интернета только необходимые драйвера в самой новейшей, актуальной их версии.

DriverPack Solution, Slim Drivers – программы-клиенты этих драйверпаков в Интернете можно скачать абсолютно бесплатно. Это двойка лидеров среди драйверпаков, они пользуются популярностью у пользователей из-за бесплатности и регулярно обновляемой базы драйверов. Проведите с помощью драйверпака сканирование ноутбука и установите (или обновите) драйвера, которые укажет программа.

Вы можете установить или обновить драйвера, не прибегая к помощи драйверпаков. Скачайте их вручную с официального сайта производителя вашей модели ноутбука.
Если работа по установке или обновлению драйверов ноутбука не решит проблему с не работающей клавиатурой, можно попробовать переустановить саму Windows. Например, Windows ХР – на сегодняшний день это уже устаревшая операционная система, и возможно, при установке Windows 7 или 8/8.1 проблема с неработающей клавиатурой исчезнет.
2.2. Отжатые или окисленные контакты шлейфа клавиатуры
Если вы уже длительное время пользуетесь ноутбуком, возможно, проблема неработающей клавиатуры кроется в окисленных или отжатых контактах её шлейфа. Чтобы проверить этот вариант и предпринять попытки решения проблемы, ноутбук придётся разобрать. Если вы впервые самостоятельно разбираете ноутбук, воспользуйтесь его инструкцией от производителя. Инструкции ко многим моделям устройств можно скачать в Интернете в электронном варианте, в частности, на официальном сайте того же производителя. Также вы можете посмотреть видеоуроки, как правильно разобрать ноутбук, на YouTube или других ресурсах.
Добравшись до шлейфа клавиатуры, отсоедините его, высунув из разъёма, и внимательно осмотрите. Если вы увидите при осмотре явные повреждения, следовательно, это и есть причина неработающей клавиатуры ноутбука. И решить её можно, заменив шлейф.
Если же со шлейфом клавиатуры всё в порядке, протрите его контакты ушной палочкой, смоченной спиртом, или воспользуйтесь обычным ластиком. После чистки вставьте шлейф клавиатуры обратно и тестируйте.
2.3. Выход из строя микроконтроллера или пролитая на ноутбук жидкость
Если причина неработающей клавиатуры ноутбука – это сгоревший микроконтроллер или пролитая жидкость, в этом случае без услуг сервисного центра вам не обойтись. Основательно определить, какие аппаратные составляющие ноутбука вышли из строя, и перепаять их в домашних условиях (конечно же, если вы не специалист) нельзя.
Во время пролития жидкости на ноутбук, если она попадает на плату, со временем это приводит к окислению контактов. Вследствие чего клавиатура полностью выходит из строя. Если вы нечаянно пролили жидкость на ноутбук, немедленно отключите его, выньте батарею и просушите феном в щадящем режиме сушки волос. Если модель фена предусматривает кнопку подачи холодного воздуха, используйте только холодный воздух. Это необходимо для того, чтобы если не предотвратить, то хотя бы замедлить процесс окисления контактов, микросхем и плат.
3. Нужно срочно ввести текст на ноутбуке с неработающей клавиатурой – как быть?
Клавиатура ноутубка не работает, а вам срочно нужно отправить сообщение. Или даже чтобы скачать тот самый драйверпак с Интернета, вам потребуется ввести в поисковик его название. Как быть в такой ситуации?
3.1. Виртуальная клавиатура Windows
ОС Windows имеет встроенный функционал, эмулирующий физическую клавиатуру – это штатное приложение «Экранная клавиатура». Жмите кнопку «Пуск», выберите «Специальные возможности», а здесь – «Экранная клавиатура».

Нажимайте мышкой нужные клавиши для ввода символов. На экранной клавиатуре Windows реализована кнопка «Параметры», при её нажатии вы сможете провести некоторые настройки, чтобы настроить приложение под себя.

ОС Windows 8/8.1, кроме штатного приложения «Экранная клавиатура», имеет альтернативу в несколько другом формате. Это специальная сенсорная клавиатура для планшетов и ноутбуков с сенсорным экраном – плавно выезжающее окно с большими кнопками, чтобы на них удобно было попасть пальцем. Если на вашем ноутбуке установлена Windows 8/8.1, на панели задач Windows вызовите контентное меню и выберите «Свойства».

Откроется меню «Свойства панели задач», перейдите во вкладку «Панели инструментов» и поставьте галочку возле опции «Сенсорная клавиатура».


3.2. USB-клавиатура
Если речь идёт о скоростном наборе теста, безусловно, с экранной клавиатурой много дел не сделаешь. Через USB-порт ноутбука можно подключить физическую USB-клавиатуру.
3.3. Bluetooth-клавиатура
Bluetooth-клавиатура – физическая клавиатура, которую можно подключить к ноутбуку через модуль Bluetooth. Практически все современные модели ноутбуков оснащены этим модулем.
4.8 / 5 ( 22 голоса )
Бывают случаи, когда после запуска операционной системы Windows 7 с клавиатурой возникают проблемы, не горит ни один световой сигнал.
Почему не работает
 Точных причин этой неисправности может быть всего 2:
Точных причин этой неисправности может быть всего 2:
- Аппаратная (в случае, когда из строя вышло само устройство либо порт, к которому оно было подключено);
- Программная (сбой при загрузке нужного драйвера).
Если же она вышла из строя, то здесь только 2 способа: заменить её на исправную или отремонтировать.
- Для начала, конечно, можно попробовать перезагрузить компьютер. Не исключено, что после перезагрузки она снова заработает.
- Если не помогла перезагрузка, то можно задействовать клавиатуру с помощью мыши (она должна отлично функционировать).

Пошаговые этапы исправления проблемы:
- Кнопка Пуск -> затем Настройка -> после Панель управления -> Система;
- Нажимаем пункт Свойства системы -> затем Оборудование -> Диспетчер устройств;
- В окне «Диспетчер устройств» выделите большой жёлтый кружок с чёрным знаком восклицания;
- Выберите в меню пункт Действие -> затем Удалить;
- В окне «Подтверждение удаления устройства» нужно санкционировать удаление клавиатуры, нажатием OK;
- Закройте Диспетчер устройств;
- В окне с названием Свойства системы на вкладке Оборудование требуется нажать кнопку Установка оборудования;
- В открывшемся окне Мастер установки оборудования нужно нажать Далее;
- После недолгого поиска оборудования ваша клавиатура должна быть «найдена» (включится сигнал Num Lock);
- После проведения этих действий должно появится окно Изменение параметров системы с текстом сообщения «Установка новых устройств закончена».
- Последним действием будет нажатие в окне Мастер установки оборудования пункта Готово.
Какими должны быть действия, если несколько или одна кнопка перестала работать
 Если перестали работать некоторые клавиши на клавиатуре, возможно, что ее драйвер требует обновления, либо вовсе отсутствует.
Если перестали работать некоторые клавиши на клавиатуре, возможно, что ее драйвер требует обновления, либо вовсе отсутствует.
Если при покупке в одном комплекте с клавиатурой был диск с программным обеспечением, воспользуйтесь им при переустановке нужных драйверов.
Иначе следуйте инструкции, чтобы обновить драйвера.
- Нажмите кнопку Пуск и выберите пункты Клавиатура, Панель управления и Оборудование и звук.
- В окне Оборудование нужно найти устройство, которок используете и щелкнуть по ней дважды.
- Затем на вкладке Драйвер нужно щелкнуть Обновить и следовать всем инструкциям.
- На всплывающее предложение о перезагрузке компьютера отвечайте утвердительно.
Что делать, если не работает клавиатура на компьютере и мышка
 Почему не работает клавиатура на ноутбуке вместе с мышкой? — Это очередная, распространённая неисправность, часто случающаяся при неожиданном выходе из строя в ноутбуке южного моста.
Почему не работает клавиатура на ноутбуке вместе с мышкой? — Это очередная, распространённая неисправность, часто случающаяся при неожиданном выходе из строя в ноутбуке южного моста.
Часто южный мост выгорает так, что в компьютере работает всё, кроме этих указанных устройств.
Но иногда бывает так, что ноутбук перестаёт включаться, либо реагировать на кнопку включения, когда в нём сгорит этот же южный мост.
Если usb устройство перестало работать, лучше будет обратиться в ваш сервисный центр, либо в ближайшее место ремонта.
Все нюансы зависят от обстоятельств, при которых произошла данная неприятность.
Перестала работать беспроводная клавиатура
 Почему клавиатура не печатает? В случаях, когда беспроводная клавиатура перестаёт работать, нужно выполнить простейшие действия в строгом порядке, и после каждого действия проверять устройство, на рабочее состояние:
Почему клавиатура не печатает? В случаях, когда беспроводная клавиатура перестаёт работать, нужно выполнить простейшие действия в строгом порядке, и после каждого действия проверять устройство, на рабочее состояние:
Сначала при наличии переключателя в нижней части корпуса, нужно убедиться в том, что стоит положение «Включено».
Затем перезагрузите компьютер. Действия помогут устранить возникшую проблему не надолго, чтобы устранить все неполадки.
Следующим действием будет перемещение устройства ближе к приемнику.
Теперь потребуется убедиться в том, что она находится от приёмника не далее 30 см.

Если же приемник сильно прикреплен к кабелю, можно расположить его так, чтобы находился с устройством на одном уровне.
Попытайтесь заменить батареи хорошим набором более новых щелочных батарей, а затем убедитесь в правильности установки драйверов.
Если не помогло, замените все батарейки, даже если проверенное программное обеспечение клавиатуры указывает на наличие заряда.
Как в домашних условиях вылечить залитое устройство
 В самом начале нужно закрыть клавиатуру (со стороны кнопок) небольшим полиэтиленом и со всех сторон закрепляем его скотчем.
В самом начале нужно закрыть клавиатуру (со стороны кнопок) небольшим полиэтиленом и со всех сторон закрепляем его скотчем.
Переворачиваем её «вверх ногами».
Теперь нужно открутить весь крепеж: то есть шурупы.
Затем аккуратно снять верхнюю часть (вместе с клавишами) и отложить в сторону.
Мы видим загаженную поверхность нашей клавиатурной пленки.
Берем спирт и кусок ваты, начинаем протирать пленку, вычищая все «бесполезные» ископаемые.
Если не работает клавиатура на компьютере Windows 7 и после очистки — тогда проблема с электроникой!