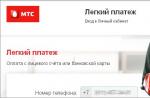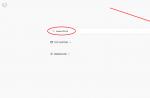Отправить эту статью на мою почту
В данной статье мы разберемся, что же такое характеристика номенклатуры в 1С 8.3, какие настройки требуется сделать в системе для их использования, и на примере продукции ЖБИ введем их список.
В 1С 8.3. для учета свойств товаров (такие, как цвет, размер, материал и т.д.) предназначен справочник Характеристика номенклатуры. Его использование позволяет оптимизировать справочник номенклатуры, сократив в нем количество наименований путем выделения дополнительных сведений о товаре в отдельный перечень, формировать отчеты по сводным данным, упростить подбор позиций товаров в документы.
Характеристика номенклатуры может быть представлена в системе просто как название, либо состоять из перечня реквизитов, набор которых его и составляет.
Список характеристик может относиться как к отдельной позиции номенклатуры, так и быть единым для всей номенклатуры одного вида, и даже может применяться для номенклатуры нескольких видов.
К примеру, для Номенклатуры Телефон задаются характеристики Марка и Модель (Samsung Galaxy S7, Lenovo К6 Note, Asus Zenfone 4).
Для Вида номенклатуры Обувь с номенклатурой Кроссовки, Сапоги, Туфли, характеристиками в свою очередь будут являться Размер и Цвет, которые назначаются для всего вида.
Страна производитель может быть единой для нескольких видов.
Обратите внимание, одни и те же свойства можно в системе включать в состав наименования номенклатуры и характеристик по-разному, при этом использовать характеристики или нет и какие свойства вынести в характеристики, с какой привязкой вести учет решать вам.
Доступность ведения характеристик номенклатуры в 1С 8.3 включается соответствующей константой в разделе НСИ и администрирование → Номенклатура → Разрезы учета.
Далее будем вводить данные с учетом рассматриваемого примера. Предприятие ООО «ЖБИ-1» занимается покупкой и продажей железобетонных изделий – бордюры, блоки, плиты и т.д. Остановимся на блоках, они бывают перегородочные, фундаментные и стеновые, различаются следующими показателями:
Конструкция: пустотелый, полнотелый
Состав: керамзитоблоки, пескоцементные, бетонные
Размеры: длина, ширина, высота
Мы это реализуем следующим образом:
ЖБИ это группа, к которой будут относиться перечисленные изделия (бордюры, блоки, плиты).
Блок – это Вид номенклатуры
Блок перегородочные, Блок фундаментный и Блок стеновой, это позиции справочника Номенклатура
Остальные параметры отнесем к характеристикам номенклатуры 1С УТ
Настройка начинается с карточки Вида номенклатуры (раздел НСИ и администрирование → Классификаторы номенклатуры), в которой надо указать вариант использования характеристик номенклатуры 1С УТ. Всего их три:
1. Общие для этого вида номенклатуры, тогда из карточки будет доступна ссылка ко всем характеристикам, относящимся к этому виду.
2. Общие с другими видами номенклатуры, тогда необходимо выбрать вид номенклатуры с такими же характеристиками и список характеристик, который использовался для этого вида, будет применяться и к новому виду.
3. Индивидуальные для номенклатуры, тогда перечень характеристик для каждой позиции номенклатуры будет свой, и задаваться он будет непосредственно их карточки номенклатуры.
Для нашего примера подходит первый вариант, т.к. приведенные выше характеристики номенклатуры 1С УТ относятся именно к конкретному виду номенклатуры Блок.
После того, как вариант выбран, переходим к вводу реквизитов для характеристики номенклатуры 1С УТ. Напоминаю, использование реквизитов не является обязательным, но важно понимать, что заполнение наименования по реквизитам позволит избежать ошибок, дублирования и в дальнейшем ускоряет ввод новых значений, таким образом, проще на начальном уровне потратить дополнительное время на настройки системы тем самым упростив последующую постоянную работу.
Добавляются реквизиты в разделе Доп. реквизиты по команде Добавить. Доступно три варианта выбора реквизитов:
1. Новый, еще нигде не используемый
2. Из другого набора. При этом откроется окно, где можно выбрать уже введенные реквизиты из других наборов и использовать их. Здесь так же предусмотрено несколько вариантов создания:
Скопировать сам реквизит и все его значения, это ускорит процесс внесения информации, но последующие изменения для одинаковых реквизитов и их значений будут вноситься независимо друг от друга
Сделать копию по образцу - тогда реквизиты для каждого вида номенклатуры будут свои, а список значений для них общим.
Сделать общим и добавить в набор, в этом случае и сам реквизит и все его значения могут использоваться для разных видов номенклатур
3. Общий реквизит для всех характеристик.
В текущем примере используем первый вариант, т.к. предполагается первоначальная настройка характеристик номенклатуры в системе 1С УТ.
Теперь определимся с перечнем реквизитов, он у нас будет выглядеть следующим образом:
Конструкция
Введем первый реквизит Конструкция. Здесь важно выбрать правильный тип значений. В зависимости от него при создании характеристики, значение будет либо выбираться из справочника (Валюта, Контрагент, Подразделение, Номенклатура, Договор и т.д.), либо вноситься руками (Булево, Дата, Строка, Число), либо выбираться из заранее введенного перечня (Дополнительное значение, Дополнительное значение (иерархия)).
Для нашего Блока нужно ввести следующие сведения


Далее переходим к заполнению шаблона наименования. Это позволит создавать названия характеристики номенклатуры в 1С 8.3 согласно перечню реквизитов. Его создание выполняется в разделе Шаблоны наименований с помощью формы Редактора формул из элементов доступных в панели Операторы и функции.
Наименование товара должно выглядеть следующим образом «Блок перегородочный пустотелый керамзитный 400*90*188 мм», т.к. Блок перегородочный это название номенклатуры, то остальная часть должна быть в наименовании характеристики. Формула будет выглядеть следующим образом:

Шаблон наименование для печати не будет отличаться от рабочего наименования, соответственно для него формулу прописывать не обязательно, при вводе характеристики значение просто будет копироваться
Теперь приступаем к вводу самих характеристика номенклатуры в 1С 8.3, доступны они в карточке Вида номенклатуры по ссылке Список или в карточке Номенклатуры по команде Перейти

При заполнении полей характеристики номенклатуры в 1С 8.3 в соответствии с ранее выбранным типом данных необходимо выбрать значения из списка/справочника или внести руками, при записи наименование будет автоматически заполнено по ранее введенному шаблону.

Итак, мы ознакомились с настройками для ведения характеристик номенклатуры и внесли их в базу 1СТеперь во всех документах, при выборе номенклатуры обязательным будет выбор соответствующей характеристики.
Пример начального заполнения номенклатуры в программе 1С 8.3 Бухгалтерия
Рассмотрим основные нюансы работы со справочником Номенклатура в 1С 8.3: как создать новую позицию, установить вид номенклатуры и установить счета учета.
Что бы зайти в справочник «Номенклатура», нужно выбрать меню «Справочники», а затем в разделе «Товары и услуги» пункт «Номенклатура»:
Так мы зайдем в список элементов справочника. Элементы делятся на группы и непосредственно на номенклатуру:

Иерархия справочника Номенклатуры
Группы нужны для группировки номенклатуры по разным признакам. Это очень удобно при последующей работе. В каждой группе можно создать еще неограниченное количество групп (точнее, насколько позволит длина кода, которую задает программист при создании справочника).
Количество уровней в справочнике тоже задает программист, и оно может быть бесконечным.
И так, попробуем создать группу «Заморозка», а в ней номенклатуру «Пельмени классические».
Заходим в справочник и нажимаем кнопку «Создать группу». Откроется окно создания группы. Там всего два поля: «Наименование» и «Вид номенклатуры».
Поле «Наименование» является обязательным для заполнения, вписываем туда «Заморозка». «Вид номенклатуры можно не заполнять», но можно выбрать там «Товары». Вид номенклатуры может пригодиться при настройке формирования проводок.
Нажимаем «Записать и закрыть». В списке справочника появится новая группа:

Как видно, в наименовании группы была допущена ошибка. Чтобы исправить ее щелкнем правой клавишей мышки на строчку с группой. Откроется контекстное меню, где можно делать различные действия с данной строкой.
В данном случае нужен пункт «Изменить». При нажатии на него откроется та же форма создания (редактирования) группы, где можно произвести необходимые изменения и сохранить их.
В списке уже есть группа «Полуфабрикаты» и «Заморозку» можно было бы перенести туда. Для этого в контекстном меню есть пункт «Переместить в группу».
Создание новой номенклатуры в 1С 8.3
Переходим к созданию элемента номенклатуры. Так как нужно, чтобы «Пельмени классические» лежали внутри группы, щелкаем на ней два раза и попадаем внутрь.
Здесь жмем кнопку «Создать», откроется форма создания номенклатуры:

Заполняем «Наименование» и «Полное наименование».
Рразберемся, для чего нужны два наименования, и как их заполнять. Поле «Наименование» – это краткое наименование и служит для поиска товара. «Полное наименование» выводится на печать в документах, ценниках и так далее. Поэтому в «Наименование» вписываем «Пельмени классические», а в «Полном» – «Пельмени классические, фасованные, 500 гр.».
- Значения полей «Входит в группу» и «Вид номенклатуры» заполнять не надо, они берутся из группы
- Поле «Единица» подразумевает единицу измерения хранения номенклатуры (по классификатору ОКЕИ). Так как было решено, что товар фасованный, выбираем единицу «шт»
- «% НДС» – ставка НДС для номенклатуры. Следует заметить, что в документах можно, при необходимости, установить другую ставку
- «Номенклатурная группа» – здесь содержится список товаров (материалов), которые используются в производстве для распределения затрат
- В «Комментарии» указывается произвольная информация
- В разделе «Производство» указываются «Статья затрат» и «Спецификация«. Последняя указывается в том случае, если данная номенклатура является готовой продукцией. В «Спецификации» содержится список материалов, из которых состоит продукция
- Если данная номенклатура является импортным товаром, заполняем «Страну происхождения» и «Номер ГТД«
- Поле «ТН ВЭД«, это товарная номенклатура внешнеэкономической деятельности, классификатор загружается автоматически
На этом заполнение этой страницы закончено.
Вкратце пройдемся по другим страничкам справочника, так как информация в них, как правило, настраивается один раз специалистом или заполняется по умолчанию. Для этого в окне номенклатуры нажимаем «Записать и закрыть».
Попадаем опять в группу:

Что такое в 1С 8.3 вид номенклатуры
«Виды номенклатуры» – справочник, где ведется список видов номенклатуры. Виды номенклатуры разделяют весь справочник на типы, например: товары, материалы, готовая продукция и т.д. Эти разрезы учета можно вводить произвольно в любом количество.

Удобство использования видов номенклатуры в том, что на каждый вид можно задать отдельный счет учета (об этом ниже).
Например:
- Материалы - счет учета 10.01
- Товары - счет учета 41.01
- Полуфабрикаты - 21
Тем самым, независимо от других условий, в документах будет заполнятся нужный счет учета.
Единственное - обратите внимание на флаг «Услуга». От него зависит на какую вкладку номенклатуру можно будет добавить в документах: товары или услуги.
Установка цен номенклатуры
Установка цен номенклатуры в 1С 8.3 производится на вкладке «Цены»:


«Типы цен номенклатуры» – список типов цен, которые используются. Например: «оптовая», «розничная», «плановая».
Что бы установить новую цену - достаточно указать новое значение в колонке «Цена», установить Дату в шапке формы и нажат кнопку «Записать цены».
Будьте внимательны: цена в 1С привязана к дате. То есть если вы установите цену на 02.01.2015, а в документе отгрузки будет дата 01.01.2015, то система не увидит новой цены.
Для массового изменения цен на группы товаров в 1С или весь товар используют документ Установка цен номенклатуры.
Счета учета номенклатуры в 1С 8.3
«Счета учета номенклатуры» – здесь настраиваются счета, по которым будут в дальнейшем формироваться проводки. Изначально заполняется по умолчанию, но можно корректировать:

Обратите внимание, счета учета в 1С 8.3 можно настроить следующим образом:
- по всей номенклатуры - указываем пустую номенклатуру
- для группы номенклатуры (папки) - указать папку с номенклатурой
- для конкретной позиции номенклатуры
- для каждого вида номенклатуры
- для организации
- для склада
- для типа склада
В случаях пересечения правил срабатывает наиболее «близкое» правило для каждой позиции.
Например: если создадим счет учета для всей номенклатуры - 41.01, а для конкретной папки укажем 10.01, тогда номенклатура в папке будет рассматриваться как 10.01, а остальное как 41.01.
По материалам: programmist1s.ru
Многие компании продают товары, обладающие дополнительными характеристиками, такими как цвет, размер, полнота, материал и др. Предположим, наша компания занимается продажей одежды разных цветов и размеров. Всего есть 6 цветов и 4 размера для каждой модели одежды. Внося информацию о товарах в базу, мы можем воспользоваться одним из следующих способов:
Способ 1. Создание новой номенклатуры под каждый цвет/размер
В этом случаемы сможем отслеживать всю информацию по каждому цвету/размеру (остатки, продажи, прибыль, цены и т.д.). Но тогда в справочнике «Номенклатура» будет очень много позиций, ведь под каждую модель понадобится ввести 24 (6*4) номенклатуры в справочнике. Такое количество товаров очень сильно затруднит работу со справочником, в том числе поиск в нем нужного товара. А если появится новый цвет или размер объемы вырастут еще сильнее.
Способ 2. Не отражать в базе наличие цветов/размеров
В этом случае объемы справочника «Номенклатура» не будут расти. Но тогда мы не сможем получить в базе нужную информацию о товарах. Например, мы не будем знать, в каких цветах/размерах встречается данная модель. Если клиент закажет, например, футболку белого цвета размера M, то мы не сможем ему сразу сказать, есть ли она на складе. У нас будет только информация об общем количестве футболок данной модели на складе, но чтобы узнать про конкретный размер, придется идти на склад. Незнание точных остатков по цветам/размерам также вызовет трудности при заказе товаров у поставщиков. Еще мы не сможем увидеть, какие цвета/размеры лучше продаются, ведь отчет по продажам будет содержать только общие данные по продажам модели.
Способ 3. Использование характеристик номенклатуры
Оба предыдущих способа имеют существенные недостатки и мало подходят для использования в торговой компании. Поэтому в программах «1С:Предприятие» есть специальный механизм создания дополнительных характеристик номенклатуры.С одной стороны, при его использовании в справочнике «Номенклатура» будет не очень много позиций, так как нет необходимости вводить каждый цвет/размер в виде отдельного элемента. С другой стороны, вам будет доступна вся необходимая детальная информация, например, продажи товара какого-либо цвета или его остатки.
Рассмотрим подробнее использование механизма дополнительных характеристик на примере программы «1С:Управление торговлей, ред.10.3».
Включение возможности использования характеристик номенклатуры
Использование характеристик в базе не является обязательным, поэтому эту опцию можно включить или отключить в настройках. Зайдем в настройки параметров учета и включим использование характеристик в программе.Меню: Сервис - Настройка учета - Настройка параметров учета
На закладке «Общие» установим флаг «Использовать характеристики номенклатуры»:
По кнопке «ОК» сохраним изменения и закроем форму. Теперь можно использовать в программе механизм характеристик номенклатуры.
Создание номенклатуры с характеристиками
Далее, необходимо создать товар и указать его возможные характеристики. В качестве примера создадим две новые позиции в справочнике «Номенклатура» - «Футболка» и «Джемпер».Меню: Справочники - Номенклатура - Номенклатура
Добавим новый элемент и укажем наименование - Футболка. Вид номенклатуры выберем - товар, а базовую единицу измерения - шт.

Чтобы для товара можно было указывать дополнительные характеристики, поставим флаг «Вести учет по доп. характеристикам»:

Сохраним новый товар по кнопке «Записать». После сохранения можно приступать к вводу дополнительных характеристик на закладке «Характеристики»:

Каждая характеристика будет представлять собой несколько свойств и их значений, например:
Для товара можно будет создать сколько угодно дополнительных характеристик с разными цветами и размерами. Сами свойства (цвет, размер) создаются заранее или в момент ввода первой доп. характеристики.
Нажмем на кнопку «Добавить» для создания новой характеристики, откроется новое окно:

Наверху указывается наименование характеристики, его можно не заполнять вручную - оно будет заполнено автоматически.
В таблице свойств будут указаны возможные свойства (пока таблица пустая - свойства не созданы) и их значения для данной конкретной характеристики.
Создадим необходимые нам свойства - «Цвет» и «Размер». Для этого нажмем на кнопку «Добавить» в таблице свойств, укажем название свойства:

На закладке «Назначения свойства» указываются товары или группы товаров, для которых это свойство будет указываться. Если все ваши товары, имеющие доп. характеристики, будут иметь свойство «Цвет», то данную закладку можно не заполнять.
Предположим, что помимо одежды мы продаем еще ноутбуки. Ноутбуки также будут иметь дополнительные характеристики, но совершенно другие: объем жесткого диска, мощность процессора, тид видеокарты. Т.е. при вводе ноутбуков нам не понадобится указывать цвет в характеристике. Если в свойстве «Цвет» не сделать дополнительных настроек, то оно будет отображаться при вводе характеристик любого товара, в том числе ноутбуков.
Укажем в качестве назначения свойства «Цвет» группу товаров - «Одежда». Для этого добавим строку в таблицу и выберем в ней соответствующую группу товаров:

Таким образом, программа будет понимать, что при вводе характеристик любого товара из группы «Одежда», нужно показывать свойство «Цвет». Если товар не входит в данную группу, то свойство «Цвет» в нем показываться не будет, как будто этого свойства не существует.

И перечислим в таблице возможные значения цвета, используя кнопку «Добавить»:

Важно: возможные значения свойства в дальнейшем можно будет пополнить, необязательно сразу вносить все значения.
Свойства и его значение готовы, нажмем на кнопку «ОК» и вернемся в окно создания характеристики:

Таким же образом создадим второе свойство - «Размер»:

Теперь все готово для создания характеристики товара, выберем необходимый цвет и размер:

И по кнопке «ОК» сохраним первую характеристику. Обратите внимание, наименование характеристики сформировалось автоматически.


Товар с заполненными характеристиками:

Создадим второй товар с характеристиками аналогично. Создание свойств (цвет, размер) теперь не требуется, нужно только выбирать нужные значения и создавать характеристики товара.

Оформление документов на товары с характеристиками
Как только характеристики созданы, вы можете использовать их во всех документах программы. Например, можно купить или продать футболку определенного цвета, устанавливать разные цены или скидки на разные размеры и многое другое. Рассмотрим оформление документов с характеристиками на примере документа «Поступление товаров и услуг» - оформим поступление футболок и джемперов от компании «Модник».Меню: Документы - Закупки - Поступление товаров и услуг
Создадим документ и заполним все стандартные реквизиты - организацию, контрагента, склад.


Указать цвет/размер покупаемых футболок нужно в колонке «Характеристика». Мы можем выбрать одну из ранее созданных доп. характеристик или создать новую.

Чтобы оформить поступление других цветов/размеров, добавляйте новые строки и указывайте в них нужные характеристики. Также заполним цену и количество в каждой строке.
Пример заполненного документа:

Точно также оформляются и другие документы по движению товаров. Достаточно просто указать дополнительную характеристику товара в колонке «Характеристика»!
Примечание: есть некоторые особенности при установке цен и скидок на товары с дополнительными характеристиками. Если установить скидку на товар, при этом не указав характеристику, то скидка будет действовать для всех возможных характеристик этого товара. Если установить цену на товар, не заполнив характеристику, то данная цена не будет действовать ни для одной характеристики товара.
Отчеты по товарам с характеристиками
Если товар имеет дополнительные характеристики, то очень важно иметь возможность просматривать информацию о нем в разрезе каждой характеристики. Например, посмотреть остатки футболок черного цвета размера S. Программа имеет такую возможность во всех необходимых отчетах. Возьмем для примера отчет «Ведомость по товарам на складах».Меню: Отчеты - Запасы (склад) - Ведомость по товарам на складах
В отчете нажмем кнопку «Настройка» и в группировки строк добавим группировку «Характеристика номенклатуры»:

Пример сформированного отчета:

Поле «Характеристика номенклатуры» можно использовать не только в группировках, но и в отборах, дополнительных полях и для сортировки. С помощью него вы всегда сможете посмотреть необходимую информацию о товаре в разрезе дополнительных характеристик.
Для ведения учета номенклатуры по характеристикам, первоначально необходимо задать виды номенклатуры. Использование характеристик задается тогда, когда создается новый элемент. После его записи поменять значение этого реквизита уже будет нельзя.
Значения, которые даются для выбора, сами легко себя объясняют. Варианты:
- Учет по характеристикам не ведется;
- Учет ведется, характеристики общие для вида номенклатуры (т.е. один раз создаете характеристики для этого вида, а потом используете для любой номенклатуры этого вида);
- Учет ведется, характеристики индивидуальные для номенклатуры (для каждой номенклатуры этого вида придется создавать элементы справочника характеристик индивидуально);
После записи номенклатуры, необходимо создать сами характеристики (если характеристики общие для вида номенклатуры). Также отсюда сразу можно перейти к установке цен по характеристикам.


Указание характеристики номенклатуры в табличной части
Для того чтобы указать характеристику, у номенклатуры должен быть заполнен вид номенклатуры, в котором стоит ведение учета по характеристикам. В самом документе заполняется аналогично рис. 4.

Рис. 4
Для того чтобы данная колонка была доступна в документе, и было доступно ведение учета по характеристикам номенклатуры, необходимо, чтобы это было включено в параметрах учета.

В какой бы сфере деятельности вы ни работали, вам в любой момент может потребоваться умение писать характеристику. Для этого не обязательно быть профессиональным психологом, но наблюдательность и беспристрастность необходимы. Хорошая характеристика всегда опирается на факты, имеет логичную структуру и составляется с учетом целей запроса. Рассмотрим, как написать характеристику правильно.
Характеристика, как любой официальный документ, имеет четкую структуру. Хотя единых требований, продиктованных законодательством, к оформлению нет, есть обязательный перечень пунктов, которые необходимо указать в документе. Так, любой официальный отчет содержит в себе шапку, основную часть, дату и подпись. Шапка характеристики содержит название, исходящий номер, дату составления. Здесь указываются данные о составителе: название предприятия или иного учреждения, выдающего характеристику органа, юридический адрес, контактные данные.





У нас на сайте вы можете скачать.