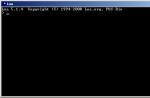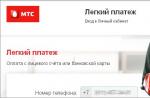Пользуйтесь полезными функциями каждый день.
Приложение «Просмотр», которое предустановлено на каждом Mac, имеет свои преимущества и недостатки. Большинство пользователей не знают о некоторых возможностях приложения, которые делают работу с системой проще и удобнее.
Просмотр фото в полный размер
Самая простая и полезная функция приложения – просмотр фото в оригинальном разрешении. При переключении между файлами приложение автоматически подстраивает размер окна под размер снимка, но, если разрешение фото больше, чем у экрана компьютера, то файл будет просматриваться в уменьшенном масштабе. Чтобы быстро увидеть настоящие пропорции картинки достаточно нажать ⌥ при просмотре.
Просмотр нескольких фото одновременно
Если нужно увидеть небольшие превью сразу нескольких картинок, делаем следующее:
- выделяем нужные файлы;
- нажимаем «Пробел» для просмотра;
- нажимаем сочетание ⌘ + Return (Enter) .
Полученное окно будет содержать миниатюры всех выделенных снимков. При помощи курсора или стрелок можно перемещаться между ними.
Полноэкранный просмотр фото

Для открытия приложения Просмотр в полноэкранном режиме достаточно нажать ⌥ + «Пробел» при выделении любого снимка. Если при этом было выделено несколько файлов, то запустится полноэкранное слайд-шоу. Нажатие клавиши ⌥ в этот момент увеличит снимок на весь экран.
В полноэкранном просмотре тоже можно отобразить все снимки в виде сетки. Для этого предусмотрена специальная кнопка на нижней панели или уже знакомое нам сочетание ⌘ + Return (Enter) .
А какие секреты стандартного просмотрщика знаете Вы?

Все пользователи компьютеров Mac прекрасно знают замечательную утилиту «Быстрый просмотр» (QuickLook), с помощью которой одним движением пальца можно просмотреть содержание почти любого файла.
Почти любого — но все же не любого. «Быстрый просмотр» не работает с файлами, которые не поддерживаются на уровне системы. Например, с видеороликами некоторых форматов. При активации «Быстрого просмотра» по нажатию на пробел откроются лишь данные файла, а вот просмотр будет недоступен.

Как же быть в том случае, если у вас на Mac скопилась большая коллекция роликов, например, в.avi, и названия этих роликов не систематизированы? Здесь идеально подошел бы «Быстрый просмотр», но с AVI-файлами он, увы, не работает. Но выход есть. Для просмотра не поддерживаемых системой файлов нужно установить соответствующий плагин. Большой их выбор на любой вкус имеется на . Но есть и другие.

Для установки плагина необходимо загрузить установочный файл в формате.pkg, сохранить его на компьютере и открыть (потребуется пароль администратора).


После установки может понадобиться перезагрузить компьютер, и после перезагрузки приложение «Быстрый просмотр» сможет открывать соответствующий тип файлов.

В случае, если нужный вам плагин распространяется в формате.qlgenerator, устанавливать его придется вручную. Для этого нужно:
Открыть Finder, затем в его меню выбрать «Переход» и «Переход к папке»

Задать путь к папке: /Library/QuickLook и нажать «Перейти»

Поместить в эту папку загруженный плагин в формате.qlgenerator

Открыть Терминал и ввести команду, перезапускающую приложение «Быстрый просмотр»: qlmanage -r

Если возникнет желание или необходимость удалить плагин, сделать это можно простым удалением его из папки /Library/QuickLook и перезапуском «Быстрого просмотра» командой Терминала «qlmanage -r».
Многие любят смотреть сериалы и фильмы на компьютере, но для этого нужен хороший проигрыватель. Такой, чтобы поддерживал все форматы файлов, имел простой интерфейс, побольше настроек и был бесплатным. Из всех медиапроигрывателей, соответствующих этим критериям, можно выделить пять самых достойных.
1. VLC
VLC - долгое время остающийся самым популярным на macOS и других платформах медиаплеер, который имеет заслуженную репутацию среди пользователей. Он воспроизводит видео в любых форматах и может похвастаться огромными возможностями за счёт подключаемых плагинов.
Поддержка субтитров, настраиваемая скорость воспроизведения, простота и нереальное количество настроек делают его идеальным плеером, которым приятно и удобно пользоваться.

5KPlayer поддерживает все существующие форматы видео и имеет лаконичный интерфейс. Проигрыватель выполняет привычные функции, но также имеет в своём арсенале парочку эксклюзивных.
С помощью 5KPlayer можно смотреть и , Vimeo, Vevo и других сервисов. Кроме того, плеер позволяет транслировать или зеркалировать контент через AirPlay.
3. Mpv

Ещё один отличный кросс-платформенный плеер с открытым исходным кодом. Несмотря на внешнюю простоту, он не уступает в функциональности VLC. Проигрыватель поддерживает аппаратное ускорение с помощью видеокарты, автоматически подхватывает и аудиодорожки, позволяя легко их переключать.
4. Plex

Plex умеет воспроизводить видео, но это не совсем проигрыватель. Перед нами полноценный медиасервер, который пригодится тем, кто предпочитает наслаждаться фильмами и сериалами на большом экране телевизора или мобильных гаджетах вроде iPhone и iPad.
Одно из главных преимуществ Plex - широкая поддержка. Медиасервер работает со смартфонами, планшетами, ТВ-приставками, игровыми консолями и многими другими устройствами.

Этот список не был бы полным без QuickTime. Стандартный плеер не может похвастаться таким огромным количеством поддерживаемых форматов, но для большинства пользователей это и не нужно.
QuickTime хорош тем, что уже включён в состав macOS, поэтому для просмотра видео вам не понадобится установка и настройка сторонних приложений или плагинов. Не забывайте об этом!
А какой плеер для Mac считаете лучшим вы? Расскажите в комментариях!
Почти все пользователи перекочевавшие с Windows на macOS с недоумением смотрят на штатные варианты просмотра фотографий. Ведь здесь нельзя просто открыть и листать изображения - везде есть какие-то непонятные нюансы. В этом материале мы расскажем о том, как правильно работать с навигацией при просмотре изображений штатными средствами macOS, а также предложим несколько вариантов от сторонних разработчиков.
Вконтакте
Вообще, по замыслу разработчиков из Apple, все мы должны пользоваться приложением «Фото». Но вам, ровно как и остальному большинству, может быть просто непонятно зачем нужно постоянно что-то куда-то импортировать, создавать отдельные альбомы и при этом запускать отдельное приложение, если всё и так можно смотреть в проводнике, где файлы собственноручно отсортированы по папкам.
Quick View, Просмотр и Finder
Открытие изображения в проводнике Finder запускает приложение «Просмотр ». Но все-таки существует возможность перелистывания фото стрелочками (влево и вправо) на клавиатуре. Тут есть два варианта выхода из ситуации:
1. Выделите первое (или любое другое) изображение в папке и нажмите Пробел (или сочетание клавиш Command (⌘) + Y) на клавиатуре. Наверняка вы знаете, что пробел запускает стандартное приложение « » (Quick View), которое позволяет просматривать практически любые файлы без запуска специализированных программ с которыми они ассоциированы. В «Быстром просмотре» можно переключать фотографии стрелками на клавиатуре (верх, низ или лево, право).

А если в режиме «Быстрого просмотра » (когда изображения были выделены) нажать сочетание клавиш Command (⌘) + Enter (Return) , то вы сможете открыть превью всех выделенных изображений для быстрой навигации и переключения между ними.

2. Выделить все или требуемые для просмотра изображения и запустить режим слайдшоу . Для этого зажмите клавишу Alt (Option ⎇) и откройте меню Файл → Слайд шоу объектов… или просто запомните сочетание клавиш Command (⌘) + Alt (Option ⎇) + Y . Если вы захотите вручную переключать изображения, то просто поставьте слайдшоу на паузу и используйте стрелки на клавиатуре или трекпад.

А ещё тут есть очень удобная опция «Индекс-лист » (иконка с квадратиками). Кликнув по ней вы сможете увидеть сетку из всех изображений и быстро найти и переключиться на требуемое.

Если все описанные способы решения вопроса просмотра изображений штатными средствами вам покажутся слишком сложными, мы предлагаем скачать и наслаждаться софтом от сторонних разработчиков.
LilyView
Сверхпростая и минималистичная программа которая справляется с просмотром на все 100%. Просто ассоциируете все форматы изображений в ней и дважды кликнув по любой фотографии в папке вы сможете или с помощью стрелок, или с помощью трекпада осуществлять навигацию.

Многим понравится то, что все элементы интерфейса скрыты и изображение открывается почти на весь экран (как QuickTime открывает видео). Дополнительное меню c информацией можно посмотреть подведя курсор к правому краю окна. Также вам понравится поворот или масштабирование фото при помощи жестов трекпада.

LilyView без проблем открывает даже GIF-анимацию. А ещё есть встроенная утилита для контроля умных лампочек Philips HUE.
Судя по отзывам в интернете, тема достаточно актуальная и вопросом чем смотреть фотографии/картинки задаются многие. Особенно в среде . Конечно, это при условии, что вас не удовлетворяет «родной» .
Как не крути, а программного обеспечения для нее намного меньше, чем для . Собрав немного информации, у меня получилось 10 приложений под Mac OS X для просмотра фото. Все относятся к бесплатным, хотя таких намного больше. Как и раньше, во внимание не брались программы неработающие, или работающие очень плохо. Еще один момент. Я не эксперт и не профессиональный тестер, поэтому критерии и взгляд, описанные мной, принадлежат обычному пользователю, который оценивал внешний вид, удобство, возможности, скорость работы и неглючность. Все программы имеют полноэкранный режим, все поддерживают клавиши курсора при просмотре. Если попадались какие-то интересные для меня моменты - я их подмечал. Поэтому вся изложенная ниже информация - только для размышлений. Скриншоты программ прилагаются, поэтому решать каждому отдельно.
Что касается ресурсов самой Mac OS, то зачастую и их может быть достаточно. Кроме Просмотра можно быстро запустить слайд-шоу прямо в . Выделяете группу фотографий, прижимаете Alt и иконка в виде глаза на панели инструментов изменяет свой вид.

Если ее нажать, в полноэкранном режиме запустится слайд-шоу. Это системные ресурсы. Если вам нужно больше, читайте дальше.
Чтобы никому не было обидно, программы будут идти в алфавитном порядке.
Достаточно простое приложение, с нормальной скоростью работы без особых торможений. Понравится владельцам Apple Remote, поскольку разработчиком заявляется полная поддержка такого. Из неприятных моментов замечено не всегда работающее слайд-шоу (только, когда выделена первая фотография в списке). А в настройках можно изменить интервал смены фотографий во время слайд-шоу, но между 5 и 2 секундами разницы не было замечено. Конечно, эта скорость зависит и от ресурсов компьютера, но на моем ‘е скорость смены изображений не менялась при разных режимах работы системы.

Как видно, если фото сделано устройством, поддерживающим GPS метаданные, можно посмотреть их в Google Map.
Понравится тем, кто любит разглядывать детали фотографии под лупой, поскольку такая функция там присутствует. Будет прекрасным решением для непретензионного пользователя. Достаточно простая программа, быстро работает, с поддержкой основных функций. Для запуска отдельных функций можно присвоить шорткаты.

Еще один вариант нормально работающего обозревателя фотографий. Работает в основном без сбоев, но функция слайд-шоу «живет своей жизнью». В настройках идет автоопределение экрана (количество и разрешение). Судя по этому, можно предполагать, что прсмотр возможен на нескольких мониторах.

Программа с удобным и приятным интерфейсом. Большие кнопки, интуитивно понятные и все необходимые функции. Есть разные режимы просмотра, можно выбрать формат отображаемого файла. Но верхнюю левую кнопку (Move file to the Trash) лучше не нажимать. Программа завершает свою работу, то есть наступает быстрый и беспощадный crush.

Полностью отвечает своему названию. Слайды - они и есть слайды. Присутствуют все популярные функции по изменению масштаба и обороту изображений. По умолчанию открывается окно с EXIF-данными. Пригодится для анализа и сравнения фоторесурсов (тем, кто в них разбирается). Работает быстро и без проблем.

Пока что на этом остановлюсь. Продолжение следует в ближайшие часы.
Если сможете, пока не предлагайте других программ и дождитесь до второй части (вдруг там они как раз и есть 😉). В то же время, комментарии к уже описанным приветствуются.