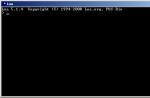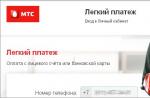В самом BIOS нет функции форматирования. Эта системная утилита является лишь инструментом при очистке с обходом загрузки операционной системы. Такой вопрос возникает потому, что «изнутри» носитель не форматируется, ведь на нем записана используемая версия ОС. Ниже вы найдете основные способы, как форматировать жесткий диск через Биос, и инструкции к ним.
Как отформатировать жесткий диск с загрузочного диска или флешки
Полное форматирование жесткого диска приравнивается к операции по уничтожению всех данных его внутренней памяти. После такой процедуры можно заново установить операционную систему, при этом не опасаясь возникновения ошибок или других неприятных моментов. Только перед тем, как очистить жесткий диск полностью, стоит проверить, все ли необходимые файлы вы скопировали. Восстановить информацию будет сложно, а в некоторых случаях и совсем не получится это сделать. Форматирование жесткого диска через Биос осуществляется несколькими способами:
- при помощи внешнего носителя;
- с использованием специальной утилиты;
- во время установки Windows.
Первый метод, как отформатировать жесткий диск через Биос, предполагает загрузку с какого-либо накопителя. В качестве него используется флешка, CD или DVD. На одном из них должна быть записана особая программа-оболочка для очистки. Чаще используется Live CD, разработанный специально с этой целью. Скопировать ее можно при помощи популярной утилиты UltraISO. После подготовки такого загрузочного устройства следуйте инструкции, как полностью отформатировать жесткий диск:
- При выключенном компьютере вставьте подготовленный носитель в дисковод или USB-разъем.
- При старте обратите внимание, какая клавиша будет указана рядом с фразой «Enter Setup». Это может быть F8, F12, F2 или Del. Последняя чаще используется у ноутбуков. Несколько раз нажмите эту кнопку.
- При переходе в BIOS перейдите к меню BOOT и поменяйте приоритет с Flooppy на CD-ROM или USB-FDD, учитывая вид вашего загрузочного носителя.
- Для сохранения настроек кликните F10, затем Y и Enter.
- Перезагрузите компьютер. Если действия были выполнены правильно, загрузится образ программы, где вы сможете очистить нужный раздел.
Форматирование диска с применением программы ERD Commander
Второй вариант, как отформатировать диск С через Биос, основан на применении специальной программы под названием ERD Commander. Она помогает даже при отказе системы загружаться. Нужно скачать ее ISO-образ, который затем записать на DVD или флешку. Если вы смогли выполнить эти действия, следуйте дальнейшей инструкции:
- Описанным выше способом войдите в меню BIOS и измените очередность загрузки, которая зависит от внешнего носителя с записанной программой.
- Перезагрузите компьютер. В открывшемся меню перейдите к пункту MicroSoft Diagnostic and Recovery Toolset, а затем кликайте 2-3 раза «Далее» и в открывшемся окошке «Очистка».
- Выберите нужный раздел.
Форматирование жесткого диска при установке Windows

Следующий метод, как отформатировать жесткий диск через Биос. Он осуществляется в процессе переустановки операционной системы с применением дистрибутива Windows. Во время этой процедуры есть возможность очистить любой из разделов. Особенность этого метода в том, что будут удалены все программы, которые использовались ранее, а также обновится и сама операционка.
Понятие дистрибутив представляет собой форму распространения программного обеспечения. Она содержит комплекс утилит, необходимых для начальной инициализации ОС. Дистрибутив вы можете скачать самостоятельно либо использовать прилагающийся к компьютеру дисковой накопитель для восстановления. В первом варианте придется снова записывать ISO-образ на CD или флешку. Дальнейшие действия следующие:
- Подобно выше описанным инструкциями выставьте первым на загрузку CD-ROM или USB-FDD.
- После перезагрузки запустится консоль восстановления – как пользователь, выберите там ОС, в которую будет выполнен вход.
- Введите пароль учетной записи администратора. Если его нет, нажмите клавишу ввода.
- В появившейся командной строке введите наберите комбинацию format c:, затем подтвердите, нажав Enter.
- При желании задайте файловую систему – NTFS или FAT. Выберите между быстрым и полным способом очистки. В результате команда может быть такой – format с: /Q /FS:NTFS. Здесь Q относится к быстрой очистке.
- Ожидайте завершения операции по очистке, а затем следуйте подсказкам системы.
Видео: как форматировать жесткий диск в Windows 7
Бывают моменты, когда у нас возникает потребность отформатировать жёсткий диск через Bios. Это может быть нужно сразу после покупки нового винчестера, при установке или переустановке операционной системы, или в виде инструмента по борьбе с вирусами. В этом материале я расскажу, как выполнить форматирование диска через биос, познакомлю читателя с различными методиками данного форматирования, а также опишу программы для форматирования через биос, которые нам в этом помогут.
Если хотите узнать, как войти в BIOS - мы собрали для вас все способы для каждого устройства.
Жёсткий диск
Форматирование жёсткого диска через Биос
Обычно необходимость очищения через Биос возникает в ситуации невозможности полного доступа к соответствующему инструментарию ОС windows, и необходимо всё проводить «с нуля». Сразу оговорюсь, что компании-разработчики имеющихся версий биоса - Award Software (AwardBios), American Megatrends (AmiBios), Phoenix Technologies (PhoenixBIOS) и другие не включили инструмент для форматирования жёсткого диска в свои версии bios, при этом доступ к жёсткому диску в биосе доступен по умолчанию.

Управление через Биос
Следовательно, «форматировать винчестер через биос» можно лишь условно, в таком алгоритме биос выступает лишь логистическим звеном, позволяя пользователю с его помощью произвести необходимые операции по форматированию винчестера.
Сразу оговорюсь, что форматирование (особенно полное) целиком удаляет всю информацию на форматируемом диске, потому если у вас там находится что-то ценное, то перед форматированием его лучше скопировать на флешку, другой жёсткий диск, отправить в облако и так далее.
Вспомогательный инструментарий
Чтобы произвести форматирование нам понадобится программа, которая поможет отформатировать жёсткий диск. Такая программа обычно входит в состав загрузочного диска (флешки) вкупе с инсталлятором операционной системы, также она находится в составе программ диска восстановления системы (Live CD), кроме того, её можно отдельно записать на флешку или диск.
Используем командную строку
После того, как вы решили произвести форматирование жёсткого диска можно выбрать вспомогательный инструментарий. Самый простой вариант – это использовать обычный загрузочный диск ОС windows, который есть практически у каждого пользователя. Чтобы использовать его возможности нам необходимо запустить его через биос.
- Для этого перезагружаем компьютер (если он был выключен – включаем), и сразу после старта быстро жмём несколько раз на кнопку, ответственную за вход в биос – обычно это клавиша «Delete», но бывают ещё вариации с клавишами F8, F12, Ctrl+F2 и Escape.
- После захода в биос переходим на вкладку Boot, выбираем в ней пункт «Boot Device Priority» и жмём «Enter».
- В качестве основного загрузочного устройства (на первое место) устанавливаем наш CDROM или DVDROM, нажимаем на F10 и сохраняем наши изменения, нажав «Ок».
- Компьютер начнёт грузиться и перед вами появится надпись «Press any key to boot from CD или DVD». Жмёте любую клавишу.
- На экране выбора языка нажмите клавиши Shift+F10, вследствие чего вы получите доступ к командной строке. Если вы пользователь windows 8, тогда перейдите по пути выберите язык – диагностика - дополнительные возможности – командная строка.
- В командной строке набираем следующую команду (вместо С вы можете проставить другой раздел своего жёсткого диска – D, E и т.д.):
format /FS:NTFS С: /q – быстрый формат в системе NTFS
format /FS:FAT32 С: /q – быстрый формат в FAT32
Можно записать ещё проще, к примеру: format c:/ q
Жмём «Ок» и дожидаемся конца процесса форматирования.

Чистка HDD
Используем возможности установщика windows
Также можем воспользоваться встроенными возможностями установщика windows, чтобы отформатировать жесткий диск через Биос (новая версия UEFI Boot). Также запускаемся через биос как в предыдущем случае, только в меню выбора языка инсталлятора windows жмём «Далее». Затем выбираем «Полная установка», выбираем диск для форматирования (кликаем на него), затем жмём «Настройка диска» и там выбираем пункт «Форматировать».
Форматирование с флешки
В качестве загрузочного инструмента с инсталляцией windows можно использовать флеш-накопитель, на который записана инсталляция ОС windows. При этом саму флешку необходимо сделать загрузочной с помощью специальных программ (напр., UltraISO). Хотя иногда хватает просто копирования инсталлятора windows на флешку, и запуска её с биоса. Не забудьте сделать флеш-накопитель первым загрузочным устройством в биосе как было показано выше (иногда в пункте меню «Hard Disk Drive нужно указать первым флеш-накопитель, а вторым CD (DVD)).
Используем программу Acronis Disk Director Suite
Данная программа обычно входит в комплекс LiveCD и других сборок ОС windows, и являет собой вспомогательную утилиту по работе с жёстким диском. После запуска приложения выбираем нужный для форматирования жёсткий диск, жмём на нём правой клавишей мыши, в появившемся меню жмём на «Форматировать», выбираем вид файловой системы и подтверждаем операцию, нажав «Выполнить». После окончания операции перезагружаемся.
Визуально методику работы данной программы можно посмотреть на видео:
Paragon Hard Disk Mananger
Альтернативная к предыдущей, программа с хорошим функционалом и хорошим опытом работы. Алгоритм работы с ней подобен предыдущей программе – выбираем диск - правая кнопка мыши – Format Partition – выбор файловой системы – Format. После завершения как обычно перезагружаемся.
DBAN
Также можно воспользоваться бесплатным инструментом DBAN, который легко очищает и форматирует жёсткий диск. Чтобы воспользоваться его функционалом эту программу нужно сделать загрузочной с флешки, в этом нам поможет соответствующий софт (напр., Universal USB Loader).
Как это выглядит визуально показано на видео:
Заключение
Как можем видеть, форматирование жёсткого диска через Биос осуществляется с помощью вспомогательного инструментария в виде загрузочного диска или флешки, на которых установлен инсталлятор ОС windows. Возможности последнего позволяют легко провести инсталляцию, как с помощью командной строки, так и с помощью самого установщика windows. При этом всегда существует альтернатива в виде различных вспомогательных программ, входящих в различные сборки LiveCD, этих инструментов вполне достаточно для лёгкого и быстрого форматирования нужного нам жёсткого диска.
droidov.com
Как быстро отформатировать жёсткий диск через БИОС
Часто перед установкой операционной системы пользователи задаются вопросом, как отформатировать жесткий диск через БИОС. К такой процедуре приходится прибегать, чтобы очистить разделы, недоступные после запуска windows. Однако стоит помнить, что полностью удалить информацию с самого винчестера таким способом не получится.

Описание процедуры
Для ее выполнения потребуется загрузочное устройство с записанной ОС (его желательно создавать заранее). Последовательность действий, чтобы отформатировать диск через BIOS, такова:
- Перезагрузить компьютер с подключенным носителем и сразу после старта войти в систему ввода/вывода с помощью соответствующей клавиши. Обычно это F12, F8 или Escape, но если версия сильно устарела, могут применяться другие комбинации.
- В появившемся окне необходимо открыть вкладку Boot далее Boot Option Priorities. Этот раздел позволяет выбрать, откуда будет осуществляться загрузка ОС (с флешки или иного устройства), что и требуется сделать. В зависимости от съемного носителя отмечаем USB-порт либо CD-ROM.
- Выйти, сохранив внесенные изменения, после чего компьютер перезагрузится. Перед тем, как начать форматирование диска, потребуется осуществить запуск ОС с выбранного устройства нажатием любой клавиши на ноутбуке.
- Вызвать командную строку. Если процедура осуществляется при помощи носителя с windows 7, следует нажать комбинацию Shift+F10. Для 8 версии этот способ не работает, его заменяет пользовательский интерфейс.
- Убедиться в верном буквенном обозначении, перед тем как отформатировать диск. После запуска с загрузочного устройства оно может измениться, поэтому чтобы не удалить важные файлы, нужно ввести «wmic logicaldisk get deviceid, volumename, size, description».
- Перейти непосредственно к процедуре очистки. Для этого требуется вбить в окне «format /FS:NTFS X: /q», вместо X вписав желаемое обозначение, например, С (диск, чаще всего нуждающийся в удалении данных из системного раздела).
Затем останется лишь дождаться конца процесса, подтвердив команду нажатием на Enter.
Другие методы
Установщик Виндовс позволяет обойтись без CMD, пользоваться которой некоторые люди почему-то боятся. Здесь будет задействован лишь привычный интерфейс, однако перед тем, как приступить к форматированию жесткого диска через BIOS, придется осуществить первые 3 пункта предыдущего раздела.
После этапа выбора языка следует нажать на «Полную установку», вызвать список доступных дисков и настроить инсталляцию. В открывшихся параметрах нужно курсором отметить пункт «Форматирование» и следовать дальнейшим указаниям. Однако, этот способ не подойдет, если установка операционной системы windows не требуется.
Кроме того, можно воспользоваться программой ERD Commander, создав на ее основе загрузочный CD. В БИОСе также потребуется выбрать приоритетное устройство для запуска (в данном случае - привод). Когда программа откроется, следует войти в раздел MicroSoft Diagnostic and Recovery Toolset и нажимать «Далее» до тех пор, пока не откроется рабочее окно. В нем нужно кликнуть на пункт «Очистка», после чего начнется форматирование жесткого диска (через БИОС без посторонних средств это невозможно).
Существует и другая программа, позволяющая сделать все то же и записать аварийную флешку - AOMEI Partition Assistant Standard Edition. Она является бесплатным аналогом утилит для работы с различными накопителями и обладает дружелюбным интерфейсом, поэтому пользователь сможет без сторонних подсказок понять, как форматировать жесткий диск.
В целом алгоритм действий практически одинаков для большинства ОС, но наименования пунктов могут существенно отличаться друг от друга. То же самое касается и системы ввода/вывода: названия разделов могут не совпадать с приведенными выше из-за разницы в версиях. Однако хоть и жесткий диск с windows очистить проще, важно помнить, что использование сторонних средств является обязательным. Форматировать через БИОС не представляется возможным из-за отсутствия должного функционала, поэтому придется запастись загрузочным устройством.
Comments powered by HyperComments
HDDiq.ru
Как форматировать жесткий диск через БИОС
Ситуация: включаешь компьютер, а там «синий экран смерти». Требуется срочно отформатировать жесткий диск, а специалиста нет. В данной статье рассмотрим способ форматирования винчестера самостоятельно, без сторонней помощи.
Перазагружаем компьютер и сразу после включения нажимаем клавишу Del, чтобы войти в BIOS. Бывает, вместо кнопки Del нужно нажать Insert, F2, F5,F12. Точные данные можно узнать при загрузке компьютера, внизу экрана выдается сообщение по типу «чтобы войти в БИОС нажмите DEL/Insert и т.д.» Сразу после этих действий появится окно BIOS, где переход по закладкам осуществляется только через клавиатуру, не мышью. Переходим на вкладку “Boot”.

Теперь нужно настроить так, чтобы при включении компьютера загрузка происходила не с жесткого диска, а из загрузочного сектора CD-Rjm. Для этого переходим на пункт “Boot Device Priority”. Клавишами F5,F4 устанавливаем значение CDROM на первую позицию.

Выходим из BIOS и сохраняем изменения, нажав клавишу F10. Далее компьютер перезагрузится и появится командная строка (черный экран для непосредственного общения с «мозгом» компьютера через команды). Самый простой способ отформатировать жесткий диск - это вставить установочный диск с windows. После перезагрузки сразу же начнется установка ОС, при которой у Вас спросят, нужно ли отформатировать какой-либо раздел. Выбираем диск С и кнопку форматировать в файловой системе NTFS (windows 7, рисунок 1) или при установке windows XP, рисунок 2.


После завершения форматирования сразу начнется процесс установки операционной системы windows. Вот, пожалуй, самый быстрый и полезный способ форматирования жесткого диска.
SovetClub.ru
Как отформатировать жесткий диск через Биос: три самых рациональных способа форматирования винчестеров

Сразу оговоримся, с помощью одних лишь средств BIOS микросистемы отформатировать жесткий диск невозможно. Как, впрочем, и нельзя провести процесс форматирования системного раздела винчестера находясь непосредственно в операционной среде windows. Исходя из всего вышесказанного под вопросом: Как отформатировать жесткий диск через Биос, следует понимать желание пользователя произвести полноценную разметку дискового пространства, без исключения отдельных областей накопителя. О самых распространенных и наиболее корректных инструментах форматирования и пойдет речь в этой статье.
В чем вам поможет БИОС, когда необходимо провести разметку жесткого диска?
Для того чтобы произвести форматирование дискового накопителя потребуется загрузочный диск или флешка, на которые предварительно записывается специальное программное средство, посредством которого производится дальнейшие операции по разметке НЖМД или же комплексное ПО решение в виде пакета программ, одна из которых и является интересующим нас инструментом. В большинстве случаев пользователь применяет обычный загрузочный диск с дистрибутивом windows ОС, в составе которого изначально находится программа способная форматировать как весь жесткий диск в целом, так и каждую отдельную его область выборочно.

Однако, без внесения некоторых изменений в работу БИОС микросистемы, воспользоваться загрузочным носителем информации довольно непросто. Потому как БИОС в процессе загрузки использует приоритетный список загрузчиков, в котором жесткий диск компьютера считается главным устройством запуска. В случае, когда вам нужно загрузится с флеш накопителя или же используя оптический привод произвести загрузку с CD/DVD диска, в базовых настройках нужно указать конкретный способ загрузки, изменяя специальные параметры в одном или нескольких опционально закрепленных разделах микросистемы. Но прежде вам необходимо обладать знаниями, как попасть в среду BIOS?
Как зайти в БИОС микросистему?
В виду некоторых различий среди присутствующих на рынке BIOS систем, в каждом отдельном случае (имеется в виду различность версий базовых микросистем) применяется своя собственная схема входа в среду БИОС. Вместе с тем, доступ к базовым настройкам компьютера можно получить в том случае, если в процессе начальной загрузки системы несколько раз интенсивно нажать соответствующую служебную клавишу.

Наиболее распространенной схемой получения доступа к БСВВ считается вариант задействования одной из клавиш: «Delete» или же «F2». В ином случае вы сможете ознакомится с интересующей вас информацией из технической документации на устройство или же воспользуйтесь этой ссылкой на статью, в которой подробнейшим образом изложены рекомендации по входу в базовые настройки общеизвестных компьютерных модификаций.
Метод №1: форматирование жесткого диска посредством установочного диска
Данный метод форматирования можно считать самым простым. Все что вам необходимо сделать - это установить оптический носитель информации в привод, назначить ридер приоритетным оборудованием загрузчиком и провести несколько простых манипуляций в программной оболочке установщика.
Допустим, вы используете дистрибутив windows 7:
- Оказавшись в окне выбора директории установки операционной среды, выделите необходимый раздел из списка.

- Нажмите на кнопку «Настройка диска».
- После чего, активируйте следующую клавишу - «Форматировать», которая появится рядом в нижней области окна, слева.
Метод №2: использование восстановительного диска
В операционной среде windows всегда можно создать восстановительный диск, который в последствии можно использовать и в целях форматирования системного раздела (С:\). Как это сделать можно прочесть здесь, ну а мы следуем согласно расписанию…
- Воспользуйтесь пунктом «Командная строка», что в конечном итоге приведет вас в одноименную служебную консоль.

- Стоит отметить, что буквы разделов, которые вы определенное время наблюдали в среде windows и считаете закрепленными унификаторами разделов накопителя, в режиме командной строки могут отличаться. Поэтому наиболее целесообразней «узнавать» диски по их накопительной емкости, то есть по размеру.
- Введите команду: wmic logicaldisk get deviceid, volumename, size, description.
- Внимательно изучите представленный список и примите правильное решение.
- После того как вы пропишите команду: format /FS:NTFS X: /q (где X: - это буква диска) и нажмете клавишу «Enter» - начнется непосредственный процесс быстрого форматирования.
- В случае если вам требуется отформатировать подобным методом диск или же раздел с применением файловой системы FAT32, то вместо присутствующего в команде параметра NTFS задайте требуемое значение FAT
Метод №3: форматирование жесткого диска посредством стороннего софта
На сегодняшний день существует множество различных программ и утилит, которые с особой легкостью справляются с задачами по разметке дискового пространства. Однако две, назовем их, особенно интересные программы, все-таки достойны отдельного упоминания.
Итак, к вашему вниманию, уважаемый читатель:
ERD Comander

Так сказать, легковесное программное средство, которое имеет отдельно представленную опцию «Очистка диска», с помощью оной и производится процесс форматирования определенного дискового пространства. Причем выбор и управление редактируемыми областями HDD - это весьма простое действие в несколько кликов.
Acronis Disk Manager

Очень удобная и, в своем классе, бесспорно лидирующая специализированная программа по управлению разделами жёсткого диска. Однако не смотря на свою многофункциональность и ряд широких возможностей по редактированию разделов HDD Acronic также прост в управлении, как и выше представленный аскетичный «ERD Comander». Впрочем, более детальную информацию о программе вы можете найти здесь.
Корректно проведенного вам процесса форматирования и хорошего настроения!
chopen.net
Как можно отформатировать жесткий диск через БИОС
Стандартные средства не предполагают прямой возможности форматировать жесткий диск через BIOS. Когда-то во время использования DOS, которая сама по себе уже была операционной системой, но загружалась так же, как BIOS, можно было набрать в Командной строке DEL плюс имя диска и выполнить это действие. Сегодняшние ПК такой возможности не дают. Поэтому для выполнения этой операции надо пользоваться либо операционной системой, либо специальными программами. Первый вариант не подходит, если ОС не запускается. Кроме того, windows защищает себя. Если попробуете провести форматирование тома, обычно это диск «С», на котором записана ОС, то это действие будет запрещено. Поэтому нужен другой подход. Но выход в BIOS главным образом необходим, как промежуточная стадия выполнения действия. Поэтому разберемся, как отформатировать жесткий диск через БИОС, учитывая эти особенности.

Что такое форматирование
Жёсткий диск конструкционно представляет собой пластину, на которую нанесено покрытие с особыми магнитными свойствами. Ориентиров для головок винчестера изначально на нем нет. Для того чтобы каждый бит информации хранился в определенном месте, и обеспечивался быстрый доступ к нему, диск требуется разметить. Этот процесс и называется форматированием. На него наносятся дорожки, сектора, а также записывается информация для идентификации винчестера и управления им. При этой операции также проверяется физическое состояние поверхности, те участки, на которых имеются дефекты, исключающие надежную запись и хранение, помечаются, как недоступные.

Проводится форматирование не только на новых винчестерах, для которых почти всегда это делается на заводе-изготовителе, но и при переустановке системы. Сектора диска, на которых была записана windows или другая ОС, размечаются по-новому для того, чтобы исключить конфликт между программами. Кроме этого, удаление файлов из хранилища не означает, что они стираются полностью. При быстром форматировании удаляется только информация о том месте, где они находились. Поэтому со временем диск заполняется их обрывками, что не улучшает стабильность работы машины. Примерно тоже относится и к набирающим популярность твердотельным винчестерам (на микросхемах), ОС работает с ними по тому же принципу.
Виды форматирования
При считывании файлов машина не ищет их по всей поверхности диска. На диске есть служебная область, в которой хранится список файлов и точные адреса, то есть номер дорожки и сектора. Считывающее устройство сразу обращается туда, а затем уже точно позиционирует головки в нужное место. С этой особенностью связано существование двух видов форматирования. Рассматривая, как форматировать жесткий диск, необходимо учесть эту особенность.
Быстрое форматирование занимает минимум времени. При его выполнении стирается просто список сохраненных файлов.
Стандартное обычное форматирование - более длительная операция, при ней происходит стирание всей информации, проверка диска. При этом полностью переписывается вся служебная информация, с учетом обнаруженных неработоспособных треков и секторов.

Проводя быстрое форматирование необходимо учитывать, что информация, прежде записанная на диске, становится недоступной для доступа стандартными методами. Правда большую ее часть можно восстановить с помощью специальных утилит. При полном форматировании все теряется безвозвратно.
По доступной статистике, несколько сотен людей ежедневно интересуются ответом на вопрос о том, как форматировать жесткий диск через BIOS. Отмечу, что вопрос не вполне корректен - на самом деле, форматирование с использованием одного лишь BIOS (во всяком случае, на обычных ПК и ноутбуках) не предусмотрено, но, тем не менее, ответ, я думаю, вы здесь найдете.
На самом деле, задавая подобный вопрос, пользователь, как правило, интересуется возможностью отформатировать диск (к примеру, диск C) без загрузки Windows или другой операционной системы - так как «изнутри ОС» диск не форматируется с сообщением, что отформатировать этот том нельзя. Поэтому, как раз о форматировании без загрузки ОС и пойдет речь - это вполне возможно; в BIOS, кстати, по ходу дела, также придется зайти.
Примечание: если вы хотите отформатировать диск C перед установкой Windows, то нижеследующий текст - не совсем то, что нужно. Значительно проще будет сделать это в процессе. Для этого нужно на этапе выбора типа установки выбрать «Полная», а в окне, где нужно указать раздел для установки, нажать «Настроить» и отформатировать нужный диск. Подробнее: .
В этом примере я буду использовать дистрибутив (загрузочный диск) Windows 7. Действия при использовании диска и флешки с Windows 8 и 8.1, а также дисками восстановления, созданными внутри системы, будут почти аналогичны.
После загрузки программы установки Windows, на экране выбора языка нажмите клавиши Shift + F10, это откроет командную строку. При использовании диска восстановления Windows 8, выберите язык - диагностика - дополнительные возможности - командная строка. При использовании диска восстановления Windows 7 - выберите пункт «Командная строка».
С учетом того, что при загрузке с указанных накопителей, буквы дисков могут не соответствовать тем, к которым вы привыкли в системе, используйте команду
Wmic logicaldisk get deviceid, volumename, size, description
Для того, чтобы определить диск, который нужно отформатировать. После этого, для форматирования используйте команду (x - буква диска)
Format /FS:NTFS X: /q - быстрое форматирование в файловой системе NTFS; format /FS:FAT32 X: /q - быстрое форматирование в FAT32.

После ввода команды вам могут предложить ввести метку диска, а также подтвердить выполнение форматирование диска.
Вот и все, после этих нехитрых действий, диск отформатирован. При использовании LiveCD все еще проще - поставьте загрузку с нужного накопителя в BIOS, загрузитесь в графическую среду (как правило, Windows XP), выберите диск в проводнике, нажмите по нему правой кнопкой мыши и выберите в контекстном меню «Форматировать».
В последние годы компьютерная грамотность населения несколько выросла. Во всяком случае, многие знают об и программ, а кое-кто уже сам может разобраться со своим домашним роутером, так как от технической поддержки большинства отечественных провайдеров ничего толкового не добиться.
Но все же подавляющая часть пользователей не знают о компьютере ничего, что было бы сложнее просиживания времени в социальных сетях. В частности, при возникновении каких-то серьезных сбоев программного характера, которые могут быть устранены только полной переустановкой ОС, они не имеют понятия о том, как отформатировать диск с Windows 7.
Конечно, такая необходимость возникает далеко не так уж и часто, но если с ней сталкивается новичок, то проблем может быть масса. Именно поэтому вам наверняка будет полезно прочесть данную статью, дабы составить собственное представление о процессе.
Сущность форматирования. Для чего оно необходимо?
Форматированием называется процесс, при котором происходит разметка поверхности жесткого диска. Самое основное - низкоуровневое форматирование, которое производится только на заводе-изготовителе. Нас же интересует высокоуровневый процесс, который изменяет логические разделы на дисках.
Перед тем как отформатировать диск с Windows 7, пользователь должен определить тип файловой системы, размер кластера и другие технические характеристики вновь создаваемого раздела. К этому не стоит относиться пренебрежительно, так как от этих операций зависит живучесть носителя и количество свободного места на нем.
Какой размер кластера наиболее оптимален?
В частности, если вы зададите максимально возможный и будете хранить на таком диске только текстовые документы, то зря потратите свободное место. Предположим, что вы определили объем в 512 Кб. То есть, записав на диск один только файл текстового документа на 20 Б, вы занимаете целый кластер, 99% которого будет использовано впустую.
Как форматировать системный раздел?

Если вы немного разбираетесь в компьютерах, то прекрасно помните порядок стандартной подготовки нового раздела. По его иконке можно кликнуть правой клавишей мыши и выбрать в контекстном меню пункт «Форматировать». Но есть одна проблема.
Дело в том, что системный раздел (на который установлена система) вы так форматировать не сможете. Если попытаетесь, то появится предупреждение о том, что выполнение данной операции невозможно. Как же быть?
Используем загрузочный диск
Коль уж есть цель узнать, как отформатировать диск с Windows 7, придется доставать загрузочный диск, с которого вы устанавливали систему. Если такового нет, надо сделать его самостоятельно. Для этого нужно записать скачанный из сети (или собственноручно созданный) образ на
Его нужно вставить в привод, перезагрузить компьютер, а в BIOS выставить загрузку с CD/DVD привода. Как это сделать, вам придется узнавать самостоятельно, так как разные производители предусматривают разные версии «БИОСа» с кардинально отличными друг от друга интерфейсами.
Как правило, вся необходимая вам информация должна быть размещена на сайте производителя материнской платы. Так вот, узнав, как через BIOS отформатировать диск, вам придется отыскать эти сведения.
Итак, сразу после загрузки с оптического привода вы попадете в установочное меню ОС. Так как мы говорим о Windows 7, то даже самые «зеленые» новички могут расслабиться: там все настолько понятно (почти на уровне интуиции), что справится даже ребенок.
Сразу после появления первого диалогового окна в нем следует выбрать пункт «Установить». Далее выбирается требуемая версия ОС (если ввести ключ, то программа установки сама подберет необходимую). После этого появляется работы с дисками. Окончательно поняв, как отформатировать системный диск, заранее узнайте его букву, иначе вы легко можете потерять всю свою коллекцию музыки или же фильмов.

Оно-то нам и нужно. Выберите требуемый раздел, щелкнув по нему левой клавишей мыши. В самом низу окна должна быть ссылка «Настройка диска». Выбрав ее, вы увидите появление прочих опций. Вам нужен раздел «Форматировать». Выбираете требуемую файловую систему и нажимаете «ОК». Дальше вы можете либо продолжить установку «Виндовс», либо же инсталлировать какую-то другую операционную систему.
Так как отформатировать диск при установке предлагает сама система, то при отсутствии какого-либо опыта лучше оставить те настройки, которые предлагаются по умолчанию.
Live CD
Если вы когда-нибудь имели дело с администрированием системы, то наверняка знаете о Live CD-дисках, которые в случае с ОС «Виндовс» нередко называют BartPE. С такого носителя можно не только загрузиться из-под «БИОСа», но и получить в результате полностью работоспособную систему. Так как отформатировать системный диск из-под рабочей ОС не выйдет (это же не «Линукс», в конце концов), этот вариант может быть единственно верным.
Так как система с «живого CD» грузится в оперативную память, вы можете щелкнуть по любому диску (в том числе системному) правой клавишей мыши, после чего выбрать в контекстном меню пункт «Форматировать». Все последующие действия ничем не отличаются от тех, что мы уже описывали в данной статье.
То же самое можно выполнить, воспользовавшись установочным диском с любым дистрибутивом «Линукса». Как правило, все они имеют Live CD-режим, так что никаких танцев с консолью вам выполнять не придется. Идеально подойдет та же Ubuntu, интерфейс которой максимально прост и интуитивно понятен.
Другой вариант
Но нередко случается и так, что на одном диске установлены сразу две системы. В частности, такое бывает по неопытности, когда человек ошибочно ставит на один физический диск сразу несколько копий идентичной ОС.
Так делать нельзя, потому что подобное совмещение вполне может вызвать проблемы при загрузке и работе программ. Кроме того, нельзя исключать человеческий фактор, когда из-под первой системы пользователи удаляют системные файлы второй. Разумеется, говорить о стабильной работе в последнем случае не приходится.
Так как отформатировать диск с Windows 7 тогда? Здесь все куда проще.
Очистка через контекстное меню

Для этого нужно зайти в «Мой компьютер», а затем выбрать тот диск, на котором установлена ненужная вам копия "Виндовс". Не стоит беспокоиться о том, что «под раздачу» попадет та Windows, из-под которой вы работаете в настоящее время. Мы уже указывали, что в этом случае система сама не даст вам этого сделать.
Далее следует щелкнуть по нужному вам разделу правой клавишей мыши, после чего выбрать в появившемся меню пункт «Форматировать». Появится также диалоговое окно, в котором следует указать тип файловой системы. Здесь все зависит от ваших предпочтений и требований.
Выбор файловой системы
Основной (и наиболее надежной) является NTFS, но при необходимости допустимо использование FAT32. Об определении размера стандартного кластера мы уже писали выше. Что же касается типа форматирования, то здесь все опять-таки зависит только от вас.
Но! Вам нужно внимательно разобраться, как отформатировать жесткий диск NTFS. При этом следует учесть, что надежность этой файловой системы зиждется на том, что она создает достаточно большой восстановительный раздел.
В том случае, когда вы подготавливаете диск, объем которого зашкаливает за несколько сот Гб, этим можно поступиться. Но размечать так диски объемом 40 Гб и ниже не стоит. Впрочем, где сейчас можно встретить таких «динозавров»? Но уж если у вас возникла необходимость подготовить жесткий диск какого-то старого компьютера, то наши рекомендации наверняка будут вам полезны.
Если поставить флажок в поле «Быстрое (Очистка оглавления»), то процесс не займет много времени, однако сохранится вероятность того, что уничтоженные файлы с диска можно будет восстановить.

Если вы собираетесь продать этот жесткий диск, рекомендуем этот флажок снимать. После нажатия на кнопку «Начать», с носителя будут стерты все данные, включая установленную там операционную систему. Это может занять некоторое время, которое напрямую будет зависеть как от мощности вашего компьютера, так и от размера диска.
Выполняем очистку через «Управление дисками»
Этот метод несколько надежнее. Поняв, Windows 7 этим методом, нужно прежде всего нажать на кнопку «Пуск», а в вышедшем меню выбрать пункт «Панель управления». В открывшейся Панели ищите опцию «Администрирование».
В открывшемся диалоговом окне выберите ярлык «Управление компьютером». Откроется окно управления одноименной утилитой, в котором нас интересует пункт «Запоминающие устройства». В нем необходимо два раза щелкнуть по строке «Управление дисками».
После всех этих манипуляций откроется окно со списком установленных в системе запоминающих устройств. Выбираете в нем требуемый вам диск, щелкаете по нему правой клавишей мыши. Откроется все то же контекстное меню, в котором следует выбрать пункт «Форматировать». С дальнейшими действиями вы уже были ознакомлены выше.
Использование эмулятора командной строки

Вот мы и добрались до самого «продвинутого» метода, который используют только наиболее опытные пользователи. Так форматировать диск с Windows 7 весьма удобно и быстро, но необходимо запомнить или записать все те команды, которые мы вам дадим в тексте ниже.
Лучше всего просто копировать их в после чего вставлять в командную строку, используя для этого правую клавишу мыши (пункт «Вставить»).
Еще раз обращаем внимание: внимательно следите за той буквой диска, который вам нужно отформатировать. Ошибка может привести к тому, что вы потеряете данные, имеющие немалую ценность (во всяком случае, для вас).
Сперва нужно запустить эмулятор с правами администратора. Делается это просто. Сначала щелкаете по кнопке «Пуск», ищете там поле «Поиск». В него вбиваете команду CMD, а затем нажимаете на клавишу Enter. С правой стороны откроется окно с результатами поиска, в которых по одноименному файлу нужно щелкнуть правой клавишей мыши, а в контекстном меню выбрать опцию «Запуск от имени Администратора».
Определившись, как отформатировать раздел диска с системой или ненужными данными, прежде всего напишите в командной строке команду format Y:, где вместо Y должна стоять буква нужного вам раздела. Еще раз повторяем: не ошибитесь! Бывали случаи, когда рассеянные пользователи лишались всех архивов с семейным видео.
После этого нужно нажать на клавишу Enter, после чего пройдет полное форматирование данных. Важно! При использовании режима эмуляции командной строки никаких предупреждений о возможной потере важных данных в случае ошибки не выдается, так что будьте предельно внимательны при вводе команд!
Немного о флэшках

Если внешний диск просит отформатировать его перед использованием, вы также можете воспользоваться командной строкой. Все этапы действий точно такие же, но основная команда будет иметь несколько иной вид: format Y: /Q. Как и в прошлом случае, буква Y - это обозначение вашего диска, которое вам нужно поменять на релевантное для вашего случая значение, а ключ Q обозначает Quick, что свидетельствует о проведении быстрого форматирования с простой очисткой оглавления.
Для чего это нужно? Дело в том, что лишний раз проводить полное форматирование флэшек не следует, так как это лишний раз уменьшает количество циклов перезаписи.
При активном использовании персонального компьютера могут возникнуть самые разные ситуации, требующие ответственных решений. В некоторых непредвиденных ситуациях единственным выходом может стать форматирование. И многие пользователи всерьёз задаются вопросом о том, В наше время некоторые почему-то думают, что это невозможно, однако данное утверждение не соответствует действительности. Данное мнение спровоцировано тем фактом, что для подобного форматирования требуется дискеты, которые нынче уже устарели. Итак, как форматировать жесткий диск через BIOS?
Первый шаг
Конечно, для начала необходимо вставить дискету в дисковод. Открыв панель управления, которую можно найти в меню «Пуск», надо найти и выбрать опцию по установке и удалению программ и компонентов операционной системы Windows. Диски для компьютера могут быть с разными предназначениями. В данном случае нам нужен загрузочный. В открывшемся окне следует кликнуть по соответствующей вкладке «Загрузочный диск» и нажать на кнопку «Создать». Выполнить данное действие довольно просто, для этого следуйте появляющимся инструкциям.
Второй шаг

Теперь нужно полностью выключить ваш ПК, вставить дискету на место и снова включить компьютер. В том случае, если в BIOS прописана опция загрузки системы с жёсткого диска, следует изменить её на загрузку с Для этого непосредственно перед загрузкой системы нажмите кнопку «Del», что позволит зайти в BIOS. Далее следует открыть пункт «Advanced BIOS Features», в котором отобразится несколько подпунктов. В данном меню помимо дискеты и CD может быть несколько разделов с жёсткими дисками. Это вызвано тем, что жесткие диски для ПК могут быть установлены в компьютере в количестве двух или более штук. Нам нужен пункт «First Boot Device». При помощи клавиш «PgDn» и «PgUp» следует на первое место установить строку «Floppy». Теперь закройте окно клавишей «Esc» и выйдите из BIOS с сохранением данных, нажав кнопку «F10». После проделанных действий система будет в первую очередь загружать дискету, а не жёсткий диск.
Третий шаг

После загрузки ПК на экран выведется меню, в котором курсорными клавишами следует выбрать следующий пункт: «№ 2. Start computer with CD-Rom Support». Выбор нужно будет подтвердить нажатием клавиши ввода. Через несколько секунд загрузки в нижней части экрана начнёт мигать командная строка «A:\^». Теперь следует набрать команду и снова подтвердить её клавишей ввода. Вместо диска С можно форматировать любой другой, для этого лишь надо сменить букву в команде. К примеру, D будет вызвано следующей командой: Format D:. После подтверждения ведённой команды появится предупреждение о том, что все файлы с данного диска будут безвозвратно стёрты. Для подтверждения ещё раз нажмите клавишу ввода. Теперь вопрос о том, как форматировать жесткий диск через BIOS, не должен вызывать каких-либо сложностей.
Но помните, что форматирование полностью уничтожит все ваши данные на выбранном диске. После проделанной процедуры восстановить их будет невозможно. Поэтому перед тем как форматировать жесткий диск через BIOS, нужные в будущем файлы надо предварительно сохранить на любой внешний носитель.