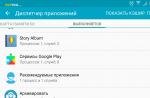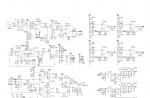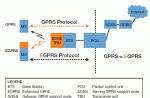Всем привет сегодня расскажу как отключить Secure Boot. Secure boot представляет собой функцию UEFI, предотвращающую запуск не авторизованных операционных систем и программного обеспечения во время запуска компьютера. То есть Secure Boot не является функцией Windows 8 или 8.1, а лишь используется операционной системой.
В некоторых случаях возникает необходимость отключить Secure Boot в UEFI (ПО настройки оборудования, использующийся в настоящее время вместо БИОС на материнских платах): например, данная функция может мешать загрузке с флешки или диска, при установке Windows 7 , XP или Ubuntu и в других случаях. Один из самых распространенных случаев - сообщение «Безопасная загрузка Secure Boot настроена неправильно» на рабочем столе Windows 8.1 . О том, как это отключить эту функцию в разных вариантах интерфейса UEFI и пойдет речь в этой статье.
Шаг 1 - зайдите в настройки UEFI
Для того, чтобы отключить Secure Boot прежде всего потребуется зайти в настройки UEFI (зайти в БИОС) вашего компьютера. Для этого предусмотрено два основных способа.
Способ 1. Если на вашем компьютере установлена ОС Windows 8.1, то вы можете зайти в правой панели в Параметры - Изменение параметров компьютера - Обновление и восстановление - Восстановление и нажать кнопку Перезагрузить в особых вариантах загрузки. После этого, выбрать дополнительные параметры - Настройки ПО UEFI, компьютер перезагрузится сразу в необходимые настройки.
Способ 2. При включении компьютера нажать Delete (для настольных компьютеров) или F2 (для ноутбуков). Я указал обычно используемые варианты клавиш, однако для некоторых материнских плат они могут отличаться, как правило эти клавиши указаны на начальном экране при включении.
Примеры отключения Secure Boot на разных ноутбуках и материнских платах
Ниже - несколько примеров отключения в разных интерфейсах UEFI. Указанные варианты используются и на большинстве другим материнских плат с поддержкой данной функции.
Материнские платы и ноутбуки Asus
Для того, чтобы отключить Secure Boot на оборудовании Asus (современных его вариантах), в настройках UEFI зайдите на вкладку Boot (Загрузка) - Secure Boot (Безопасная загрузка) и в пункте OS Type (Тип операционной системы) установите «Other OS» (Другая ОС), после чего сохраните настройки (клавиша F10).

На некоторых вариантах материнских плат Asus для этой же цели следует зайти на вкладку Security или Boot и установить параметр Secure Boot в значение Disabled.
Отключение Secure Boot на Acer
Пункт Secure Boot на ноутбуках Acer находится на вкладке Boot настроек БИОС (UEFI), однако по умолчанию вы не можете его отключить (поставить из значения Enabled в Disabled). На настольных компьютерах Acer эта же функция отключается в разделе Authentication. (Также возможен вариант нахождения в Advanced - System Configuration).
Для того, чтобы изменение этой опции стало доступным (только для ноутбуков Acer), на вкладке Security вам необходимо установить пароль с помощью Set Supervisor Password и только после этого станет доступным отключение безопасной загрузки. Дополнительно может потребоваться включение режима загрузки CSM или Legacy Mode вместо UEFI.

Gigabyte
На некоторых материнских платах Gigabyte отключение Secure Boot доступно на вкладке BIOS Features (настройки БИОС).

Для запуска компьютера с загрузочной флешки (не UEFI) также потребуется включить загрузку CSM и прежнюю версию загрузки (см. скриншот).
Еще варианты
На большинстве ноутбуков и компьютеров вы увидите те же варианты нахождения нужной опции, что и в уже перечисленных пунктах. В некоторых случаях некоторые детали могут отличаться, например, на некоторых HP нужно зайти в System Configuration - Boot Options чтобы найти Secure Boot, но суть не меняется.
Режим security в UEFI, или security boot, обеспечивает на ноутбуке, стационарном компьютере защиту при запуске: блокирует доступ к настройке изменения приоритета загрузки с CD/DVD, USB-накопителя (в том числе не даёт возможность пользоваться ОС с загрузочной флешки), предотвращает попытки установки нелицензированной, неавторизованной ОС, несанкционированного вмешательства в загрузочную оболочку. В таких ситуациях при загрузке на дисплее появляется надпись «secure boot violation», сигнализирующая о невозможности модификации загрузки в BIOS (в биосе), UEFI.
Чтобы убрать эту блокировку, необходимо отключить в UEFI соответствующие опции. После отключения защиты можно изменять приоритет загрузки с дисков и USB-флешки, а также устанавливать любые дистрибутивы ОС.
Эта статья подскажет вам, как отключить secure boot в опциях загрузочной оболочки. В ней подробно рассказывается, как выключить режим защиты на девайсах популярных брендов, как узнать при помощи настроек системы, включен ли Secure Boot.
Проверка активности функции
Статус активации защиты загрузки можно узнать двумя способами:
Способ №1: в опциях
1. Зажмите вместе на клавиатуре клавиши «Win» +«R».
2. В панели «Выполнить» введите msinfo32, нажмите «Enter».
3. Найдите параметр «Состояние … загрузки». Просмотрите его значение: «Откл.» - режим защиты выключен, «Вкл.» - включен.

Способ №2: в консоли Powershell
1. Запустите утилиту:
- откройте меню «Пуск»;
- в поисковой строке задайте название утилиты - powershell;
2. Щёлкните в списке панели «Пуск» появившуюся строку с утилитой.
3. В консоли задайте команду - Confirm-SecureBootUEFI.
4. Нажмите «Enter».

5. Система сразу же после ввода команды отобразит статус защиты: True - включена, False - отключена.
Как открыть настройки UEFI/BIOS
Чтобы деактивировать Security Boot, изначально нужно открыть загрузочную оболочку UEFI или BIOS. Выполнить эту процедуру также можно по-разному:
Способ №1: при помощи «горячих клавиш»
Перезапустите ОС. Нажимайте «Del». Если вход в оболочку не удалось выполнить, значит, используется другая «горячая клавиша» для входа в режим загрузочных настроек. Это может быть - «F2» или комбинация «FN+F2» (на ноутбуке).
Примечание. Кнопка перехода в биос может указываться на мониторе в процессе запуска системы.
Способ №2: штатная опция ОС
(вариант для 8/8.1)
1. Активируйте выдвижную панель (в правой части экрана).
2. Перейдите: Параметры → Изменение параметров … → Обновление и …→ Восстановление.
3. В дополнительных надстройках выставьте режим перезапуска «Настройки по UEFI».
4. Активируйте команду «Перезагрузить».
Руководства по отключению
Материнская плата ASUS (ПК)
1. Перезапустите ПК. Нажмите клавишу «Del» или «F2» (зависит от конкретной модели ASUS). Когда на дисплее отобразится оболочка, нажмите «F7», отобразится «Advanced Mode».

2. В «Boot» щёлкните по строке «Secure Boot».

3. В панели настройки задайте «Other OS».

4. Вернитесь в «Boot», Compatibility Support Module (CSM).

5. Включите опцию Launch CSM: в её строке установите Enabled.

6. В «Boot Device Control» задайте значение «UEFI and Legacy …» или « Legacy OpROM …».

7. Ниже по списку, в «Boot … Devices», выберите «Both, Legacy … first» либо « Legacy OpROM …».

Всё. Настройка завершена. Защита деактивирована. Нажмите «F10», подтвердите модификацию настроек. Перезагрузите ОС.
Ноутбук Asus
1. В загрузочной оболочке, в Security - Secure Boot, выставьте «Disabled».

2. В «Boot» - Fast Boot смените параметр на «Disabled».

3. Сохраните конфигурацию опций (F10), выполните перезагрузку. Откройте BIOS.
4. В Boot - «Launch …» смените значение на «Enabled».

5. Сохраните изменения и выполните перезагрузку ОС.
Asrock
1. В UEFI откройте «Security» (иконка «Щит» в верхнем меню).

2. В «Secure Boot» переведите переключатель в «Disabled» (отключить).
3. Нажмите «F10» для сохранения настроек. Выполните перезагрузку ПК.
Gigabyte
1. В UEFI откройте меню «… Features».

2. Задайте опции:
- Windows 8 Features - Other OS;
- Boot Mode Selection» - «Legacy only» /«UEFI and Legacy» (возможные варианты);
- Other PCI Device ROM Priority - Legacy OpROM.
3. Сохраните выполненные модификации при помощи клавиши «F10».
MSI
1. В меню оболочки перейдите: SETTINGS → Boot.

2. В Boot Mode Select поменяйте параметр на «Legacy+UEFI».
3. Нажмите F10 для сохранения изменений в опциях.
Toshiba
1. В Security- «Secure Boot» задайте положение «Disabled».

2. Перейдите в оболочке: Advanced → System Configuration.

3. Найдите «Boot Mode» (также он может называться OS Mode Selection) и установите его переключатель в положение «CSM Boot» (альтернативные названия параметра - CMS OS, UEFI and Legacy OS).

4. Активируйте команду сохранения настроек клавишей «F10». Перезапустите систему. Теперь можно использовать загрузочные диски и флешки, а также устанавливать любые ОС.
HP
В ноутбуках HP Pavillion для деактивации нужно выполнить ещё несколько дополнительных настроек:
1. Для входа в UEFI-BIOS в процессе перезагрузки нажимайте клавишу «F10» (в отдельных моделях: ESC → F10).
2. В оболочке перейдите: System Configuration → Boot Options.

3. Измените положение следующих опций:
- Secure Boot - Disabled (отключение защитного режима);
- Legacy support - Enabled (включение совместимости с другими ОС).
5. Чтобы новые настройки вступили в силу, активируйте сохранение параметров клавишей F10.
6. Перезагрузите ОС. По завершении перезапуска системы появится предупреждение и запрос на ввод указанного кода (отображается в строке … to complete the change). Наберите его и нажмите «Enter». Ноутбук автоматически перезагрузится.

Для изменения приоритета загрузки в целях использования установочной USB-флешки в процессе включения ноутбука зайдите в стартовое меню (клавиша ESC) и выполните необходимые настройки в разделе «Boot Device Options» (клавиша F9).
Samsung
1. Чтобы перейти в оболочку UEFI-BIOS, в ходе запуска ноутбука нажимайте клавишу «F2».
2. Перейдите в панель «Boot», установите курсор в строке «Secure Boot».

3. В подменю измените его параметр на значение «Disabled».

4. В сообщении с предупреждением выберите «OK» (подтвердите изменение).

5. После отключения защиты в этом же перечне появится пункт «OS Mode Selection». Задайте в нём параметр CMS OS (или UEFI and Legacy OS).
6. Сохраните изменения настроек (F10).
7. Перезагрузите ноутбук и снова зайдите в UEFI-BIOS.
8. Перейдите: Security → Set Supervisor Password. Нажмите «Enter», введите раннее установленный пароль. В последующих полях нажмите «Enter» без ввода данных.
В сообщении «Changes… saved» снова используйте клавишу Enter. Теперь пароль сброшен и появился доступ к активации/деактивации защиты Secure Boot.
Lenovo
- Зайдите в консоль UEFI при помощи клавиши F2 или комбинации Fn+F2 (в зависимости от модели).
- Откройте: раздел «Security» → опцию «Secure Boot». В её графе поставьте значение «Disabled».
- Сохраните значение опции (нажмите F10).
Dell
В ноутбуках Dell, оснащённых оболочкой InsydeH2O, деактивация защиты выполняется так:

- В меню открывается: вкладка Boot → подраздел UEFI Boot.
- В строке «Secure Boot» устанавливается значение «Enabled».
- Сохраняются настройки, перезапускается ноутбук.
Итог
Как видите, принцип отключения защиты Secure Boot на разных моделях практически одинаков за исключением лишь некоторых нюансов, связанных с местонахождением меню и дополнительными надстройками. Если даже в этом обзоре нет модели вашего ПК, ноутбука, используйте для деактивации защитной загрузочной опции базовый алгоритм. А именно: вход в оболочку UEFI → выключение Secure Boot (+ в некоторых компьютерах включение совместимости с другими ОС) → сохранение созданной конфигурации оболочки → перезагрузка системы.
Успешной и быстрой вам настройки компьютера! Будьте предельно внимательны, изменяя значение опций в консоли UEFI.
Secure Boot - протокол, позволяющий производить безопасную загрузку операционной системы.
Этот протокол является функцией UEFI, которая, пришла на смену привычному нам BIOS .
Эта технология дает возможность сделать проверку подписей драйверов и модулей ядра, вычисляя, тем самым, присутствие неподписанного вредоносного кода.
Поэтому Secure Boot довольно эффективно защищает ваш компьютер от вредоносных программ (буткитов), которые переписывают первый загрузочный сектор жесткого диска .
Основываясь на специфических сертифицированных ключах, Secure Boot не позволит в большинстве случаев произвести загрузку ноутбука с какого-либо другого загрузочного устройства, кроме как установочного диска с Windows 8 или Windows 10 .
В случае, если вы приобретали свой ноутбук после 2010 года (именно тогда на смену BIOS пришла система UEFI) - вам для установки другой операционной системы либо для ее загрузки с установочной флешки потребуется отключение Unified Extensible Firmware Interface (UEFI).
Стоит отметить, что интерфейс BIOS UEFI у разных производителей ноутбуков и стационарных компьютеров в значительной степени отличается друг от друга, поэтому Secure Boot как отключить мы рассмотрим на примерах с различными моделями устройств.
Общие правила отключения функции UEFI
Читай также: Как зайти в БИОС? Все возможные способы входа
Для отключения можно использовать различные способы.
Первый из которых возможен при наличии на вашем устройстве операционной системы Windows 8 или выше.
В этом случае вам понадобится открыть правую панель и выбрать пункт «Параметры» , после чего перейти в раздел изменения параметров компьютера.
Затем следует выбрать пункт «Восстановление» в разделе «Обновление и восстановление» и кликнуть по кнопке «Перезагрузить сейчас» с использованием особых вариантов загрузки компьютера.

В дополнительных параметрах выбираете настройки UEFI и производите перезагрузку устройства.

Еще одним способом, позволяющим войти в БИОС вашего ноутбука, является использование комбинации клавиш Fn +F2 .
После этого вы также получите доступ ко всем настройкам BIOS.
На некоторых ОС «горячие клавиши» могут отличаться.
Так у стационарных компьютеров это чаще всего клавиша Delete , а у большинства ноутбуков - F2 .
Для того, чтобы не ошибиться с тем, какие клавиши позволяют войти в настройки BIOS на вашем устройстве - вы их можете увидеть на начальном экране в момент запуска.
Для начала стоит рассмотреть настройки БИОС InsideH20 setup utility с имеющейся функцией UEFI, так как это распространенный набор микропрограмм для большинства ноутбуков.
Сюда можно отнести устройства таких брендов как Acer и Toshiba, перевод Secure Boot в неактивное состояние на которых несколько схоже.
Отключение на устройствах Acer
Читай также: Расшифровка звуковых сигналов для 7 видов BIOS: Главные причины появления проблем
Используя клавишу F2 в самом начале загрузки операционной системы откройте окно BIOS.
Зайдя таким образом в настройки BIOS UEFI необходимо будет перейти в раздел «Main» и из присутствующего списка выбрать пункт «F12 Boot Menu» .
По умолчанию данная функция активна, однако, ее следует деактивировать, установив напротив нее параметр .
В этом случае вы сможете после нажатия клавиши F12 попасть в загрузочное меню своего ноутбука.
После этого необходимо с помощью клавиш со стрелками переместиться в раздел «Security» и выбрать пункт «Set Supervisor Password» .

Нажатием клавиши Enter вызывается поле установки пароля, ввод которого обязателен (его потом можно попросту сбросить).
После его ввода снова жмете Enter для подтверждения.
Кроме этого, необходим повторный ввод этого же пароля в нижнее поле окна «Set Supervisor Password» .
Результатом данных действий будет появление сообщения о том, что изменения были сохранены, на что вы снова жмете кнопку ввода.
Выделите его и активируйте вариант Legacy, а для подтверждения нажмите кнопку Enter .
Останется лишь в самом начале перезагрузки ноутбука нажать клавишу F12 , чтобы попасть в его загрузочное меню, в котором указать один из вариантов загрузки операционной системы.
Отключение на ноутбуке Toshiba
Читай также: [Инструкция] Как зайти в Безопасный режим в операционной системе Windows (XP/7/8/10)
Зайдите в BIOS.
Необходимо найти раздел «Security» , который присутствует в верхнем списке меню.
Не забывайте, что все перемещения по списку производятся при помощи клавиш со стрелками.

Выбрав таким образом необходимый пункт - жмете на клавишу Enter , чтобы войти в его настройки.
После этого опускаетесь к опции «Secure Boot» , расположенной в нижней части вкладки.
По умолчанию данная функция включена и имеет надпись .
При нажатии на данном пункте кнопкой Enter вам представится возможность выбрать вариант - отключено.
С помощью этих действий вы отключите функцию Secure Boot на своем ноутбуке, но для того, чтобы установить на него другую операционную систему - этого будет недостаточно.
Вам еще понадобится активировать режим совместимости с другими ОС, для этого перейдите в пункт Advanced с помощью тех же кнопок со стрелками.
На данной вкладке среди имеющегося списка найдите пункт «System Configuration» и нажмите кнопку Enter .
Войдя в настройки данного пункта выберите строку «Boot Mode» (в некоторых моделях может быть «OS Mode Selection» ) и в открывшемся меню перейдите из установленного по умолчанию положения «UEFI Boot» (на некоторых устройствах может быть «UEFI OS») в режим «CSM Boot» (могут быть и такие варианты, как «CMS OS» , «UEFI and Legacy OS» ).
После проведения всех настроек следует нажать клавишу F10 , чтобы они вступили в силу, а в открывшемся окне «Save & reset» подтвердить свое намерение выбором пункта «Yes» и нажать клавишу Enter .
Завершающим этапом будет перезагрузка ноутбука, после которой вы сможете установить на устройство любую другую операционную систему.
Для этого вам снова придется войти в БИОС, используя клавишу F10 либо Esc , и выбрать в его настройках подключенную установочную флешку или загрузочный компакт диск.
Отключение на ноутбуке Samsung
Читай также: ТОП-6 Программ для разгона процессора на платформе Intel & AMD + Пошаговые инструкции для безопасного разгона CPU
На устройствах данного производителя устанавливается программа Aptio Setup utility, ее открытие происходит в момент запуска нажатием клавиши F2 .
Войдя таким образом в BIOS следует открыть настройки раздела «Boot» .

В нем необходимо выбрать пункт «Secure Boot» и перевести его из состояния (включено) в положение (отключено).
Перемещение производится с помощью клавиш со стрелками, а подтверждение изменения - кнопкой для подтверждения.
По окончании этого вам будет доступно изменение находящегося в том же разделе параметра «OS Mode Selection» .
Этот пункт следует перевести в положение «UEFI and Legacy OS» либо «CSM OS» и вновь нажать на клавиатуре Enter .
Перед вами снова появится сообщение о возможном появлении ошибки в процессе перезагрузки.
Игнорируйте его нажатие клавиши Enter
Одной из таких моделей является HP Pavilion.

Изначально следует запустить ноутбук и в самом начале загрузки (как только на экране монитора появятся самые первые символы) нажать и удерживать некоторое время кнопкой Esc .
После этого появится «Startup Menu» , которое содержит варианты загрузки.
Войдя в него вам предстоит выбрать раздел меню «System Configuration» , расположенный в верхней части окна, перемещаться к которому следует с помощью кнопок со стрелками.
Нажатием на Enter вы попадете в окно настроек данного пункта, в котором нужно выбрать из имеющегося списка пункт «Secure Boot» .
Чтобы его отключить - установите напротив него значение (отключено).
После этого перейдите к пункту «Legacy support» , отвечающему за совместимость с другими операционными системами.
Переведите его в состояние , так как по умолчанию данная функция отключена.
На ваши действия система выдаст предупреждение, которое необходимо проигнорировать и выбрать пункт «Yes» .
В ее процессе откроется окно с предупреждением о том, что произведено изменение режима безопасной загрузки операционной системы.
Для завершения произведенных настроек будет предложено ввести четырехзначный код и нажать на клавишу Enter .
После этого компьютер продолжит перезагрузку, а все имеющиеся изменения BIOS UEFI вступят в силу.
При его новом запуске необходимо удерживать Esc на клавиатуре, которая позволит войти в загрузочное меню.
Чтобы устанавливать различные операционные системы и ПО, необходимо отключить UEFI Secure Boot в BIOS, так как по умолчанию эта функция запрещает установку любых операционных систем, кроме Windows.
Как отключить Secure Boot в UEFI Asus
Для отключения Secure Boot в UEFI Bios следуйте инструкции:
1. Зайдите в BIOS , для этого перезагрузите компьютер и нажимайте F2 как только на экране появится картинка, либо:
- Кликните по значку уведомлений и нажмите на ссылку “Все параметры”.
- Откройте раздел “Обновление и безопасность”, нажмите на кнопку “Восстановление”.
- В открывшемся окне нажмите “Перезагрузить сейчас”.
- Компьютер перезагрузится и появится синее окно с вариантами выбора.
- Нажмите на ссылку “Диагностика” => “Дополнительные параметры”.
- Теперь нужно выбрать “Параметры встроенного ПО UEFI”.
- После очередной перезагрузки, вы попадете в UEFI или Bios (старое название).
2. Нажмите на кнопку "Exit/Advanced Mode":
3. Нажмите на самую нижнюю кнопку "Advanced Mode":

Прокрутите экран вниз и нажмите на пункт меню "Secure boot" :

5. В пункте OS Type (Тип операционной системы) и выберите Other OS (Другая ОС):

6. Для сохранения настроек нажмите F10 , после этого компьютер перезагрузится. Теперь Вы можете устанавливать любую операционную систему и любые программы!
Если у Вас не получается войти в BIOS UEFI Asus
Кликните правой кнопкой по меню Пуск.
Перейдите на "Управление электропитанием".

В открывшемся окне уберите метку со строки “Включить быстрый запуск” и нажмите "Сохранить изменения".

Если у вас остались вопросы или что-то не получается - обязательно оставьте комментарий и я вам оперативно помогу.
Счастливые обладатели современных ноутбуков на операционной системе Windows 10 могут неожиданно столкнуться с ошибками, которые возникают в работе разных приложений из-за функции Secure Boot, включенной на устройстве по умолчанию. Так же проблемы могут возникнуть и при попытке загрузиться с установочной флешки или диска. Давайте вместе разберёмся что это за функция и как отключить Secure Boot в Windows 10 при необходимости переустановки предустановленной ОС, либо при проблемах с запуском игр и программ на устройстве.
Итак, в начале приведу немного теории, чтобы Вы понимали с чем мы имеем дело.
Безопасная загрузка Secure Boot
Протокол Secure Boot или «безопасная загрузка» по русски, является частью спецификации UEFI (Unified Extensible Firmware Interface). Смысл его действия достаточно просто. В хранилище системы лежат сигнатуры выполняемых UEFI образов. При загрузке операционной системы подписи сравниваются с эталонными и, если они не совпадают, то загрузка не происходит. Грубо говоря, UEFI это промежуточный интерфейс между операционной системой и специальными низкоуровневыми микропрограммами, предназначенный для корректной инициализации оборудования при включении ПК и дальнейшей передачи управления загрузчику Windows.

Несмотря на то, что изначально протокол не является обязательным для реализации производителями, ещё в 2011 году, всвязи с выходом Windows 8, компания Microsoft включила в требования для сертификации компьютеров под управлением своих операционных систем включенный Secure Boot с использованием ключа Microsoft. Потому и не стоит удивляться почему на большинстве современных ноутбуков Acer, Asus, HP, Lenovo, MSI и т.п. не получается просто так переустановить систему.
Отключение Secure Boot в BIOS UEFI
При включении современного ноутбука обычно сразу стартует запуск операционной системы. Чёрный экран, как на старых компьютерах, с приглашением нажать кнопку для входа в BIOS не появляется. Что же делать и как отключить Secure Boot в Windows 10?! А вот как!
Открываем Параметры системы и заходим в раздел Обновление и безопасность >> Восстановление . Здесь будет пункт Особые варианты загрузки .

Здесь надо будет нажать на кнопку «Перезагрузить сейчас». После перезапуска компьютера появится синее окно с выбором варианта действия:

Нам надо выбрать пункт Диагностика >> Дополнительные параметры , после чего нажать на плитку и согласиться на перезагрузку. Вот только после этих действий в Windows 10 получится попасть в BIOS ноутбука.

Теперь надо будет открыть раздел «Boot» и найти там пункт Secure Boot и поставить ему значение Disable .
Примечание: Несмотря на то, что у разных ноутбуков меню БИОСа может немного различаться — пугаться не стоит! Принцип действий везде одинаков!