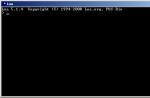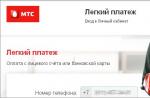Сегодня мы поговорим о восстановление Windows 10, что нужно знать, как включить, как запустить и как вернуть операционную систему компьютера к более раннему состоянию.
По умолчанию в виндоус 10 функция защиты, то есть восстановление системы отключена.
Я не знаю с чем это связано, но в предыдущих версиях Windows, разработчики его не отключали. Поэтому после установки, переустановки или обновлении сборки системы, необходимо самостоятельно вручную включать систему восстановления.
Для чего вообще нужна эта защита?
С помощью неё можно отменить нежелательные изменения в самой системе и восстановить состояние вашего компьютера, на ту дату, когда он работал нормально, если есть контрольная точка восстановления.
План статьи
- Защита системы
- Служба архивации
- Откат системы
- Возврат к более ранней сборке
- Образ системы
- Особые варианты загрузки
- Чистая установка Windows
- Итоги
Контрольные точки
Если вы впервые установили, переустановили или обновили десятку на компьютере, то первым делом нужно включить защиту системы и создать контрольную точку восстановления.
Для этого нажимаем правой кнопкой мыши по кнопке Меню пуск и заходим в Систему.

На странице Панели управления домашней страницы заходим во вкладку Защита системы.

Настройка параметров восстановления, управления дисковым пространством и удаление точек восстановления. Параметры защиты локальных дисков отключены. Нажимаем кнопку Настроить. Включать защиту нужно на том локальном диске, где установлена ваша операционка.

Ставим галочку Включить защиту и указываем размер использования дискового пространства, где будут храниться точки восстановления. Я ставлю ползунок на 5%, вы можете указать больше или меньше. Применить — OK.

Чем больше размер дискового пространства, тем больше точек может храниться на компьютере. Если свободного места не останется, и вы захотите создать новую точку, то удаляется старая точка и на её место записывается новая. По желанию можно удалить все точки восстановления, нажав на соответствующую кнопку.

Пишем описание для идентификации нашей точки. Текущие дата и время добавляются автоматом.

Создается точка восстановления — пара секунд. Точка успешно создана.


Защита системы, контрольная точка | сайт
Служба архивации
В Windows 10, так же, как и в более ранних версиях есть служба архивации файлов. Можно создать резервную копию файлов на этом или другом устройстве и восстановить их в случаи потери, повреждения или удаления оригиналов. Все важные файлы и документы я храню на компьютере в нескольких экземплярах.
Идем в Меню пуск, заходим в Параметры (шестеренка), между проводником и выключением компьютера.

Заходим в Обновление и безопасность (центр обновлений), возле Конфиденциальности.

Выбираем Службу архивации, возле защитника Windows и добавляем диск.

Указываем диск из предложенных, там, где много свободного места, например, Локальный диск (G:).

После того, как выбрали нужный диск, включается автоматическое резервное копирование. Заходим в Другие параметры.

В параметрах архивации делаем соответствующие настройки. Выбираем, когда нужно делать резервное копирование.

По умолчанию стоит значение каждый час, можно установить параметр от 10 минут до одного раза в сутки. На мой взгляд раз в сутки оптимальный вариант, но лучше раз в неделю или раз в месяц, но это лично мое мнение. Вы можете указать свое значение.

Выбор времени хранения резервных копий.


Затем выбираем папки для резервного копирования из предложенного списка, если нужной папки нет, то можно её добавить.

Для исключения определенных папок нажмите кнопку Добавить папку и внесите её (их) в данный список исключений.

Если хотите изменить диск, на который будет делаться архивирование, то нажмите Прекращение использования диска и выберите другой.

Выставили все параметры — жмем Архивировать данные сейчас.

Начинается процесс создания резервной копии данных.

По завершении операции появится соответствующее оповещение. Размер моей резервной копии 10,3 Гигабайта. Последнее резервное копирование сделано 12.09.2016 в 18.54.

Сопутствующие параметры. Есть возможность просмотра дополнительных параметров и восстановить данные из текущей резервной копии.

Старые резервные копии. Если у вас на компьютере имеются резервные копии, созданные в операционной системе Windows 7, то их так же можно восстановить на виндоус 10. Нужно перейти в раздел «Архивации и восстановления» Windows 7.

Если вам понадобятся определенные данные, которые вы заранее архивировали, их можно восстановить в любой момент.
Служба архивации, резервное копирование файлов | сайт
Откат системы
Если у вас компьютер работает нестабильно или неправильно, то может помочь сброс системы. Есть возможность сохранить или удалить свои данные, и после этого переустановить операционную систему Windows 10.
Заходим в Меню пуск > Параметры > Обновление и безопасность > Восстановление.

Возвращаем ПК в исходное состояние, нажимаем кнопку Начать.



Удалятся все программы и приложения, которые не поставлялись совместно с компьютером. Все настройки изменятся на значение по умолчанию. Переустановка виндоус произойдет без удаления личных файлов. Нажмите кнопку Сброс и начнется процесс отката компьютера в его исходное состояние.

Если решите выбрать второй пункт Удалить все, то удалятся все личные файлы, настройки и приложения. У моего компьютера несколько дисков. Есть выбор удаления файлов на диске, на котором установлена операционная система. Так же можно удалить информацию со всех дисков, выбор за вами.

Можно посмотреть список дисков, на которых будут стерты файлы. Если вы решили удалить информацию со всех дисков, то это повлияет на следующие диски.

Первый вариант — простое удаление информации быстрый, но менее безопасный. Рекомендую воспользоваться им, если намерены в дальнейшем пользоваться компьютером.
Второй вариант — удаление данных с очисткой диска. Данный способ может занять продолжительное время, но после его завершения, другим пользователям будет гораздо труднее восстановить ваши стертые файлы. Советую выбирать этот пункт, если ваш компьютер пойдет на продажу или утилизацию.

При сбросе будет удалена следующая информация:

- Все личные данные и учетные записи
- Все программы и приложения, не поставляемые с компьютером
- Все изменения, внесенные в параметры.
Процесс займет некоторое время, а комп перезагрузится. Если вы уверенны в своих действиях, то нажимайте кнопку Продолжить.
Откат системы | сайт
Возврат к более ранней сборке
Если вы участвуете в программе предварительной оценки Windows — Insider Preview, то можете воспользоваться функцией отката к предыдущей сборки виндоус. Если же вы не участвуете в этой программе, то данный способ вам не доступен.
Открываем Меню пуск > Параметры > Обновление и безопасность > Восстановление > Выполнить откат к более ранней сборке.

Начинается подготовка.

Ставим галочку или галочки напротив нужных причин, можно выбрать другую причину и рассказать подробней. Так же, есть возможность обратиться в службу поддержки.

При обращении в службу технической поддержки Windows, можно выбрать один из четырех вариантов.

- Перезвонить мне
- Запланированный звонок
- Задать вопрос в сообществе
Предлагают проверить наличие обновлений, возможно это решит вашу проблему.

Возврат займет некоторое время, не выключайте питание. После отката нужно переустановить некоторые программы и приложения. Рекомендую выполнить резервное копирование данных, на случай дальнейших неполадок (не обязательно). Жмем далее.

Избегайте блокировок. Если есть пароль на вход в виндоус, то нужно его набирать в процессе отката системы.

Благодарят за использование этой сборки. Они установят следующую предварительную сборку, когда она будет доступна. Нажимаем кнопку Вернуться к предыдущей Windows.

Компьютер уйдет в перезагрузку и начнется процесс возврата к предыдущей сборке пробной версии виндоус.
Откат к более ранней сборке | сайт
Образ системы
Четвертый вариант восстановления — это создание образа операционной системы.
Что такое образ системы?
Образ системы — это копия определенных дисков, необходимых для нормальной работы операционной системы виндоус. Образом можно воспользоваться для восстановления в случаях неработоспособности компьютера или жесткого диска, без возможности выбора отдельных элементов для восстановления.
Идем в Меню пуск > Параметры > Обновление и безопасность > Служба архивации > раздел Архивация и восстановление Windows 7.

Попадаем на страницу резервного копирования и восстановления виндоус 7. Заходим на вкладку Создания образа системы.

Ожидаем готовности устройств архивации.

Выбираем место хранения архива: на жестком диске, DVD-диске или сетевой папке, по желанию.

При выборе В сетевой папке, появляется предупреждение: Архивированные данные нельзя надежно защитить для целевого объекта в сети. Другими словами, данный архив могут скачать злоумышленники по сети. Будьте внимательны и осторожны.

К примеру, я укажу на жестком диске и выберу нужный локальный диск, для хранения архива образа.

Выбор дисков для включения в архивацию. По умолчанию все системные диски добавляются автоматом, но добавить диск, на котором будут храниться архивы образов нельзя. Если место позволяет, то можно выбрать все возможные диски, если места мало, то ограничиться только дисками для запуска операционной системы.

Подтверждаем параметры архивации, проверяем выбранные диски, приступаем к операции и нажимаем Архивировать. У меня понадобиться примерно 54 Гигабайта, у вас может быть другое значение.

Начинается подготовка к созданию архива и архивация нужных разделов.





Архивация выполнена успешно.

Одновременно с окончанием операции, появляется оповещение Создания диска восстановления. Для любителей, можно поставить галочку внизу окошка, чтобы больше не показывать это сообщение.

Есть возможность создать диск восстановления системы, с помощью которого так же можно восстановить Windows, в случаи серьезной ошибки или восстановить компьютер из образа, используя данный диск.

Выбираем дисковод, вставляем чистый диск и следуем дальнейшим инструкциям. Понадобиться не один диск, поэтому рекомендую запастись ими заранее.

К сожалению, на моем компьютере нет дисковода и нет возможности воспользоваться этой функцией.

Особые варианты загрузки
Особые варианты загрузки системы — это средство для отладки и запуска системы, если она работает некорректно.
Можно запустить систему с устройства или диска (USB или DVD), изменить параметры встроенного программного обеспечения компьютера, настроить загрузку Windows или восстановить систему из образа.
Снова заходим в Меню пуск > Параметры > Обновление и безопасность > Восстановление > Особые варианты загрузки.
При нажатии на кнопку Перезагрузить сейчас — ваш компьютер уйдет в перезагрузку.

После перезагрузки появится синий экран с выбором дальнейших действий.

- Продолжить — выйти и использовать виндоус 10
- Использовать устройство — USB устройство, сетевое подключение или DVD-диск восстановления Windows
- Поиск и устранение неисправностей — возврат компьютера в исходное состояние или использование дополнительных средств
- Выключить компьютер
Теперь давайте подробно рассмотрим каждый из предложенных вариантов.
Продолжить
Если вы случайно перезагрузились с особыми вариантами загрузки, то можно нажать на кнопку Продолжить и обычно использовать ваш компьютер.
Использовать устройство
Если у вас есть загрузочные флешка, жесткий диск, CD/DVD-диск, съемный носитель или сетевое устройство, то можно подсоединить их к компьютеру и воспользоваться по назначению.

У меня подсоединена флешка с файловой системой NTFS, интерфейсом 2.0, называется Silicon-Power8G, объёмом 8 Гигабайт.
Поиск и устранение неисправностей
Можно произвести диагностику компьютера.

Вернуть компьютер в исходное состояние с сохранением или удалением информации.

На вкладке Дополнительные параметры есть шесть подпунктов и другие параметры восстановления.

- Восстановление системы Windows с помощью точки восстановления
- Откат с помощью файла образа системы
- Восстановление при загрузке, устранение неполадок, мешающих загрузке виндоус
- Командная строка, применяющаяся для расширенного устранения неполадок
- Параметры встроенного ПО UEFI
- Настройка параметров загрузки Windows
- Посмотреть другие параметры восстановления
Командная строка
При нажатии на командную строку будет перезагрузка.

Выбираем учетную запись, заходим в неё, если есть пароль, нужно его набрать.

Открывается командная строка — cmd.exe. Здесь можно запустить разные программы и утилиты, например, чекдиск или .

Параметры встроенного ПО UEFI
Можно перезагрузить ПК для изменения параметров встроенного программного обеспечения UEFI.

Параметры загрузки
В параметрах загрузки можно перезагрузить систему для выбора дальнейших параметров. В предыдущих версиях виндоус эту опцию можно было запустить нажатием при включении компьютера.

- Включить видеорежим с низким разрешением
- Включить режим отладки
- Вести журнал загрузки
- Включить безопасный режим
- Отключить обязательную проверку подписи драйверов
- Отключить ранний запуск антивредоносного драйвера
- Отключить автоматическую перезагрузку при сбое системы
Другие параметры восстановления
При нажатии просмотра других параметров восстановления есть возможность вернуться к предыдущей сборки.

Зачем это нужно, спросите вы меня?
У меня были случаи. После некоторых обновлений, мой комп зависал и появлялся синий экран смерти. До скачивания и установки этих обновлений, компьютер работал нормально, проблемы начались после них. Я вернулся к предыдущей сборке Windows и после этого все заработало в штатном режиме. Скорее всего, такие проблемы могут появиться, если вы участвуете в программе предварительной оценки виндоус и в числе первых тестируете новые возможности операционной системы.
Так же, были проблемы при установке антивирусной программы Лаборатории Касперского. При выходе Windows 10 и установки на свой компьютер, я не мог установить антивирус Касперского, выходила ошибка и сбой. После нескольких обновлений системы, я все-таки смог его установить. На сегодняшний день уже вышла свежая 17 версия антивируса, она полностью совместима с десяткой (так пишут на официальном сайте Касперского). Я уже пользуюсь этой версией и пока всем доволен.
Чистая установка виндоус
В дополнительных параметрах восстановления можно узнать, как начать заново с чистой установкой Windows. Нажимаем по ссылке.

Открывается сайт майкрософта, где подробно описано, как начать новый старт с чистой установкой виндоус 10.

Рекомендуют использовать это средство для установки чистой копии последней версии виндоус 10 Домашняя или PRO, так же удалить установленные вручную и предустановленные приложения. При этом, с возможностью сохранения ваших личных данных.
Подведем итоги
Сегодня мы с вами узнали и разобрали шесть способов как сделать восстановление Windows 10: защита системы, служба архивации, откат системы, образ системы, особые варианты загрузки и чистая установка виндоус. Надеюсь эта информация будет для вас полезной и поможет с решением некоторых проблем.
Возможно у вас появились вопросы, связанные с восстановлением виндоус 10. Можете задавать их ниже в комментариях к этой статье, а также воспользоваться формой со мной.
Так же, можете задавать любые вопросы, связанные с компьютерной тематикой на странице .
Благодарю вас, что читаете меня в
Windows 10 предлагает множество функций восстановления системы, среди которых - возврат компьютера в исходное состояние и точки восстановления, создание полного образа системы на внешнем жестком диске или DVD, а также запись USB диска восстановления (который стал лучше, чем в предыдущих системах). В отдельной инструкции также собраны типичные проблемы и ошибки при запуске ОС и способы их решения, см. .
В этой статье описано, как именно реализованы возможности восстановления Windows 10, в чем заключается принцип их работы и какими способами можно получить доступ к каждой из описанных функций. На мой взгляд, понимание и использование данных возможностей очень полезно и может существенно помочь в решении проблем с компьютером, которые могут возникнуть в будущем. См. также: , .
Примечание: под диском тут понимается USB-накопитель, например, обычная флешка, а название сохранилось с тех пор, когда была возможность записывать CD и DVD диски восстановления.
В предыдущих версиях ОС диск восстановления содержал лишь утилиты для попыток автоматического и ручного восстановления установленной системы (весьма полезные), в свою очередь диск восстановления Windows 10, помимо них, может содержать и образ ОС для восстановления, то есть с него можно запустить возврат в исходное состояние, как это было описано в предыдущем разделе, автоматически переустановив систему на компьютере.
Для записи такой флешки, зайдите в панель управления и выберите «Восстановление». Уже там вы найдете необходимый пункт - «Создание диска восстановления».

Если при создании диска вы отметите пункт «Выполнить резервное копирование системных файлов на диск восстановления», то итоговый накопитель может быть использован не только для действий по исправлению возникших проблем вручную, но и для быстрой переустановки Windows 10 на компьютере.

После загрузки с диска восстановления (нужно будет поставить загрузку с флешки или ), вы увидите меню выбора действия, где в разделе «Диагностика» (и в «Дополнительные параметры» внутри этого пункта) вы можете:
- Вернуть компьютер в исходное состояние, используя файлы на флешке.
- Зайти в БИОС (Параметры встроенного ПО UEFI).
- Попробовать восстановить систему с помощью точки восстановления.
- Запустить автоматическое восстановление при загрузке.
- Использовать командную строку для восстановления загрузчика Windows 10 и других действий.
- Восстановить систему из полного образа системы (описано далее в статье).

Иметь такой накопитель в чем-то может быть даже удобнее, чем просто загрузочную флешку Windows 10 (хотя и с нее можно запустить восстановление, нажав соответствующую ссылку внизу слева в окне с кнопкой «Установить» после выбора языка). .
Создание полного образа системы для восстановления Windows 10
Отличие от предыдущего варианта заключается в том, что таким образом создается своего рода «слепок» системы, со всеми программами, файлами, драйверами и настройками, которые имеются на момент создания образа (а в предыдущем варианте мы получаем чистую систему с сохранением разве что личных данных и файлов).
Оптимальное время создание такого образа - сразу после чистой установки ОС и всех драйверов на компьютере, т.е. после того, как Windows 10 была доведена до полностью работоспособного состояния, но еще не захламлена.
Чтобы создать такой образ, зайдите в Панель управления - История файлов, а затем внизу слева выберите «Резервная копия образа системы» - «Создание образа системы». Еще один путь - зайти в «Все параметры» - «Обновление и безопасность» - «Служба архивации» - «Перейти в раздел «Архивация и восстановление (Windows 7)» - «Создание образа системы».

На следующих этапах вы можете выбрать, куда будет сохранен образ системы, а также какие именно разделы на дисках нужно добавить в резервную копию (как правило, это раздел, зарезервированный системой и системный раздел диска).

В дальнейшем, вы можете использовать созданный образ для быстрого возврата системы в то состояние, которое вам требуется. Запустить восстановление из образа можно с диска восстановления или выбрав «Восстановление» в программе установки Windows 10 (Диагностика - Дополнительные параметры - Восстановление образа системы).
Точки восстановления
Точки восстановления в Windows 10 работают так же, как и в двух предыдущих версиях операционной системы и часто могут помочь откатить последние изменения на компьютере, вызывавшие проблемы. Подробная инструкция по всем возможностям инструмента: .
Для того, чтобы проверить, включено ли автоматическое создание точек восстановления, вы можете зайти в «Панель управления» - «Восстановление» и нажать «Настройка восстановления системы».

По умолчанию, защита для системного диска включена, также вы можете настроить создание точек восстановления для диска, выбрав его и нажав кнопку «Настроить».

Точки восстановления системы создаются автоматически при изменении каких-либо системных параметров и настроек, установке программ и служб, также имеется возможность их создания вручную перед каким-либо потенциально опасным действием (кнопка «Создать» в окне настроек защиты системы).
Когда потребуется применить точку восстановления, вы можете зайти в соответствующий раздел панели управления и выбрать пункт «Запуск восстановления системы» или же, если Windows не запускается, загрузиться с диска восстановления (или установочного накопителя) и найти запуск восстановления в Диагностика - Дополнительные параметры.
История файлов
В заключение
Как видите, средства восстановления в Windows 10 представлены достаточно широко и вполне эффективны - для большинства пользователей их будет более чем достаточно при умелом и своевременном использовании.
Конечно, дополнительно можно использовать средства наподобие , программы резервного копирования и восстановления Acronis, а в крайних случаях - скрытые образы восстановления производителей компьютеров и ноутбуков, но не стоит забывать и о стандартных возможностях, уже присутствующих в операционной системе.
Зачастую восстановление операционной системы или её откат позволяют быстро и эффективно избавиться от множества серьёзных проблем, которые, например, появились после установки обновлений. В отличие от предыдущих вариаций ОС Windows, 10 версия предлагает пять способов, помогающих восстановить работоспособность графической оболочки.
В каких случаях необходимо восстановление системы
Часто пользователи персональных компьютеров прибегают к восстановлению системы после получения новых обновлений для ОС. К сожалению, несмотря на качество самой операционной системы, корпорация Microsoft нередко выпускает «кривые» обновления. После их установки может быть два варианта развития:
- первый - восстановление и откат ОС;
- второй - ожидание патчей. Они появляются довольно быстро, поэтому сразу же прибегать к столь кардинальным мерам, как откат системы, не стоит (за исключением редких случаев, когда может пострадать безопасность ПК).
Более распространённая причина, почему требуется выполнять восстановление ОС, заключается в некорректной работе программного обеспечения. Например, если пользователь устанавливал какие-либо драйверы, после чего программы перестали функционировать должным образом, то оптимальным вариантом решения проблемы будет являться именно восстановление.
Более продвинутые пользователи ПК часто пытаются вносить некие изменения в системный реестр. Это распространённая практика, но в неопытных руках она может оказаться бессмысленной и принести много вреда. Так как в системном реестре содержится информация обо всех приложениях, их данные, в том числе данные самой системы, то вносить какие-либо корректировки сюда не стоит. Если же после изменений ПК перестал работать, как раньше, необходимо использовать именно восстановление ОС.
Необходимо отметить, что если ПК стал работать как-то иначе, появляются ошибки неизвестного рода, всегда можно воспользоваться функцией восстановления. Она не навредит работе устройства, но удалит все изменения, которые были внесены после даты создания точки восстановления.
Способы восстановления ОС Windows 10 (если система загружается)
Корпорация Microsoft в последней версии ОС предоставила пользователям множество вариантов восстановления ОС. Выбор того или иного способа напрямую зависит от возможностей пользователя, а также состояния самого устройства. Рассмотрим три варианта:
- использование точки восстановления;
- сброс до заводских настроек;
- изменение истории файлов.
Точка восстановления
Одна из наиболее полезных функций операционной системы Windows 10 - точка восстановления. Она присутствовала и в предыдущих версиях, но не предполагала хранения множества вариаций состояния ОС. Как правило, точка восстановления создавалась либо автоматически после внесения изменений в системные файлы или драйверы, либо вручную самим пользователем. Теперь же при возникновении ошибок в работе устройства всегда можно воспользоваться оптимальной точкой отката.
Точки восстановления до сих пор содержат в себе только информацию о внесённых изменениях. Как таковой образ операционной системы в этом случае отсутствует. Это означает, что если вы самостоятельно не создавали точек восстановления, то в списке будут отображаться только те даты, когда производились изменения в критичных и системных файлах ОС.
Для начала пользователю требуется выполнить вход в раздел настроек восстановления операционной системы Windows 10. Это можно сделать следующим образом:
- Воспользуйтесь комбинацией кнопкой Win + R на клавиатуре.
- Введите в поле команду «Восстановление».
В панели нажмите кнопку «Создание точки восстановления»
- В появившемся окне откройте вкладку «Защита системы». В разделе «Параметры защиты» можно увидеть все имеющиеся разделы жёсткого диска. Для каждого из них создаются отдельные точки восстановления.
Обратите внимание на поле «Защита». Выбирайте необходимый раздел и измените его состояние с помощью кнопки «Настроить».
Измените параметры точки восстановления для выбранного раздела жёсткого диска
- Измените состояние опции на «Включить защиту системы». Также не забудьте указать оптимальное количество дискового пространства. Оно будет использоваться для создания точек восстановления операционной системы в будущем. Сохраняйте внесённые изменения.
Активируйте функцию создания точки восстановления и укажите объём памяти, который будет использоваться для этих целей
По достижении заданного количества памяти старые точки восстановления будут удаляться и переписываться новыми.
Для использования существующих точек восстановления выполните следующие действия:
- Кликните правой кнопкой мыши по иконке «Пуск» и выберите «Параметры».
- Найдите в списке кнопку «Обновление и безопасность».
- В меню слева перейдите в раздел «Восстановление». Нажмите кнопку «Запуск восстановления системы», после чего отобразится окно с параметрами. Здесь можно использовать две опции:
- рекомендуемые параметры восстановления. Используется в тех случаях, когда вероятной причиной возникновения неполадок в работоспособности системы являются некорректные драйверы, обновления и другое программное обеспечение;
Выберите подходящие точки восстановления: рекомендуемые или пользовательские
- использование созданных пользователем точек восстановления. В случае если вы их не создавали, то в списке не отобразится ни один вариант.
Все, созданные пользователем точки, отображаются в списке, из которого и выбирается подходящий вариант
- рекомендуемые параметры восстановления. Используется в тех случаях, когда вероятной причиной возникновения неполадок в работоспособности системы являются некорректные драйверы, обновления и другое программное обеспечение;
- После выбора подходящей точки восстановления нажмите кнопку «Далее» и дождитесь завершения процедуры. Она займёт минимум 5–20 минут времени, что зависит от выбранной даты и конфигурации ПК. При этом компьютер будет автоматически перезагружен. Когда вы снова выполните вход в графическую оболочку, система сообщит о том, что восстановление прошло успешно.
Для самостоятельного создания точки восстановления ОС:

Видео: как создать точку восстановления в Windows 10
Сброс до заводских настроек
Эта функция является своеобразной новинкой, так как в предыдущих версиях операционной системы Windows 10 единственное, что мог сделать пользователь, - самостоятельно переустановить ОС. При этом обязательным было наличие соответствующего компакт-диска или образа.
При работе с Windows 10 этого не требуется. Система будет использовать сохранённые на жёстком диске исполняемые файлы для инсталляции. При этом сама процедура сброса займёт от 20 и более минут (напрямую зависит от конфигурации устройства).

То же самое можно сделать и без входа в графическую оболочку на экране выбора пользователя. Удерживайте кнопку Shift и одновременно с этим жмите клавишу «Перезагрузка» в правой нижней части окна. Появится специальное окно, в котором нужно будет воспользоваться средством «Диагностика», а затем выбрать «Вернуть в исходное состояние».
В качестве аналога можно использовать и новую функцию, которая появилась в Windows 10, под названием «Начать заново». Этот процесс практически ничем не отличается от описанного выше варианта, за исключением того, что будет произведена чистая инсталляция операционной системы. Она запускается в несколько кликов и может занять порядка 20 минут, что зависит от компьютера. Отличительным достоинством этой функции является то, что, по сравнению со стандартным сбросом, не будет производиться восстановление дополнительного ПО, которое было инсталлировано после покупки устройства (антивирусы, программы от производителя и многое другое).
Чтобы воспользоваться этой возможностью, выполните следующее:
- Найдите в трее «Защитник Windows» и активируйте его.
- Перейдите во вкладку «Работоспособность устройства».
- Найдите опцию «Начать заново» или «Новый запуск».
В разделе «Новый запуск» нажмите «Дополнительные сведения»
- Нажмите «Дополнительные сведения», после чего используйте кнопку «Начало работы».
Для активации функции нажмите кнопку «Начало работы»
- Появится окно, предупреждающее пользователя обо всех возможных изменениях. Если вы согласны, то нажимайте кнопку «Далее».
Активируйте функцию «Начать заново» для запуска чистой версии Windows 10 и подтвердите её выполнение
- Отобразится список всех приложений и программ, которые будут подвержены деинсталляции. Последнее, что останется сделать, - подтвердить выполнение процедуры и дождаться её завершения. По завершении на рабочем столе появится файл, где будут подробно расписаны все изменения. Также будет присутствовать специальный каталог со старой версией операционной системы.
Видео: как выполнить сброс до заводских настроек в Windows 10
История файлов
Впервые функция «История файлов» появилась в операционной системе Windows 8. Она может оказаться очень полезной, особенно для непрофессиональных пользователей. Эта возможность пригодится в случае, если вы случайно удалили важный файл или каталог, были внесены некорректные изменения или данные какой-либо программы оказались поражены вредоносным программным обеспечением. Во всех этих случаях пользователь может использовать функцию «История файлов», позволяющую восстановить прежнее, работоспособное состояние.
Стоит сказать о том, что эта возможность обладает собственными настройками. Если пользователь не вносил изменений, система самостоятельно будет выполнять резервные копии таких папок, как «Рабочий стол», «Документы», «Изображения», «Музыка» и «Видео». Сроки хранения также настраиваются, но по умолчанию данные этих файлов будут храниться неограниченное количество времени.
Для запуска настроек и просмотра этой функции воспользуйтесь стандартным поиском Windows 10, указав в поле «История файлов».
В разделе «Хранение истории» пользователь увидит разделы жёсткого диска и используемые накопители, а также состояние самой функции. Для её активации достаточно выбрать подходящий раздел и нажать на кнопку «Включить».
Включите функцию записи истории файлов на компьютере
Если вы хотите изменить параметры сохранения, используйте кнопку «Дополнительные параметры». Тут можно настроить промежуток времени, через который будет выполняться сохранение файлов, а также срок их хранения.
Измените параметры подходящим для вас образом, выбрав промежуток сохранения и время хранения файлов
Чтобы воспользоваться функцией восстановления через «Историю файлов», откройте каталог, где хранилась необходимая информация. Во вкладке «Главная» вы увидите значок «Истории файлов», который и потребуется в этом случае.
Зайдите в каталог для восстановления файла и активируйте вход в раздел «История файлов»
Для восстановления файлов и данных достаточно войти в «Историю файлов», выбрать подходящий документ и нажать на кнопку восстановления, после чего он вновь появится в каталоге. Сама процедура выполняется в считаные минуты.
Выберите файл, который требуется восстановить, и подтвердите процедуру
Видео: как пользоваться историей файлов в Windows 10
Расширенное восстановление Windows 10 (если система не загружается)
Некоторые проблемы, с которыми может столкнуться любой пользователь персонального компьютера, являются весьма серьёзными и приводят к тому, что графическая оболочка вовсе не загружается. В таких случаях вы, вероятно, не сможете воспользоваться описанными выше способами.
Благо, корпорация Microsoft предусмотрела такой вариант развития событий и добавила несколько функций, которые позволят вернуть работоспособное состояние компьютеру в тех случаях, когда не получается выполнить вход в ОС.
Диск восстановления ОС Windows 10
Диск восстановления - стандартное средство, позволяющее вернуть систему в работоспособное состояние. Не обращайте внимание на само название: в качестве диска может выступать не только CD или DVD накопитель, но и обычная флешка.
Единственный недостаток такого способа заключается в том, что пользователю требуется заранее записать на съёмный носитель информацию об операционной системе и тем самым создать этот диск восстановления. В любом случае можно воспользоваться другим компьютером или помощью знакомых.
Диск восстановления подразумевает сохранение на съёмный носитель наиболее важной информации об операционной системе (файлы и каталоги). Это позволит в будущем использовать их для замены повреждённых компонентов.
Для создания диска выполните следующее:
- Укажите во встроенном в ОС Windows 10 поиске команду «Диск восстановления» и запустите программу.
- Установите съёмный накопитель, на который будет записана вся важная информация.
Отметьте параметр и подтвердите выполнение процедуры
- Поставьте отметку напротив пункта «Выполнить резервное копирование…».
- После нажатия на кнопку «Далее» вы увидите меню взаимодействия. Здесь выберите вариант «Диагностика».
В списке всех опций выберите «Диагностика»
- Для устранения неисправности используйте один из приведённых вариантов:

- Выбирайте наиболее подходящий вариант восстановления и следуйте инструкциям. Сроки решения проблемы напрямую зависят от выбранного вами способа (от 20 и более минут).
Видео: как создать диск восстановления Windows 10
Установочный диск
Установочный диск или другой накопитель, на котором имеется образ операционной системы Windows 10, очень полезен. Например, в случае когда ОС не хочет загружаться, с помощью такого накопителя можно легко и быстро решить проблему.
Если у вас отсутствует такой диск, используйте встроенные средства операционной системы для его создания. Это можно сделать следующим образом:
- В поиске меню «Пуск» укажите «Панель управления» и откройте её.
- Измените параметры отображения элементов на «Крупные значки» и выберите опцию «Восстановление».
В «Панели управления» выберите параметр «Восстановление»
- Появится окно, где пользователь может создать диск восстановления, воспользовавшись соответствующей кнопкой.
В списке параметров выберите пункт «Создание диска восстановления»
- Установите накопитель и в рабочем окне выберите его. Подтвердите процедуру создания и дождитесь её окончания.
Выберите из списка установленных накопителей подходящий и используйте его для создания диска
Последний шаг заключается в изменении порядка загрузки компонентов персонального компьютера через BIOS.
Активируйте встроенную среду при загрузке устройства с помощью кнопки Del (комбинации кнопок зависят от производителя материнской платы). Перейдите во вкладку Boot Configuration Features. Здесь измените порядок загрузки компонентов таким образом, чтобы в качестве первого был установлен либо привод оптических дисков, либо USB. Это зависит от того, какой накопитель был использован для создания загрузочного диска.
Очень важно запомнить порядок загрузки элементов, особенно если вы начинающий пользователь. В противном случае после внесения изменений система будет загружаться некорректным образом.
Выйдите из BIOS и дождитесь появления окна установки ОС. Здесь вы можете поступить любым удобным образом:
- произвести откат системы с помощью точки восстановления;
- выполнить восстановление системы при загрузке;
- переустановить её и многое другое.
Ошибка восстановления системы Windows 10 0x80070091
Распространённая проблема, с которой могут столкнуться пользователи ПК при восстановлении, - ошибка 0x80070091. При её появлении вы не сможете снова пользоваться устройством, а процесс восстановления не будет завершён.
Заранее необходимо предупредить, что избавиться от этой проблемы крайне сложно и пользователь должен осознавать, что все меры, к которым он прибегает, выполняются на свой страх и риск. Вероятно, некоторые манипуляции могут привести к другим неполадкам.
Причина возникновения такой ошибки заключается в содержимом папки Program Files, а именно - WindowsApps. Обычно неисправность появляется после очередных обновлений ОС.
Решение неполадки очень простое. Для этого достаточно удалить сам каталог и впоследствии использовать точку восстановления. Как её создать и использовать, было описано выше.
- Активируйте «Командную строку» с правами администратора, кликнув по ней правой кнопкой мыши и выбрав в контекстном меню «Запустить от имени администратора»
- В поле укажите команду TAKEOWN /F “C:\Program Files\WidowsApps” /R /D Y.
Введите в поле команду для переименования папки
- После завершения процесса активируйте отображение скрытых файлов и папок, поставив галочку напротив соответствующего пункта во вкладке «Вид» в «Параметрах Проводника».
Включите отображение скрытых файлов и папок через «Параметры Проводника»
- Для изменения имени системного каталога скачайте утилиту Unlocker. Её без труда можно найти в поисковике и установить.
- Запустите программу и выберите каталог WindowsApps, после чего измените его имя и нажмите кнопку Unlock All. После этих изменений ошибка будет исправлена.
Откройте возможность изменения каталога WindowsApps и измените его имя
Как восстановить ключ активации к Windows 10 самостоятельно
При первой же установке и активации операционной системы к устройству автоматически приписывается указанный пользователем ключ. Также он может быть сохранен и к личной учётной записи, что может пригодиться в случае, когда вы, например, собираетесь установить ту же ОС на другой компьютер.
Тем не менее никто не застрахован от того, что после очередных обновлений лицензионный ключ просто слетит, а ваша версия Windows 10 более не будет работать должным образом.
Восстановить его довольно просто. Именно тут нам и поможет функция, при которой ключ буквально приписывается учётной записи. Для восстановления ключа выполните следующие действия:

Весь дальнейший процесс работы с этой опцией описан выше.
Отметим, что по завершении процедуры лицензионный ключ вернётся на место, но некоторая информация всё же будет удалена. Это будет зависеть от способа восстановления, который был выбран.
Как восстановить разрешение экрана
После переустановки операционной системы или её восстановления часто разрешение экрана становится нестандартным. Например, если ранее вы пользовались 1920×1080, то, вероятно, после указанных процедур оно изменится на другое.
Проблема решается двумя способами:

Видео: как изменить разрешение экрана в Windows 10
Восстановление и сброс пароля Windows 10
Если вы установили пароль для входа в учётную запись на компьютере, но по какой-то причине забыли его, воспользуйтесь средствами восстановления. Процедура напрямую зависит от используемого типа учётной записи (локальная или Microsoft).
Сброс пароля учётной записи Microsoft выполняется в режиме онлайн. Его можно осуществить даже с помощью мобильного телефона.

Если всё было указано верно, следуйте инструкциям на экране. Так можно легко и быстро вернуть доступ к компьютеру.
Второй возможный способ устранения насущной проблемы - использование встроенной учётной записи администратора. Этот вариант наиболее целесообразен, если вы забыли пароль от локальной учётной записи.
Немаловажной особенностью этого варианта является необходимость использования диска восстановления. Как его сделать и использовать, было описано выше.
Измените параметры загрузки компонентов компьютера через BIOS, что было описано выше. Когда появится окно выбора языка для установки, используйте комбинацию клавиш Shift + F10. Здесь поочерёдно укажите команды:

Запомните имя того раздела жёсткого диска, на котором хранится каталог с операционной системой, далее это потребуется. Введите команду exit, чтобы выйти из утилиты diskpart.
Также в «Командной строке» укажите следующие команды:

Если операции будут выполнены без ошибок, выходите и меняйте параметры загрузки в BIOS.
Остаётся только вернуться на экран выбора учётной записи и в разделе специальных возможностей выбрать «Командную строку». Укажите в ней следующую информацию: net user имя_пользователя новый_пароль. Так вы сможете изменить пароль и с его помощью войти в графическую оболочку.
Видео: как восстановить или сбросить пароль учётной записи в Windows 10
Средств восстановления операционной системы Windows 10 много, большую часть из них можно использовать, даже если у пользователя нет возможности выполнить вход в графическую оболочку компьютера. Также можно прибегнуть к дополнительным средствам в виде специальных программ, созданных сторонними разработчиками, но лучше использовать стандартный набор инструментов в самой системе.
Windows 10, как и предыдущие версии этой операционной системы, полностью не защищена от сбоев, воздействия компьютерных вирусов, выхода из строя оборудования и прочих проблем. Поэтому, если у вас возникли неполадки при работе или загрузке ОС, можете воспользоваться встроенными средствами для возвращения операционной системы в работоспособное состояние.
Восстановление Windows 10 можно осуществить несколькими способами.
Если компьютер загружается:
- С помощью точки восстановления.
- История файлов.
Если компьютер не загружается:
- Использование диска восстановления.
- С помощью установочного диска.
Теперь разберем эти варианты восстановления более подробно.
Способ 1 – С помощью точки восстановления системы
Windows периодически сохраняет информацию о программах, системных настройках, драйверах, реестре и драйверах в точках восстановления системы. Это происходит перед значимыми изменениями в ОС, такими как установка программ, драйверов или обновлением системы. Также точку восстановления можно создать вручную. Как это сделать можете прочитать в .
Стоит отметить, что после восстановления ваши данные останутся нетронутыми, а драйвера, программы и обновления, установленные после создания точки восстановления, будут удалены.
1. Запустите окно свойств системы (сочетание клавиш Windows + Pause ) и откройте пункт «».
2. Нажмите кнопку «Восстановить », а потом «Далее». В списке доступных точек восстановления выберите нужный пункт и опять нажмите «Далее».

3. Еще раз проверьте выбранные параметры, нажмите кнопку «Готово », а затем «Да» в окне предупреждения. Начнется процесс восстановления, при этом компьютер будет перезагружен.
Способ 2 — Сброс к заводским настройкам
В Windows 10 есть возможность вернуть настройки системы в исходное состояние. При этом можно сделать полный сброс или с сохранением пользовательских файлов. Преимущество этого метода в том, что если вы захотите переустановить систему вам не нужно производить установку Windows c нуля, достаточно просто выполнить сброс.
Чтобы воспользоваться этой функцией, нужно перейти в следующий раздел: «Параметры компьютера -> Обновление и безопасность -> Восстановление -> Вернуть компьютер в исходное состояние » и нажать кнопку «Начать».

Более детально процесс сброса к заводским настройкам мы рассмотрели в этой статье:
Способ 3 – История файлов
Этот метод непосредственно не связан с восстановлением системы, но в совокупности с остальными способами тоже может быть полезным.
«История файлов» позволяет делать резервные копии ваших файлов в автоматическом и ручном режиме. Вам достаточно активировать эту функцию и указать, какие папки нужно сохранять. Система будет автоматически делать резервные копии ваших документов с периодичностью, которую можно настроить. При необходимости вы сможете легко восстановить файлы нужной вам версии.

Как включить, настроить и использовать этот инструмент вы можете прочитать в этой статье:
Способ 4 – Использование диска восстановления
Если Windows 10 не загружается, вы можете попробовать произвести реанимацию системы с помощью диска восстановления, который позволит вам получить доступ к дополнительным параметрам запуска.
Если у вас еще нет диска восстановления, воспользуйтесь этой инструкцией:
После загрузки с USB-диска восстановления перейдите в раздел «Диагностика -> Дополнительные параметры ».

Здесь вы можете использовать несколько вариантов реанимации компьютера:
- Восстановление Windows с помощью точки восстановления. Это вариант мы уже рассматривали выше. Смысл его тот же, только запуск производится другим путем.
- Восстановление образа системы. Этот метод известен еще с Windows 7. Если вы ранее создали образ системы в Windows, то можно легко его восстановить через диск восстановления. Как создается образ системы в Windows 10 можно прочитать здесь:
- С помощью следующего пункта вы можете попробовать автоматически исправить ошибки при загрузке.
- Для более продвинутых пользователей есть возможность запустить командную строку для восстановления системы или других целей.
- Ну и последний вариант – это возвращение Windows к предыдущей сборке.
Также следует отметить, что если при создании диска восстановления системы вы произвели запись системных файлов на диск, то у вас будет возможность переустановить Windows с этого диска. Но если вы покупали компьютер с предустановленной Window 8 (8.1) со скрытым разделом восстановления, то будет восстановлена версия системы, которая изначально поставлялась с компьютером.
Способ 5 – С помощью установочного диска
Если Windows не загружается, и у вас нет диска восстановления, вы можете использовать установочный диск для реанимации компьютера.
Установочный диск можно записать на USB-носитель или DVD-диск, используя средство для создания носителя, которое можно скачать .
Загрузившись с установочного носителя, вы увидите окно, в котором нужно выбрать языковые параметры и нажать кнопку «Далее».


- Вернуть компьютер в исходное состояние. Будет произведен сброс к заводским настройкам с сохранением файлов пользователя или без. Этот инструмент мы уже рассматривали выше (способ 2).
- Дополнительные параметры. Как и на диске восстановления системы откроется список инструментов, с помощью которых можно вернуть работоспособность Windows с помощью точек восстановления, образа системы и т.д.

Мы рассмотрели основные способы восстановления Windows 10. Обычно их вполне достаточно чтобы вернуть систему в работоспособное состояние. Сюда можно было еще добавить чистую установку Windows, но это уже крайняя мера и к восстановлению системы имеет косвенное отношение.
И так, вы приятно проводите вечер за компьютером – играете, общаетесь, гуляете по сети, а Windows шустренько выполняет ваши команды. Всё отлично! Идиллия! Однако не стоит думать, что так будет всегда. Знайте: коварная винда готовит вам подлянку. Она только и ждет момента, когда вас настигнут какие-то срочные дела, чтобы… показать вам фигу. Точнее – не загрузиться.
Сбой загрузки Виндовс – явление заурядное, но по закону подлости оно обычно случается тогда, когда компьютер очень нужен. Дабы ситуация не застала вас врасплох, важно подготовиться к ней заранее. Поговорим, что делать, если Windows 10 не загружается, почему это происходит и что должен иметь каждый пользователь, чтобы решить эту проблему максимально быстро.
Почему она не грузится
П ричины незагружаемости «десятки» бывают программными и аппаратными. Программные связаны с удалением (повреждением) загрузочных и системных файлов и/или ответственных за запуск разделов реестра. В них, как правило, бывают виноваты:- Установка еще одной операционной системы в другой раздел накопителя (новая ОС заменяет загрузчик старой своим).
- Эксперименты с разделами диска – сжатие, объединение, разделение, форматирование и прочее. Типичная ошибка, которая как раз является следствием подобного, – « » (системный загрузчик сжат).

- Неквалифицированная правка руками системного реестра.
- Использование различных «чистилок-твикалок» для ускорения и украшения системы, которые «случайно» изменяют ответственные за запуск ключи реестра, патчат файлы и т. п.
- Некорректно вставшие обновления Windows или выключение ПК в ходе установки обновлений.
- Вирусы и антивирусы. Не удивляйтесь, последние могут принести вреда не меньше, чем первые, если использовать их бездумно. Это все равно что глотать без разбора таблетки, надеясь, что среди них окажется подходящая.
- Сбойные драйвера оборудования. Загрузка в таких случаях обычно прерывается синим экраном смерти, иногда с указанием имени драйвера, который вызвал проблему.
- «Корявые» приложения в автозапуске. Сбой при этом происходит на поздних этапах загрузки – незадолго до появления рабочего стола.
Аппаратные причины нестарта Windows 10:
- Изменение порядка опроса загрузочных носителей в BIOS (компьютер ищет загрузчик винды не на системном диске, а, например, на флешках).
- Подключение диска к не тому порту на материнской плате, на котором он работал раньше – если сбой произошел после извлечения и повторной установки жесткого диска в компьютер. Проявляется ошибкой INACCESSIBLE_BOOT_DEVICE на синем экране смерти.

- Неисправность или плохое подключение системного накопителя. Часто проявляется сообщением « » (системный загрузчик недоступен) на черном экране. Иногда – остановками, рестартами, BSoD’ами на любом этапе загрузки.

- Неисправность оперативной памяти. Как и при проблемах с диском, проявляется перезагрузками и синими экранами на любом этапе запуска.
- Выход из строя элементов видеоподсистемы. Windows при этом может загружаться, но вы этого не увидите, так как экран останется черным. Иногда о том, что система загрузилась, можно узнать только по характерному звуку.
- Прочие неполадки оборудования, например, материнской платы, периферии и т. д.
Готовиться к худшему лучше заранее
П оскольку 80-90% случаев незапуска Windows 10 приходится на программные сбои, сегодняшняя статья посвящена методам борьбы именно с ними.Итак, чтобы восстановить нормальный запуск винды, компьютер нужно загрузить в среду восстановления. Если вы ранее пользовались Windows 7, то знаете, что эта самая среда устанавливается на диск вместе с основной системой. И чтобы в нее войти, нужно открыть меню дополнительных способов загрузки (нажав после включения компа F8) и перейти в раздел «Устранение неполадок ».
В «десятке» среда восстановления тоже есть, но так как время ее загрузки в сравнении с Виндовс 7 ощутимо уменьшилось, интервал, когда можно вызывать загрузочное меню, также стал намного короче. Шанс успеть в это время нажать нужную клавишу (точнее, сочетание F8 и Shift) остался только в одном случае: если система установлена на жесткий диск стандарта MBR и в параметрах электропитания ПК или ноутбука отключена опция быстрого запуска . Если же система стоит на SSD или жестком диске стандарта GPT, понадобится загрузочный носитель.
Для аварийного восстановления Windows 10 оптимально держать на DVD или флешке ее официальный дистрибутив, причем той же разрядности, что установлен на ПК. Как альтернативу можно использовать загрузочный пакет утилит MS DaRT 10 (Microsoft Diagnostic and Recovery Toolset для Windows 10 ).
Дистрибутивы MS DaRT (в прошлом носили название «ERD Commander»), официально распространяются только по платной подписке, однако их несложно найти в сети. Например, на торрент-трекерах. Образы Windows 10 доступны для загрузки с .
Я в качестве примера буду использовать домашний выпуск «десятки», записанный на загрузочную флешку, поскольку все необходимое в нем есть.
Грузимся в среду восстановления Windows 10
В случае завала загрузки «десятка», как правило, пытается самовосстановиться. Когда ей это удастся, пользователь не получает никаких уведомлений, просто запуск компьютера длится дольше обычного. При неудаче на экране может появиться сообщение, как на скриншоте ниже, но чаще это будет просто «квадрат Малевича» с курсором или без или синий экран смерти с грустным смайликом.
Вариант сбоя, отображенный на скриншоте, можно считать относительно благоприятным. Нажав, «Дополнительные параметры » вы попадете в среду восстановления, установленную на жесткий диск, и вам не придется грузиться в нее с внешнего носителя. Но мы рассмотрим более тяжелый случай, когда система не проявляет никаких признаков жизни.
Подключите носитель к компьютеру, перезагрузитесь, и сделайте его первым загрузочным устройством.
Окно, которое вы увидите первым после загрузки с флешки (DVD), предложит вам выбрать язык системы. Если выбран русский, нажмите «Далее ».

Следом будет предложено перейти к инсталляции или восстановлению Windows. Нажмите «Восстановление системы ».

На экране «Выбор действия » нажмите «Поиск и устранение неисправностей ». Вот вы и на месте.

Параметры восстановления запуска «десятки»
В разделе параметров восстановления (экран «Дополнительные параметры ») находятся 5 подразделов:- Восстановление системы. При выборе это опции запускается стандартная виндовая утилита rstrui. exe , назначение которой – откат системы на одну из сохраненных контрольных точек.
- Восстановление образа системы. Запускает мастер развертывания Виндовс из резервной копии, созданной собственными средствами ОС.
- Восстановление при загрузке. Исправляет ошибки загрузочных файлов и разделов.
- Командная строка. Позволяет запускать различные системные утилиты.
- Возврат к предыдущей сборке. Выполняет откат к ранее установленной версии ОС в случае, если она была обновлена до Windows 10.
Откат на контрольную точку
В озврат к недавно созданной контрольной точке – лучшее средство первой помощи при всех видах системных сбоев, в том числе, когда вы не знаете их причину.
Кликом по первому пункту запускается, скорее всего, уже знакомая вам утилита восстановления. В ней достаточно выбрать дату и время, на которое вы хотите произвести откат, и следовать инструкциям на экране.

Чтобы воспользоваться этой опцией, необходимо наличие хотя бы одной сохраненной контрольной точки и исправно работающей функции восстановления системы. Если последняя была отключена еще до сбоя, пропустите этот шаг и пробуйте другие методы.
Восстановление при загрузке
Э тот вариант эффективно помогает в случае повреждения или удаления загрузочных файлов, например, при установке дополнительной ОС в другой раздел диска после Windows 10. А также при случайном форматировании или иных манипуляциях с разделом «Зарезервировано системой».
Командная строка
К омандная строка сама по себе не ничего не восстанавливает, но дает возможность запускать другие инструменты. Так, с ее помощью мы можем открыть проводник Windows, чтобы посмотреть расположение установки (буквы разделов в среде восстановления и при нормальной загрузке системы обычно не совпадают), запустить средство исправления ошибок системных файлов, редактор реестра и утилиты восстановления загрузчика.
Если откат на контрольную точку и автовосстановление при запуске (первая и вторая опции) не дали нужного результата, поднять загрузку «десятки» часто помогает консольная утилита BCDBoot . Она пересоздает скрытый раздел «Зарезервировано системой» и копирует на него загрузочные файлы из каталога Windows.
Для корректной работы BCDBoot необходимо указать расположение папки Windows на жестком диске. Чтобы это узнать, можно воспользоваться утилитой Diskpart , но я считаю, что удобнее это делать через проводник.
Итак, чтобы попасть в проводник, откроем командную строку и запустим в ней блокнот (notepad ).

Находясь в блокноте, зайдем в меню «Файл », выберем «Открыть » и перейдем в папку «Этот компьютер ». Дальше пройдемся по разделам диска и определим, в каком из них размещен системный каталог. В моем примере это диск D.

Следом возвращаемся в командную строку и выполняем инструкцию:
BCDboot D:\Windows

Обратите внимание, у вас путь к системной папке может быть другим.
В 80% случаев этого достаточно, чтобы «десятка» смогла нормально запуститься. Но примерно в 20% случаев команда отрабатывает некорректно – восстанавливает не все загрузочные файлы. Чтобы немного помочь утилите, перед выполнением инструкции в командной строке нужно отформатировать зарезервированный загрузочный раздел (в моем примере – диск С) в FAT32 . Это также можно сделать с помощью diskpart, но я считаю, что удобнее – через проводник.

Две следующие консольные команды пересоздают загрузочные записи всего накопителя (MBR) и системного раздела (VBR). Их применяют для решения проблем с запуском Виндовс на дисках стандарта MBR.
Выполняют команды друг за другом в таком порядке:
bootrec /fixmbr
bootrec /fixboot

Если вы случайно выполните их на диске GPT, ничего страшного не произойдет.
В ряде случаев проблемы с запуском возникают из-за повреждения не загрузочных, а основных системных файлов, например, после вирусной атаки. Как вы, возможно, знаете, для их исправления в Windows есть специальная утилита Sfc. exe . Так вот, благодаря командной строке ее тоже можно запускать в среде восстановления.
Команда на поиск и исправление ошибок защищенных системных файлов в среде восстановления выглядит так:
sfc /scannow /offbootdir=D:\ /offwindir=D:\

Параметр offbootdir определяет расположение основного загрузочного раздела (в моем примере, как вы помните, это диск D), а offwindir – путь к системной папке.
Используя командную строку, можно исправить и ошибки реестра незагружаемой системы. Но, в отличие от предыдущих инструкций, это требует определенного опыта и квалификации, ведь пользователю точно нужно знать, что исправлять и как ошибочные записи должны выглядеть в норме.
Останавливаться на ошибках реестра, приводящих к сбою загрузки Windows 10, я не буду, так как это тема отдельной большой статьи. Опишу только методику запуска редактора RegEdit. exe в среде восстановления и открытие в нем файлов реестра, чтобы у вас появилась возможность исправить ошибки, о которых вы знаете.
Итак, чтобы запустить редактор, пишем в командной строке слово regedit и нажимаем Enter .

Вы увидите, что в открывшемся окне утилиты уже присутствует какой-то реестр, однако не тот, что нужен. Перед нами – собственный реестр среды восстановления, а нас интересует основная система.
Для загрузки в RegEdit файлов реестра Windows 10 выделим в левой половине окна редактора раздел HKEY_ LOCAL_ MACHINE или HKEY_ USERS , откроем меню «Файл » и щелкнем пункт «Загрузить куст ».
В окне проводника, которое откроется после этого, перейдем в папку D:\ Windows\ System32\ Config (у вас буква диска может быть другая) и выберем нужный файл.
Файлы без расширения в папке \System32\Config – и есть составные части (кусты) реестра Windows 10. Основные обведены рамкой.
Дадим кусту любое понятное имя (оно будет временным, пока вы его не выгрузите) и нажмем ОК.

Следом откроем раздел, в который мы загружали куст, и вот он – перед нами, доступный для редактирования. В моем примере это файл реестра software , который я временно переименовал в soft_win_10.

После внесения правок снова зайдем в меню редактора «Файл » и нажмем «Выгрузить куст ».
Возврат к предыдущей сборке

При возврате к ранее установленной сборке личные файлы пользователя останутся нетронутыми, но всё, что сделано после обновления, будет отменено.
Восстановление образа системы
В осстановление образа из резервной копии помогает вернуть системе работоспособность при любых неполадках, однако проблема в том, что практически никто эти образы не создает.Если вы – исключение из правил и счастливый обладатель относительно свежей резервной копии, выберите в списке параметров отмеченный на скриншоте пункт,

Windows 10 не загружается: почему это происходит и как восстановить запуск обновлено: Апрель 23, 2017 автором: Johnny Mnemonic