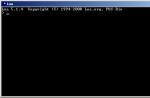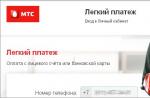После запуска системы, пропали значки с рабочего стола Windows 7, 8, довольна частая ситуация. В зависимости от ситуации ярлыки исчезают частично или полностью. Способы решения проблем многогранны. Вы можете наблюдать такие ситуации:
- Некоторые ярлыки исчезли с рабочего стола, а остальные на месте.
- Пропали все значки, но Вы видите панель задач.
- Не отображаются значки и остальные элементы (видно только или черный экран).
В первом случае пропадают в основном системные значки, такие как, корзина, мой компьютер и другие, ознакомьтесь подробнее с восстановлением системных ярлыков для «корзины» , для «мой компьютер» . Все иные случаи исчезновения значков можно отнести к настройкам отображения ярлыков и проблемам с запуском файла графического интерфейса.
Включение отображения ярлыков рабочего стола
Если на рабочем столе пропали все ярлыки, но отображается и функционирует , проверьте наличие значков в папке пользователя Desktop. Запустите «мой компьютер» из пуска или с панели задач. Слева выберите «рабочий стол», если там все значки, тогда проблема исчерпана.
Щелкните правой кнопкой (где нет значков) на рабочем столе, в меню курсор наведите на «вид», выберите опцию отображения значков рабочего стола, чтобы они снова появились. Товарищи с Microsoft придумали такую хитрую идею очищения рабочего стола.
Если в каталоге Desktop нет ярлыков и опция отображения включена, тогда значки были перемещены или удалены, вследствие действий пользователя, вирусной атаки. Первый вариант маловероятен, хотя второй встречается чаще. Сделайте восстановление системы, просканируйте ПК на наличие вирусов, чтобы не было такой ситуации в будущем.
Устранение проблем с файлом Explorer.exe
За отображение рабочего стола, панели задач, пуска отвечает файл explorer.exe, который находится в папке Windows. Если после запуска ПК у Вас пропал рабочий стол Windows 7, 8 значит, файл графического интерфейса не запустился с системой. Вероятнее всего наблюдается действие вируса. Для устранения проблем выполните одно или комплекс действий ниже.
1. Вы сами можете в ручную заставить работать процесс explorer.exe. , нажмите «файл» в верхнем меню, далее «новая задача (выполнить)». В поле ввода введите explorer.exe, нажмите OK. Так Вы сможете восстановить рабочий стол Windows 7, 8 в рамках данной сессии для удобного устранения проблем. После ручного запуска графического интерфейса, просканируйте ОС антивирусной программой с последним обновлением баз.

Примечание: не редко вредоносная программа блокирует диспетчер задач. В результате будет уведомление « ».
2. Не запуская explorer вручную, Вы можете . Если рабочий стол подгрузится полностью, значит, что-то мешает ему нормально функционировать. Просканируйте Windows антивирусным ПО.
3. Файл графического интерфейса запускается автоматически через соответствующую ветку реестра. Когда система заражается вирусом определенного типа, тогда в реестре за место значения explorer.exe прописывается путь к исполняемому файлу вирусного ПО (часто располагается в ). Если на рабочем столе пропали ярлыки Windows 7, 8 проделайте действия ниже.
Вам потребуется , 8 и перейти в раздел Winlogon (полный путь смотри на изображении ниже). В правой стороне реестра, обратите внимание на параметр Shell, там должно быть задано значение explorer.exe. Если там будет прописан путь к исполняемому файлу вируса, дважды кликните Shell, в поле «значение» удалите лишнее и пропишите explorer.exe. Далее нажмите OK, но не торопитесь закрывать реестр.

Вирус может пустить корни глубоко в реестр. Выделите название исполнительного файла вредоносного ПО и скопируйте его. Нажмите Ctrl + F, в поле «найти» вставьте скопированное название. Отметьте все параметры флажками (смотрите скрин), затем нажмите «найти далее». Если обнаружится название вируса, исправьте его везде. Закройте окна реестра, перезагрузите компьютер.

4. Иногда explorer.exe модифицируется или повреждается, чтобы восстановить рабочий стол на windows 7, 8 и графический интерфейс поможет команда (cmd) проверки системных файлов. Вам необходимо , ввести команду:

5. Выполните восстановление системы. Самый популярный инструмент решения проблем в Windows, но не всегда. В трудных ситуациях может быть отключен и никак Вам не помочь.
Теперь Вы знаете, почему пропали значки с рабочего стола Windows 7, 8, и как их восстановить. В первую очередь рекомендуется проверить настройку скрытия ярлыков. В противном случае воспользуйтесь способами для решения проблемы с загрузкой графического интерфейса, как правило, методы работают комплексно.
Иногда при запуске Windows XP пользователи сталкиваются с неприятной ситуацией – рабочий стол со всеми папками, ярлыками программа и меню «Пуск» пропал, и вернуть его обновлением через контекстное меню не получается. Но не стоит паниковать: восстановить графическую оболочку Windows можно, главное знать, какие изменения необходимо внести в конфигурацию системы.
Исчезли только ярлыки
Если панель задач с меню «Пуск» осталась, но ярлыки с рабочего стола исчезли, то восстановить их можно через контекстное меню.
Ярлыки должны вернуться на стол Виндовс XP, если они не удалены кем-то принудительно.
Исчезли элементы рабочего стола
Если после включения Windows XP вы увидели пустой стол (нет ни ярлыков, ни кнопки «Пуск»), то сначала перезагрузите компьютер. Затем выполните восстановление системы до предыдущего состояния, когда с отображением рабочего стола никаких проблем не было.
Если после восстановления системы проблема снова появляется, то проверьте, запущена ли графическая оболочка.

Этот исполнительный файл отвечает за графической оболочки Виндовс XP, поэтому при его запуске появится стол с закрепленными элементами. Если появится сообщение, что файл не обнаружен, то вам нужно скопировать его с дистрибутива Виндовс XP, чтобы восстановить рабочий стол.
Если стол появился, проверьте Виндовс на вирусы утилитой типа Dr. Web CureIT. Если причиной пропажи стола было вирусное заражение, то удаление вредоносного кода должно помочь устранить неисправность.
Редактирование реестра
Если запуск файла графической оболочки вернул рабочий стол на место, но при следующей загрузке проблема снова появилась, то проверьте несколько параметров системного реестра Виндовс XP. Иногда в результате действия вирусов параметры запуска рабочего стола меняют свое значение, и чтобы вернуть систему в нормальное состояние, нужно восстановить прежние настройки.

Если «Shell» задано другое значение, щелкните два раза левой кнопкой и пропишите правильные данные. Вернитесь к разделу «Current Version» на этой же ветке реестра и раскройте подраздел «Image File Execution Options». Увидите внутри пункт «explorer» или «iexplorer» –удалите его, это раздел, созданный вирусом.
После внесения правок в реестр Windows XP перезагрузите компьютер. При повторном запуске стол должен отобразиться корректно. Если «Пуск», панель уведомлений и значки находятся на местах, значит, восстановление через редактор реестра прошло нормально.
Файл оболочки поврежден
Рассмотрим более трудную ситуацию, при которой файл графической оболочки Виндовс XP не обнаруживается системой или оказывается поврежденным. Чтобы восстановить графическую оболочку, нужно перенести в каталог Windows» нормально работающий файл explorer.exe.
Примечание: применение этого метода может потребовать использование второго компьютера.

Восстановление explorer.exe завершено – больше никаких проблем с отображением рабочего пространства возникнуть не должно.
Пропали значки с рабочего стола. Решение проблемы
Недавно
один из постоянных читателей сайта Ваш Мир ПК написал мне письмо с
просьбой опубликовать
статью о решении проблемы с пропавшими значками на рабочем столе.
Сначала я
подумал, что компьютер пользователя просто был заражен вирусом и для
того, что
бы устранить эту проблему, я порекомендовал ему проверить свой компьютер
на
наличие вирусов.
В ответ на это я узнал, что пользователь регулярно сканирует свой компьютер при помощи популярного антивируса Kaspersky и что самое интересное, никаких вирусов на его компьютере нет и к тому же, сам компьютер работает просто отлично. По его словам отображалась панель задач, все значки в трее и часы. Воспользовавшись кнопкой Пуск можно было зайти в Мой компьютер, Панель управления и т.д. То есть на первый взгляд абсолютно рабочая система, никаких признаков заражения, все работает отлично, но при этом не отображаются значки на рабочем столе. Но все же мне удалось найти решение этой проблемы. Хотите узнать как её решить? Читайте дальше!
Включаем отображение пропавших значков на рабочем столе
После нескольких минут размышлений я вспомнил одну маленькую особенность контекстного меню рабочего стола. Дело в том, что в нем есть специальный пункт, отвечающий как раз за отображение значков рабочего стола. Что бы к нему добраться, нужно выполнить следующие действия:
1. На рабочем столе нажимаем правой кнопкой мыши для вызова контекстного меню. В появившемся меню ищем пункт "Упорядочить значки”, переходим и в выпадающем списке находим пункт: Отображать значки рабочего стола:

2. Отмечаем этот пункт птичкой простым кликом мышью по нему. Все. После этого на рабочем столе должны появиться все ярлыки и папки:
В нашем случае данный способ сработал. У человека, который написал мне письмо, по какой-то причине отображение значков почему-то было отключено. После включения этой настойки все значки и папки появились в полном составе.
Не отображаются значки рабочего стола. Еще один способ решения проблемы
Если выше описанный мною способ вам не помог, то тогда, скорее всего, проблема в системном сбое или вирусе, который заразил ваш компьютер. В таком случае первое, что вам нужно сделать, это проверить системный локальный диск с помощью антивирусной программы и в случае обнаружения вредоносных программ, выполнить лечение и очистку. Если после проверки и перезагрузки компьютера картина не изменилась, то тогда пробуем выполнить следующие действия:
1. Вызываем диспетчер задач, при помощи комбинации клавиш CTRL+ALT+DELETE. В верхнем меню находим пункт "Файл” и в выпавшем меню выбираем пункт Новая задача (Выполнить…):

2. После этого в появившемся окне "Создать новую задачу” пишем explorer и нажимаем Enter. Данные действия перезапустят процесс explorer.exe и на рабочем столе появляться все пропавшие ярлыки и папки.

Но, к сожалению, в этом способе есть один нюанс!
Все дело в том, что таким методом мы запускаем зависший процесс вручную и возможно, что при следующей загрузке операционной системы значки опять не будут отображаться на рабочем столе и вам снова придется запускать этот процесс в ручном режиме. Для того, что бы устранить эту проблему, воспользуйтесь статьей:
Используем восстановление системы
Если после использования двух предыдущих способов вы все равно не добились результата, то тогда могу вам посоветовать ещё три способа.
Во-первых попробуйте восстановить настройки системы при помощи антивирусной утилиты AVZ. Для этого вам нужно скачать утилиту и выполнить действия, которые я описывал в статье о восстановлении процесса explorer.exe (ссылку на статью я давал выше)
Во-вторых попробуйте почистить реестр windows при помощи программы Ccleaner.
В-третьих выполните восстановление системы при помощи встроенных возможностей Windows (Пуск -> Все программы -> Стандартные -> Служебные -> Восстановление системы).
Пришло время рассмотреть проблему, когда пропали значки с рабочего стола Windows 10. Такое может случиться как после очередного обновления, так и без видимых на то причин, например, после включения ПК. Как ни странно, представители Майкрософт так и не назвали точный источник проблемы, и лишь рекомендуют пару вариантов ее решения. Еще один нашли сами пользователи.
Прежде всего необходимо проверить настройки системы. Возможно визуализация иконок рабочего стола отключена в параметрах Windows 10.
Для проверки состояния опции вызываем контекстное меню десктопа, перемещаем указатель к первому пункту выпавшего меню и смотрим, чтобы возле параметра «Отображать значки рабочего стола» стоял флажок.

Если все в порядке, уберите его, затем снова установите и обновите состояние рабочего стола через то же самое контекстное меню или при помощи клавиши F5.
Вариант №2
Следующим элементарным вариантом исправления проблемы является создание нового элемента рабочего стола. Открываем контекстное меню десктопа, перемещаем курсор к варианту «Создать», нажимаем по любому объекту, затем жмем «Ввод». Порой, таким образом все встает на место.

После, если решение не помогло, созданный объект удаляем.
Параметры отображения
В новом меню «десятки» таится множество ее настроек, о которых даже опытный пользователь не всегда знает.
- Вызываем «Параметры» Виндовс 10 (зажав Win+I или через контекстное меню Пуска).
- Посещаем раздел «Система».
- Активируем вкладку «Режим планшета».
- Переводим оба переключателя в положение «Вкл.», а затем обратно в «Откл.».
- Закрываем окошко и обновляем рабочий стол, если его состояние не вернулось к прежнему.

Проблемы с Проводником
Пользователи XP знакомы с предложенным способом решения проблемы, и часть из них, наверняка, уже испробовала предложенный вариант. Если ранее Проводник приходилось запускать или перезапускать из-за нашествия вирусов типа Win.32, то сейчас такой вариант менее вероятен, но все же имеет место быть.
1. Вызываем инструмент под названием «Диспетчер задач».
2. При помощи контекстного меню Пуска, если он отображается, посредством комбинации Ctrl+Shift+Esc или любым иным.
3. В Диспетчере отыскиваем процесс Проводник (может назваться Windows Explorer) в соответствующей вкладке.
Если он есть, вызываем контекстное меню элемента и выполняем команду «Перезапустить».

Или же жмем по одноименной кнопке, выделив процесс. Последний будет перезапущен и возникшая неполадка, вероятно, исчезнет.

4. Когда не отображается Пуск, а Проводника в перечне активных задач нет, нажимаем «Файл» и вызываем команду «Выполнить» или «Новая задача».
5. Вводим «explorer» или «explorer.exe» (разницы нет) и посылаем команду системе.

Команду можно также запустить в окне «Выполнить», которое открывается при помощи комбинации Win+R.

Таким образом запустится Проводник, который почему-то не включился (работа вредоносного ПО) или был кем-то завершен.
Проблемы с файлом «explorer.exe»
Если появилось сообщение, что файл не обнаружен или инструмент недоступен, пришло время проверить систему на вирусы и убедиться в целостности файла, отвечающего за оконный интерфейс Windows 10. Проверяем системный диск и ОЗУ на вредоносные программы, затем выполняем команду «sfc /scannow» через окно «Выполнить» или Диспетчер задач.
Дабы проверить только состояние файла, отвечающего за графическую оболочку, выполните:
sfc /scanfile=C:\Windows\explorer.exe
В случае когда все перечисленные советы не принесли желаемого результата, можно осуществить следующее:
- проверить наличие explorer.exe по указанному выше пути, если файл отсутствует, необходимо выполнить откат/возобновление системы;
- загрузиться в безопасном режиме и проверить наличие проблемы, если ее нет - ищите источник неполадки в запускаемых с Windows 10 службах и программах;
- включить компьютер из последней удачной конфигурации - вероятно, это вернет его в нормальное рабочее состояние;
- заменить explorer.exe на его аналог, например, скопированный у друга, использующего ту же версию Windows 10 аналогичной разрядности, сделав копию или заархивировав оригинал и завершив процесс Проводник.
О своих способах избавиться от неполадки пишите в комментариях.
Иногда ярлыки пропадают сразу при запуске операционной системы,и мы после её загрузки их просто не обнаруживаем на рабочем столе. А бывают случаи когда на компьютере открыта игра или приложение,и происходит сбой в выполнении программы,после чего она(операционная система) автоматически переходит на пустой без ярлыков рабочий стол .
Я в таких случаях обычно выполняю следующие действия:
- Нажимаю комбинацию клавиш CTRL+ALT+DEL
и закрываю выполнение всех открытых в windows 7 программ.
Обычно после таких действий ярлыки возвращаются на место и компьютер продолжает нормально работать. - Проверяю компьютер на наличие вирусов.
- Проверяю наличие галочек в настройках отображения ярлыков на рабочем столе. Как это сделать я вам покажу ниже.
Пропали значки с рабочего стола Windows
Для проверки компьютера на вирусы я всегда под рукой держу две антивирусные «фишки». Это Kaspersky Virus Removal Tool от лаборатории Касперского ,и Dr.Web Cureit от одноимённой конторы. Утилиты не требуют установки на компьютер,поэтому с другим антивирусным програмами не «кусаются». И при их использовании выключение штатного «стража»,а у меня это Avast-free, не требуется.
Далее переходим к проверке настроек отображения ярлыков на рабочем столе . Для этого кликаем ПКМ(правой кнопкой мыши) по «пустому рабочему столу» и наводим курсор нашей мышки на кнопку Вид и спускаем его вниз к надписи Отображать значки рабочего стола . Где слева от надписи, щелчком ЛКМ(левой кнопки мыши) установить галочку. И оп-ля рабочий стол нашего компьютера снова запестрел разноцветными ярлыками и значками.
![]()
Если не появились,то нажатием комбинации клавиш CTRL+ALT+DEL открываем диспетчер задач и идём по пути Приложения— Новая задача . В появившемся диалоговом окне (как на скриншоте) вводим «explorer.exe» и после нажатия кнопки ОК ждём появления значков на рабочем столе.

Если и после этого ничего не произошло,то пройдите по пути:
Пуск—Панель Управления—Восстановление—Запуск восстановления системы
и после прохождения этой процедуры,все значки и ярлыки уже точно вернуться на рабочий стол вашего компьютера.
Думаю уважаемые посетители теперь вы будете знать,что делать если, с рабочего стола windows 7 пропадут ярлыки . А я на этой позитивной ноте хочу закончить эту интересную тему,всем пока и не забудьте уходя подписаться на обновления блога.