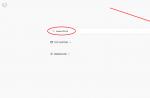В прошлой статье мы говорили о том . А сейчас я расскажу вам как настроить BIOS компьютера для установки Windows с диска или флешки.
1. Что такое BIOS и UEFI
Каждая материнская плата имеет специальную программу для загрузки компьютера и настройки параметров различных устройств. Эта программа прошита (запрограммирована) в специальную микросхему на материнской плате и поэтому называется прошивкой.
Раньше все материнские платы имели прошивку, называемую BIOS, которая имела простой графический интерфейс с белыми буквами на синем фоне и была ограничена в функционале. Например, в BIOS нельзя было использовать мышку, выбирать язык и отсутствовали какие либо графические элементы (картинки) в виду ограниченного объема микросхемы памяти BIOS. Также материнские платы с BIOS не поддерживали диски объемом более 2 Тб ввиду ограничений старой системы разметки дисков (MBR).
Сейчас многие материнские платы имеют новый тип прошивки, называемый UEFI, которая отличается улучшенным графическим интерфейсом с использованием красивого фона, рисованных кнопок, возможностью выбора языка (включая русский) и некоторыми улучшениями. Например, поддержкой нового типа разделов дисков (GPT), позволяющей использовать жесткие диски объемом более 2 Тб.
Какой тип прошивки имеет ваша материнская плата можно узнать в руководстве к ней, на сайте производителя материнской платы или ноутбука, а также визуально при входе в программу настройки Setup. Программа Setup также прошита в материнскую плату и используется для изменения настроек BIOS или UEFI.
2. Как войти в BIOS Setup
Для входа в программу Setup нужно сразу после включения компьютера зажать кнопку «Delete» на клавиатуре. На некоторых материнских платах и ноутбуках для этого используются клавиши «F2», «F10» или «Esc». Какую именно кнопку нажимать можно прочитать в сообщениях, появляющихся сразу после включения компьютера.
В текстовом виде

В графическом виде

Если вы не успеваете прочитать, то нажмите кнопку «Pause» на клавиатуре для приостановки загрузки. Продолжить загрузку можно нажатием любой клавиши. Если вы нажмете клавишу, предназначенную для входа в Setup, то сразу же попадете в программу настройки материнской платы.
Классический BIOS

Интерфейс UEFI

3. Основы работы в Setup
3.1. Клавиши управления
Программа Setup представляет из себя набор различных параметров, сгруппированных на отдельных вкладках, в зависимости от назначения. Справа или внизу будет описание клавиш, с помощью которых производятся все действия.

Для перехода между вкладками обычно используются стрелочки «вправо», «влево» на клавиатуре. Для перехода между строками внутри одной вкладки используются стрелочки «вниз», «вверх».

Для смены значений необходимо перейти с помощью стрелочек на требуемое поле, нажать клавишу «Enter», а затем с помощью стрелочек выбрать новое значение из выпадающего меню. Для этого также могут используются клавиши «+», «-» или «Page Up», «Page Down».
Для возврата на уровень вверх или к предыдущей странице нажимайте клавишу «Esc». Клавиша «Esc» на одной из главных вкладок будет означать выход из BIOS без сохранения настроек, который нужно будет подтвердить или отказаться от выхода.
В программе Setup с интерфейсом UEFI можно выполнять все действия с помощью мышки.
3.2. Сохранение настроек
Это очень важный момент. После совершения всех необходимых настроек перейдите на вкладку «Exit», выберете стрелочками пункт «Exit and Save Changes» («Выйти и Сохранить Изменения», порядок слов может быть разным), нажмите «Enter» и подтвердите сохранение настроек выбрав стрелочками «OK» или «Yes» и снова «Enter».
Сохранить настройки можно гораздо проще и быстрее нажав клавишу «F10» на клавиатуре и подтвердив свое решение. Эта клавиша работает во многих версиях BIOS, UEFI и часто указывается в подсказках (внизу или справа).
3.3. Отмена настроек
Если вы случайно что-то изменили или не уверены в правильности сделанных настроек, то прейдите на вкладку «Exit» и выберите «Exit and Discard Changes» («Выйти и Отменить Изменения») или нажимайте клавишу «Esc» до появления сообщения о выходе без изменения настроек и подтвердите действие («OK» или «Yes»).
3.4. Восстановление настроек
Для восстановления всех настроек в оптимальные значения по умолчанию прейдите на вкладку «Exit» и выберите «Load Setup Default» («Загрузить Настройки По умолчанию»). После этого можно сразу изменить другие настройки или просто выйти из BIOS с сохранением параметров («Exit and Save Changes» или «F10»).
4. Варианты загрузки
Вставьте загрузочный диск или флешку в компьютер, на который вы планируете устанавливать Windows. Теперь для того, чтобы начать установку Windows, нужно настроить BIOS (или UEFI) с помощью программы Setup на загрузку с диска или флешки. Также для этого можно использовать специальное загрузочное меню материнской платы (Boot Menu). Последний вариант проще и удобнее, но мы рассмотрим оба способа.
5. Настройка BIOS
5.1. Изменение приоритета загрузки
Перейдите на вкладку «Boot» или «Загрузка».

Установите ваш DVD-привод или флешку первым в порядке загрузочных устройств.

Если вы будете устанавливать Windows с диска, то первым пунктом выбирайте устройство типа «ATAPI CD-ROM», название с указанием производителя или модели привода. Например, «CDROM:PM-HL-DT-STDVD-RAM GH22NP» (это DVD-привод «LG»).
Если планируете устанавливать Windows с флешки, то первым выбирайте что-то типа «Removable Dev.» или название флешки с указанием производителя. Например, «USB: Patriot Memory» (это флешка «PATRIOT»).
Transcend JetFlash 790 8Gb
Вторым должен стоять жесткий диск, который обозначается как «Hard Drive», «HDD» или интерфейс к которому он подключен, производитель и модель диска. Например, «SATA:3M-SAMSUNG HD502HJ» (это жесткий диск «Samsung» на 500 Гб с интерфейсом SATA).
Обратите внимание на то, что в разделе «Boot» могут быть и другие пункты, отвечающие за приоритет загрузки, типа «Hard Disk Drives» или «Removable Device Priority».

В них также нужно проверить, чтобы DVD-привод или флешка стояли на первом месте.

Если у вас два жестких диска, то выше должен стоять тот, на который вы устанавливаете систему. Но в таком случае я рекомендую один из дисков отключить, чтобы избежать путаницы и возможных ошибок в установке системы. Его можно будет подключить после установки.
В программе Setup с интерфейсом UEFI все делается аналогично. Ищите раздел «Boot» или «Загрузка», находите там ваш DVD-привод или флешку и поднимаете их в самый верх приоритета загрузки. Плюс для этого можно использовать мышку, что проще и удобнее.

5.2. Режим работы SATA контроллера
Это в принципе не так важно, но многих интересует этот вопрос, поэтому я решил его немного прояснить. SATA диски могут работать в режиме совместимости с более старыми IDE дисками и в более современном режиме AHCI. AHCI дает небольшой прирост производительности жесткого диска при множественном одновременном обращении к нему. Такой режим работы диска возникает в основном на серверах и для обычного домашнего компьютера практически бесполезен.
При настройке BIOS есть возможность выбрать режим работы SATA контроллера.

Эти настройки могут находиться в разных местах и несколько отличаться в названиях, но принцип везде один. Вам предлагается режим совместимости с IDE или новый режим AHCI.

В целом, режим совместимости с IDE рекомендуется использовать для Windows XP, так как изначально она не имеет SATA-драйверов и просто не увидит жесткий диск, что не позволит установить Windows. Драйвера можно встроить в установочный дистрибутив Windows, но смысла это не имеет, так как на скорость работы не повлияет, а проблем может добавить.
Есть более простой и удобный способ загрузки с DVD-диска или флешки как для BIOS, так и для UEFI – загрузка с помощью «Boot Menu» («Меню Загрузки»).
Для вызова меню загрузки могут использоваться клавиши «F8», «F10», «F11», «F12» или «Esc». Их часто можно увидеть в подсказках на начальном экране загрузки компьютера. Еще эту информацию можно узнать из инструкции, на сайте производителя материнской платы или ноутбука, поиском в интернете или методом тыка.

Сразу после включения компьютера зажмите и удерживайте клавишу вызова «Boot Menu» до появления меню выбора загрузочного устройства.

С помощью стрелочек «вниз» и «вверх» перейдите на DVD-привод или флешку и нажмите «Enter».
Sandisk Cruzer
Плюсы такого способа очевидны – не нужно копаться в BIOS, не нужно потом возвращать настройки BIOS обратно (хотя это не всегда обязательно) и достаточно вызвать это меню всего один раз, так как после начала установки Windows это уже не потребуется. Кроме того, использование «Boot Menu» не изменяет настройки BIOS или UEFI.
7. Проблемы с загрузкой
Друзья, в связи с тем, что у многих возникали проблемы с загрузкой при установке Windows и некоторые писали об этом в комментариях, я решил сделать отдельный раздел, где собрал известные мне способы решения этих проблем.
- Если загрузка компьютера останавливается в самом начале и просит нажать F1, после чего входит в BIOS, то у вас скорее всего либо села батарейка на материнке (может сбиваться время), проблемы с процессорным кулером (вышел из строя, ни туда подключили) или жестким диском (ошибки в SMART).
- Если при включение ПК появляется сообщение «Reboot and Select proper Boot device or Insert Boot Media in selected Boot device and press a key» это значит, что загрузочная область на диске или флешке не найдена или повреждена. Попробуйте загрузиться с установочного диска или флешки с помощью Boot Menu (раздел 6 статьи), если не поможет сделайте загрузочный носитель заново с помощью утилиты «Windows USB/DVD Download Tool».
- Если после перезагрузки компьютера установка Windows начитается сначала, то выньте загрузочный диск или флешку и перезагрузите компьютер, установка должна будет продолжиться с жесткого диска.
- Отключите от компьютера все лишние USB-устройства (флешку, 3G-модем, смартфон, принтер). Оставить нужно только мышку, клавиатуру, DVD-диск или флешку, с которых вы производите установку Windows.
- Если у вас несколько жестких дисков, то отключите от материнской платы все диски, кроме того на который будет производиться установка Windows.
- Сбросьте настройки BIOS по умолчанию (описано в этой статье).
- Если установщик не видит диск или в конце появляется ошибка 0x0000007B измените в BIOS режим SATA контроллера с AHCI на IDE или обратно.
- Если при каждой загрузке компьютер или ноутбук сам входит в BIOS или открывает меню загрузки, то установите в BIOS опцию Boot Pop Menu в состояние Disable/Выключено (если есть).
- Отключите Fast Boot в разделе Advanced в BIOS, а в разделе Boot установите опцию Launch CSM в состояние Enable/Включено (если есть).
- В разделе Boot в BIOS измените режим загрузки с EFI (UEFI) на Legacy (если есть).
- Установите в BIOS опцию Secure Boot в состояние Disable/Выключено (если есть).
- Выберите в BIOS версию устанавливаемой Windows (если есть).
- Если у вас ноутбук, одна версия Windows устанавливается, а другая нет и вам не помогли советы по настройке BIOS, то обратитесь в поддержку или на форум производителя. Также может помочь обновление BIOS, после которого в нем могут появиться дополнительные опции (п.8-12).
- При возможности с DVD-диска, так как с флешками бывает множество различных проблем.
- Делайте из .
- Вставляйте флешку в разъем USB 2.0 на задней панели компьютера (материнской платы) или разъем USB 2.0 ноутбука. Загрузка с разъема USB 3.0 работает не всегда.
- Попробуйте воспользоваться Boot Menu, как описано в п.6 этой статьи. Этот способ проще, надежней чем настройка приоритета загрузки в BIOS и вы сможете определить видит ли компьютер вашу флешку.
- Нижнее подчеркивание на черном экране говорит о том, что компьютер зависает в момент обращения к флешке или к жесткому диску. Если без флешки загрузка идет дальше, то дело точно в ней.
- Если компьютер не видит флешку или не хочет с нее загружаться, используйте для установки DVD-диск или другую флешку.
- Если такой возможности нет, то измените тип флешки со «съемный носитель» на «жесткий диск» с помощью утилиты «BootIt Next Generation», отформатируйте ее утилитой «HP USB Disk Storage Format Tool» и сделайте заново загрузочной с помощью «Windows USB/DVD Download Tool». Все эти утилиты вы можете скачать ниже в разделе «Ссылки».
- Если проблема возникает уже после выбора раздела установки Windows, то воспользуйтесь советами по настройке BIOS (п.7-12). Удалите при установке старые разделы с диска или сделайте это с помощью загрузочного диска Acronis Disk Director.
- Если установщик сообщает, что не может установить Windows на диск, то попробуйте выполнить или обратно.
Напоминаю, что для выхода из BIOS с сохранением настроек используется клавиша F10.
8. Ссылки
В следующих статьях мы рассмотрим как установить , и .
Sandisk Cruzer
Transcend JetFlash 790 8Gb
Sandisk Cruzer
Нередко пользователи ПК вынуждены копаться в настройках BIOS. Тут возникает много вопросов и проблем, так как на различных материнских платах вшиты разные виды БИОСА . Пункты меню отличаются названием и расположением, но в целом выполняют схожие функции.
Собственный тип БИОСА интегрируют сами фирмы-разработчики материнских плат или сторонние компании, заключившие договор с производителями. На рынке доминируют сторонние компании.
Следует выделить три основных разновидности БИОСА:
- AWARD
На этих видах остановимся и рассмотрим подробней интерфейс и отличительные особенности.
AWARD BIOS:
Является лидером в данной области. В далеком 1998 году, фирма Award Software была куплена компанией Phoenix, но до сих пор БИОС маркируют как Award.
Традиционно оболочка базовой системы синий (серый) фон с английскими пунктами меню. Интерфейс в разных версиях отличается.
Например, в версии 4.51 PG навигация визуально разбита на два вертикальных отсека. В самом низу обозначены клавиши управления.
Если рассматривать версию 6.0, то на удивление уже внешний вид выглядит по-другому. Преобладает серая цветовая гамма. Пункты меню отличаются названием. Основные разделы расположены горизонтально. В колонке справа, находится краткая справочная информация.
Занимает почетное второе место. Является собственностью компании American Megatrends Incorporated, откуда и вытекает аббревиатура AMI. По всем параметрам заметна схожесть с AWARD BIOS. Совпадают названия и расположение основных разделов, но не всегда.
Наличие или отсутствие опций БИОСА в первую очередь зависит от производителя материнской платы и ее функций. Поэтому нельзя однозначно выделить конкретные особенности AMI. Так же в разных версиях различные интерфейсы.
Внешний вид БИОСА версий 2.5x(2.6x)

А так выглядит БИОС 3.31

UEFI BIOS:
Третий вид БИОСА является по-настоящему современной технологией. Обладает графическим интерфейсом, чем-то даже напоминает операционную систему.
Меню выполнено в виде картинок с надписями. Не зная английского можно интуитивно догадаться, за что отвечает тот или иной раздел.

Имеет большое преимущество над старыми типами. Как известно, традиционный БИОС, в силу своих функциональных ограничений способен увидеть не более 2-х ТБ. UEFI ломает пределы, так как ограничений по объему практически нет.
Новое ПО может похвастаться богатым набором системных утилит. Есть возможность сделать резервное копирование данных или оптимизировать работу оперативной памяти. Следует выделить следующие особенности:
- Удобный интерфейс;
- Возможность управления мышкой;
- Расширение функционала путем добавление новых утилит;
- Обновление через Интернет;
Конечно преимуществ гораздо больше. Крупные производители уже начали переход на новый вид БИОСА. Технология UEFI зарекомендовала себя только с лучшей стороны, не зря ей заинтересовались такие гиганты как Intel и Microsoft.
Как узнать вид и версию Биоса
Возникают случаи, когда необходимо узнать текущую версию БИОСА. Это можно сделать в операционной системе Windows 7, XP. Для этого нажмите «пуск» — «все программы» – «стандартные» – «служебные» — «сведения о системе». В открывшемся окне найдите и прочитайте пункт “версия BIOS”.
Еще один распространенный способ при включении ПК до загрузки операционной системы, когда происходит проверка оборудования, внизу можно посмотреть какой у Вас БИОС. Прочитайте пост о том, как узнать версию БИОСА.
По своей сути большой разницы между AMI и AWARD нет. Функцию они выполняют одну и ту же, выше были рассмотрены отличительные различия. Особое внимание стоит уделить UEFI, так как этот вид БИОСА новая технология с высоким функционалом.
Наверное, сегодня нет пользователей, которые не слышали бы о BIOS. Начинающие пользователи (некоторые всю жизнь пребывают в состоянии начинающих) боятся этой самой BIOS как огня и даже не представляют, как в нее заходить, не говоря уже о настройке. Ну а опытные пользователи или, как их принято называть, компьютерные энтузиасты, не только настраивают систему BIOS, но и перепрошивают ее. Нужно отметить, что процедура перепрошивки BIOS даже у специалистов вызывает всплеск адреналина, поскольку отнюдь не безопасна и нередко представляет угрозу для жизни. Впрочем, процедура перепрошивки BIOS - это еще цветочки. Куда более экстремальным является моддинг, или редактирование, BIOS, о котором и пойдет речь в настоящей статье.
Прежде чем начать рассказ о способах редактирования BIOS, вкратце напомним, что такое BIOS, какие возможности она предоставляет пользователю и зачем ее обновлять и уж тем более редактировать.
Что такое BIOS
BIOS (Basic Input/Output System) - это базовая система вводавывода. Точнее, BIOS представляет собой систему настройки и управления памятью, процессором, чипсетом, интегрированными на плате контроллерами и подключенными к плате устройствами. В отличие от большинства других программ, BIOS располагается не на жестком диске, а на специальной микросхеме с автономным питанием на системной плате.
От BIOS в компьютере зависит очень многое. Фактически BIOS определяет настройку системы, которой определяются функциональность и производительность ПК. Зачастую первые версии BIOS, с которыми появляются материнские платы, изобилуют «багами», исчезающими лишь в последующих версиях.
Система BIOS есть в любой системной плате (за исключением плат для компьютеров Apple), предназначена ли она для настольного ПК или для ноутбука. Впрочем, традиционно сложилось так, что BIOS для ноутбука имеет минимум настроек и носит скорее информационный характер. Что касается BIOS материнской платы для настольного ПК, то она позволяет выполнить достаточно большое количество настроек, которые влияют как на производительность работы системы, так и на ее функциональность. В частности, традиционный разгон системы, подразумевающий увеличение тактовой частоты процессора, изменение напряжения питания процессора, изменение тактовой частоты, таймингов и напряжения питания памяти производятся именно в настройках BIOS. Кроме того, в некоторых случаях BIOS позволяет настраивать скоростной режим работы вентилятора, установленного в кулере процессора, и дополнительных вентиляторов, установленных в системе, реализовывать настройку RAID-массива жестких дисков в случае, если этот массив создан на базе интегрированного в чипсет контроллера, а также выполнять массу других тонких настроек компьютера.
BIOS размещается в микросхеме ROM-памяти (Read Only Memory), что обеспечивает постоянную доступность BIOS независимо от работоспособности внешних по отношению к материнской плате компонентов (например, загрузочных дисков). Поскольку доступ к RAM (оперативной памяти) осуществляется гораздо быстрее, чем к ROM, многие изготовители предусматривают при включении питания автоматическое копирование BIOS из ROM в оперативную память. Задействованная при этом область оперативной памяти называется Shadow ROM.
В настоящее время большинство современных материнских плат комплектуется микросхемами Flash BIOS, код в которых может перезаписываться при помощи специальной программы. Такой подход обеспечивает возможность обновления (прошивки новой версии) BIOS.
Производителей ядра BIOS не так уж и много. Наиболее распространены BIOS от компаний AMI (American Megatrends, Inc.), AWARD и Phoenics Technologies. Другие BIOS (от компаний FirmWorks, Micro Firmware и др.) встречаются гораздо реже. А доминирует в настоящее время на рынке AMI BIOS, поэтому в дальнейшем мы сконцентрируемся на способах перепрошивки и модификации именно ее.
Естественно, каждый производитель вносит свои изменения в базовую версию BIOS, и, конечно же, та или иная версия BIOS предназначена только для конкретного продукта (компьютера или ноутбука) и несовместима с другими решениями.
Наконец, отметим, что в настоящее время микросхемы BIOS используют два интерфейса для подключения к системной плате: либо шину LPC (Low Pin Connection), либо новую шину SPI (Serial Peripheral Interface).
Зачем перепрошивать BIOS
Все производители материнских плат и ноутбуков настоятельно не рекомендуют перепрошивать BIOS, если в этом нет острой необходимости. Более того, представители сервис-центров постоянно обращаются к производителям материнских плат с просьбой вообще блокировать для пользователя возможность перепрошивки BIOS. Конечно же, эта идея абсурдна и такого никогда не случится, однако еще раз подчеркнем, что операция перепрошивки BIOS небезопасна и может представлять угрозу для жизни. Если плата или ноутбук работает нормально, то нет смысла обновлять BIOS.
В то же время нередко возникают ситуации, когда обновление BIOS необходимо. К примеру, вы приобрели материнскую плату с процессором и выяснили, что они несовместимы друг с другом. Скорее всего, проблема заключается в том, что на вашей материнской плате прошита старая версия BIOS, которая не поддерживает новый процессор. Единственный вариант в данном случае - найти старый процессор и обновить BIOS на плате.
Кроме того, в каждой новой версии BIOS исправляются ошибки, допущенные в предыдущих версиях, так что процедура обновления BIOS оказывается весьма полезной.
Наиболее безопасны в плане процедуры перепрошивки BIOS платы компаний Gigabyte, ASUS и MSI, в которых реализована защита от неудачной перепрошивки BIOS. На платах Gigabyte устанавливаются две микросхемы BIOS (технология DualBIOS), и если BIOS прошита некорректно и система не может запуститься, то автоматически начинается процедура аварийного восстановления BIOS из резервной микросхемы.
На новых платах ASUS технология аварийного восстановления BIOS получила название ASUS CrashFree BIOS 3. Суть этой технологии заключается в том, что в случае краха BIOS или несовпадения контрольной суммы после неудачной прошивки автоматически запускается программа, которая ищет BIOS на CD/DVD-диске, дискете или флэшке (с файловой системой FAT/FAT32). Если файл на какомто носителе найден, автоматически запускается процедура восстановления.
Аналогичная технология, получившая название M-Flash, есть на платах MSI. Разница лишь в том, что файл BIOS должен находиться на флэшке.
Способы перепрошивки BIOS
Все производители системных плат вместе с новыми версиями BIOS выкладывают и утилиты для их прошивки, а также подробные инструкции, как перепрошивать BIOS. Увы, но какого-либо универсального инструментария для перепрошивки BIOS просто не существует. Вообще, можно выделить три способа перепрошивки BIOS: из-под DOS, из-под операционной системы Windows и непосредственно из-под BIOS.
Собственно, о способах перепрошивки BIOS из-под BIOS и с помощью фирменной утилиты из-под операционной системы Windows рассказывать особенно нечего. Здесь всё просто и понятно. Более того, способ перепрошивки BIOS из-под BIOS является самым простым и безопасным, однако, увы, не все производители поддерживают данную функцию. Исключение составляют лишь компании ASUS и Gigabyte.
Более того, не все производители комплектуют свои платы утилитами для перепрошивки BIOS из-под Windows и в некоторых случаях способ перепрошивки из-под DOS является единственно возможным.
Способ перепрошивки BIOS из-под DOS можно назвать классическим, но и самым неудобным. Дело в том, что, кроме наличия соответствующей DOS-утилиты, этот способ перепрошивки подразумевает загрузку компьютера не с жесткого диска, а с внешнего носителя. Ранее для этого применялись обычные 3,5-дюймовые загрузочные дискеты с DOS, причем на эту дискету, наряду с операционной системой, записывались и сам файл BIOS, и DOS-утилита его перепрошивки. Однако в настоящее время 3,5-дюймовые дискеты, как и сами флопповоды, можно считать устаревшими устройствами. На многих современных материнских платах отсутствует даже разъем для подключения флопповода, а ноутбуков с 3,5-дюймовыми флопповодами уже давно не производят. Впрочем, проблема данного способа перепрошивки BIOS заключается даже не в этом. В конце концов можно найти 3,5-дюймовый флопповод с USB-интерфейсом, но это вряд ли решит проблему. Дело в том, что современная BIOS может быть объемом в несколько мегабайт и просто не уместиться на дискету.
В принципе, можно попытаться решить данную проблему, используя вместо загрузочной дискеты загрузочную флэшку с ядром DOS. Но и в этом случае возникают осложнения. В первую очередь нужно найти утилиту, которая позволит сделать флэшку загрузочной, и системные файлы операционной системы DOS. В Интернете можно отыскать несколько утилит, позволяющих делать загрузочные флэшки с DOS, наиболее известные из них - это HP USB Disk Storage Format Tool и BootFlashDOS, которые есть в Сети в свободном доступе.
Утилита HP USB Disk Storage Format Tool позволяет создавать загрузочные флэшки при наличии системных файлов DOS, то есть для нее требуются еще и сами файлы. Впрочем, на торрентресурсах можно найти сборки, в которые входят системные файлы DOS.
В случае использования флэшек емкостью менее 4 Гбайт при форматировании и создании загрузочной флэшки с помощью утилиты HP USB Disk Storage Format Tool (рис. 1) можно применять файловую систему FAT либо FAT32, ну а если используется флэшка емкостью более 4 Гбайт, то необходима файловая система FAT32.
Рис. 1. Создание загрузочной флэшки с DOS
с помощью утилиты HP USB Disk Storage Format Tool
Утилита BootFlashDOS позволяет создавать загрузочные флэшки с DOS нажатием всего одной кнопки, покольку все необходимые системные файлы уже входят в саму утилиту (рис. 2).

Рис. 2. Создание загрузочной флэшки с DOS с помощью утилиты BootFlashDOS
В принципе, если создана загрузочная флэшка с DOS, то никаких проблем с перепрошивкой BIOS уже не будет. Достаточно скопировать на загрузочную флэшку DOS-утилиту для перепрошивки BIOS и сам файл BIOS и загрузить компьютер с флэшки. Для загрузки компьютера с флэшки нужно вставить ее в ПК, перезагрузить или просто включить компьютер и на этапе загрузки войти в BIOS, чтобы выставить в настройках загрузку с USB Flash Drive. Далее, сохранив настройки, перезагружаем компьютер и, загрузив DOS, выполняем в командной строке нужную команду в соответствии с инструкцией производителя BIOS.
Примеры выполнения подобной команды мы приведем чуть позже, а пока рассмотрим еще один способ перепрошивки BIOS из-под DOS. Он заключается в том, что вместо загрузочной флэшки применяется загрузочный CD/DVD-диск. Велосипед изобретать здесь вряд ли стоит - лучше воспользоваться уже готовым диском Hiren`s BootCD (текущая версия 10.4), образ которого можно скачать с сайта www.hirensbootcd.net. В случае использования загрузочного диска Hiren`s BootCD дополнительно понадобится еще и флэшка (с файловой структурой FAT или FAT32), на которую должна быть записана DOS-утилита для перепрошивки BIOS, и сам файл BIOS.
Теперь рассмотрим процедуру перепрошивки BIOS из-под DOS на примере ноутбука MSI GX640 с AMI BIOS. На ноутбуках MSI предусматривается один-единственный способ перепрошивки BIOS из-под DOS с помощью прилагаемой к файлу самой BIOS фирменной DOS-утилиты. Собственно, всё, что нужно для перепрошивки BIOS, - это создать загрузочную флэшку, скачать с сайта MSI архив со всеми необходимыми файлами, в который входят файл BIOS, утилита для перепрошивки и исполняемый файл flash.bat с прописанной последовательностью всех действий. После этого следует разархивировать данный архив на загрузочную флэшку и, загрузившись с флэшки, запустить на исполнение файл flash.bat. Главное, чтобы все разархивированные файлы находились в одной папке (можно разархивировать их в корневой каталог флэшки).
Вообще, нужно отметить, что для каждого типа BIOS (AMI, Award) для перепрошивки существуют специализированные утилиты от компаний AMI и Award. К примеру, с сайта компании AMI можно скачать пакет amiflash, в которой входят утилиты afudos и afuwin, позволяющие перепрошивать AMI BIOS из-под DOS и из-под Windows соответственно. Однако нужно иметь в виду, что AMI BIOS может быть как классическим AMI BIOS, так и AMI Aptio BIOS. Aptio - это разновидность AMI BIOS, но главное, что для AMI BIOS и Aptio AMI BIOS используются различные утилиты afudos и afuwin.
Кроме того, многие производители системных плат вносят в BIOS для своих продуктов столь существенные изменения, что универсальные утилиты AMI или Award их просто не распознают, а следовательно, перепрошить не могут. В частности, в рассмотренном ранее примере с AMI BIOS ноутбука MSI GT640 утилиты afudos и afuwin не распознают ее как AMI BIOS и, естественно, перепрошить не могут.
Вообще, ситуация, когда речь идет о модифицированных версиях AMI BIOS, которые определяются как AMI BIOS самими утилитами от AMI, встречается довольно часто. Это и многие платы MSI, и многие платы Gigabyte. В таком «выпендреже» не замечены пока только платы ASUS, BIOS на которых можно перепрошивать утилитами от компании AMI (хотя, конечно, лучше подойдут утилиты, поставляемые самой компанией ASUS).
Зачем модифицировать BIOS
Итак, мы рассмотрели основные способы перепрошивки BIOS, а теперь обсудим, каким образом можно ее модифицировать. Естественно, возникает вопрос: а зачем вообще модифицировать BIOS? По этому поводу можно спорить до бесконечности, как и о том, нужно ли разгонять компьютер. Собственно, если процедура моддинга BIOS в принципе возможна, всегда найдутся энтузиасты, которые будут этим заниматься.
Еще несколько лет назад о возможности самостоятельного редактирования BIOS мало кто задумывался. Однако в последнее время эта процедура стала популярной, и в Интернете можно найти немало ресурсов, посвященных моддингу BIOS. Интерес к этому вопросу можно объяснить тем, что в последнее время многие пользователи стали прошивать SLIC-таблицу в своей BIOS, а это один из вариантов моддинга, или редактирования, BIOS. Сама по себе процедура прошивки SLIC-таблицы в BIOS вполне законна, а вот то, для чего это делают, конечно же, уже незаконно - именно этим объясняется популярность данной процедуры.
Вкратце поясним, о чем идет речь. Прошивание SLIC-таблицы в BIOS используется для того, чтобы реализовать механизм OEM-активации операционной системы Windows 7 точно так же, как это делают OEM-партнеры Microsoft для активации предустановленных копий Windows без проверки Microsoft. Данный метод позволяет активировать систему при соблюдении трех условий: использование специального OEM-ключа и OEM-сертификата, а также наличие SLIC-таблицы в BIOS компьютера.
Windows 7 требует наличия в BIOS SLIC-таблиц версии 2.1, причем жесткой привязки OEM-ключа к SLIC-таблице и сертификату нет. Ключ привязан только к редакции Windows и позволяет активировать как x86-, так и x64-версии ОС. Файлсертификат и SLIC-таблицы взаимосвязаны, и для успешной активации оба компонента должны быть от одного OEM-партнера.
Мы не станем рассказывать, как незаконно активировать Windows 7, однако остановимся на процедуре вшивания в BIOS SLIC-таблицы. Сразу отметим, что это далеко не всегда возможно и не все BIOS поддаются какому-либо редактированию.
В Интернете можно найти пакет программных инструментов (AMITool), содержащий как сами SLIC-таблицы, так и утилиту (AMI SLIC Mod) для их прошивки в AMI BIOS. Однако для этого нужно, чтобы у вас на плате применялся именно AMI BIOS, но даже в этом случае нет никакой гарантии, что процедура прошивки SLIC-таблицы в BIOS окажется возможной. Как мы уже отмечали, многие производители так модифицируют BIOS для своих продуктов, что утилита AMI SLIC Mod просто не распознает ее как AMI BIOS, а следовательно, не может ее модифицировать.
Впрочем, даже в этом случае не стоит отчаиваться и бежать в магазин за другой системной платой. Прежде чем пытаться прошивать SLIC-таблицу в BIOS, следует проверить факт ее отсутствия в BIOS. Если вы купили материнскую плату или ноутбук недавно, то вполне может оказаться, что нужная вам версия SLIC-таблицы (версия 2.1) в BIOS уже имеется.
Просмотреть версию SLIC-таблицы в BIOS можно с помощью специализированной утилиты RW - Read & Write Utility (текущая версия 1.4.7), которую можно скачать с сайта http://rweverything.phpnet.us. Другое название этой утилиты - RW-Everything.
Установив данную утилиту, запускаем ее и в главном окне программы на панели инструментов нажимаем на кнопку с надписью ACPI. В открывшемся окне ACPI Table нажимаем на вкладку SLIC. Далее необходимо просмотреть таблицу в шестнадцатеричном формате и найти в ней строку, начинающуюся с байт 53 20. Если следующие четыре байта 00 00 00 00, значит в BIOS прошита SLIC-таблица версии 2.0, а если - 01 00 02 00, то прошита SLIC-таблица версии 2.1 (рис. 3).

Рис. 3. Определение версии SLIC-таблицы BIOS
Конечно, вшивка SLIC-таблицы в BIOS - это далеко не единственный вариант возможного моддинга. Другой способ моддинга - это разблокирование некоторых функций BIOS. Действительно, производители материнских плат зачастую преднамеренно блокируют некоторые функциональные возможности BIOS в целях упрощения процедуры настройки Setup BIOS. Отключают они и те функции, которые в конкретной материнской плате отсутствуют, но могут быть задействованы в следующих модификациях.
Используя специализированные утилиты, можно попытаться разблокировать все отключенные функции и опции в BIOS. Кроме того, можно изменить логотипы (некоторые производители материнских плат, например компания ASUS, даже поставляют специальные утилиты для изменения логотипа BIOS), а также некоторые названия, чтобы, например, при загрузке отображалось не реальное название процессора, а чтото типа «AMD Core i9-995».
Можно привести и другой пример моддинга BIOS. Некоторые умельцы умудряются через BIOS разблокировать возможность применения режима SLI для видеокарт NVIDIA на тех материнских платах, где данный режим не предусмотрен. Собственно, если плата официально поддерживает режим SLI, то в ее BIOS есть соответствующий ключ от NVIDIA. Идея моддинга заключается в том, чтобы вырезать этот ключ из BIOS той платы, на которой режим SLI официально поддерживается, и вставить его в BIOS для той платы, на которой режим SLI не поддерживается (то есть в BIOS без ключа NVIDIA). В частности, есть примеры того, как за счет такого моддинга был активирован режим SLI на платах на базе чипсета Intel P45 Express.
Впрочем, перейдем от теории к практике и обсудим редактирование BIOS, в частности редактирование AMI BIOS как наиболее распространенной.
Редактирование AMI BIOS
Для редактирования BIOS с ядром от AMI потребуется утилита AMIBCP, которую, кстати, выпускает сама компания AMI. Эту утилиту можно скачать как отдельно, так и в составе пакета AMI BIOS ROM Utilities. Нужно отметить, что поскольку, как мы уже не раз подчеркивали, производители материнских плат и ноутбуков вносят изменения в AMI BIOS для своих продуктов, то никакой гарантии того, что утилита AMIBCP распознает BIOS, нет. Увы, но далеко не каждую BIOS можно модифицировать. Как показывает практика, без проблем поддаются редактированию BIOS плат ASUS и ECS, а вот в отношении плат компаний Gigabyte и MSI утилита AMIBCP бессильна.
Итак, вернемся к рассмотрению редактирования BIOS в том случае, когда это возможно. Утилита AMIBCP (версия 3.х) запускается из-под операционной системы Windows, но нужно отметить, что имеются варианты этой же утилиты для DOS.
Загрузив утилиты, необходимо открыть файл BIOS. В нашем примере мы рассмотрим редактирование AMI BIOS для системной платы ASUS P6X58D-E с использованием утилиты AMIBCP v.3.37. Редактированию мы будем подвергать файл P6X58DE.ROM.
Итак, в главном окне программы загружаем файл BIOS, который будем модифицировать (рис. 4).

Рис. 4. Главное окно утилиты AMIBCP v.3.37
Прежде всего интересна вкладка Setup Configuration, в которой, собственно, и производится модификация настроек BIOS. В левом окне данной вкладки отображается основное меню настроек BIOS. Если снять галочку с какого-либо пункта меню, то он не будет отображаться в меню BIOS. В рассмотренном примере (см. рис. 4) мы сняли галочки с пунктов Ai Tweaker и Advanced, заблокировав тем самым все возможности для разгона системы. То есть пункты меню BIOS, в которых можно просмотреть информацию о процессоре и памяти, а также поменять частоты, напряжение питания и т.д., просто будут отсутствовать в модифицированной версии BIOS.
Аналогична ситуация при раскрытии древовидной структуры каждого пункта меню настройки BIOS: если снять галочку с какого-либо подпункта, то он не будет отображаться в меню BIOS. К примеру, если мы не хотим, чтобы в меню настроек Advanced отображался пункт Intel PPM Configuration, нужно просто снять с соответствующего пункта галочку (рис. 5).

Для того чтобы заблокировать какую-либо опцию меню настройки BIOS, достаточно в графе Show для соответствующего пункта установить значение No. Такие заблокированные элементы будут (после сохранения внесенных изменений) выделены зеленой полосой.
К примеру, если в нашей системе не установлены дополнительные вентиляторы в корпусе и мы не хотим, чтобы в BIOS отображались пункты их настроек, то входим в меню Power, далее открываем меню Hardware Monitor и для опций Chassis Fan 1 Speed, Chassis Fan 2 Speed, Chassis Fan 3 Speed, Chassis Q-Fan Profile и Power Fan Speed устанавливаем значение No в графе Show (рис. 6).

Рис. 6. Блокирование отображения в BIOS различных опций меню настройки
Следует отметить, что BIOS P6X58DE.ROM для платы ASUS P6X58D-E какихлибо улучшений с помощью утилиты AMIBCP v.3.37 не допускает. Все опции в ней разблокированы, поэтому максимум, что можно сделать, - это заблокировать то, что не нужно (правда, непонятно, зачем это делать).
Можно также попытаться изменить некоторые надписи, но следует иметь в виду, что на русском языке надписи отображаться не будут. К примеру, если мы хотим, чтобы при загрузке вместо строки ASUS P6X58D-E ACPI BIOS Revision 0106 отображалась строка ComputerPress P6X58D-E BIOS Edition, то достаточно найти строку ASUS P6X58D-E ACPI BIOS Revision 0106 на закладке BIOS Strings и поменять ее на указанную.
Нам осталось рассмотреть еще один вид моддинга BIOS - изменение фоновой картинки (логотипа) BIOS. При этом компания ASUS даже комплектует свои платы специальной утилитой, которая позволяет реализовывать данную возможность. Конечно, для плат ASUS проще всего применять именно эту утилиту. Однако для AMI BIOS можно воспользоваться и утилитой OEM LOGO самой компании AMI (рис. 7).

Рис. 7. Изменение логотипа BIOS с использованием утилиты OEM LOGO
Интерфейс этой утилиты очень прост и не требует комментариев. Достаточно загрузить BIOS и указать путь к файлу с новым логотипом. Единственное ограничение - рисунок должен быть определенного разрешения и формата.
Если вы приобрели собранный компьютер или ноутбук, то его BIOS уже настроен должным образом, однако вы всегда можете вносить какие-либо персональные корректировки. Когда компьютер собирается самостоятельно, то для его правильной работы необходимо настроить BIOS самостоятельно. Также данная необходимость может возникнуть, если к материнской плате был подключён новый компонент и все параметры сбросились по умолчанию.
Интерфейс большинства версий BIOS, за исключением самых современных, представляет примитивную графическую оболочку, где есть несколько пунктов меню, из которых можно перейти в другой экран с уже настраиваемыми параметрами. Например, пункт меню «Boot» открывает пользователю параметры распределения приоритета загрузки компьютера, то есть там можно выбрать девайс, с которого будет выполняться загрузка ПК.
Всего на рынке есть 3 производителя BIOS, и у каждого из них интерфейс может значительно различаться внешне. Например, у AMI (American Megatrands Inc.) есть верхнее меню:

У некоторых версий Phoenix и Award все пункты разделов расположены на главной странице в виде столбиков.

Плюс, в зависимости от производителя, могут различаться и названия некоторых пунктов и параметров, хотя смысл они будут нести один и тот же.
Все перемещения между пунктами происходят при помощи клавиш со стрелочками, а выбор — с помощью Enter . Некоторые производители делают даже специальную сноску в интерфейсе BIOS, где написано какая клавиша за что отвечает. В UEFI (самая современная разновидность BIOS) есть более продвинутый пользовательский интерфейс, возможность управления при помощи компьютерной мыши, а также перевод некоторых пунктов на русский язык (последнее встречается довольно редко).

Базовые настройки
К базовым настройкам относятся параметры времени, даты, приоритета загрузки компьютера, различные настройки памяти, жёстких дисков и дисководов. При условии, что вы только собрали компьютер, необходимо произвести настройки данных параметров.
Они будут находиться в разделе «Main» , «Standard CMOS Features» и «Boot» . Стоит помнить, что в зависимости от производителя названия могут отличаться. Для начала настройте дату и время по данной инструкции:

Теперь необходимо сделать настройку приоритетности жёстких дисков и дисководов. Иногда, если её не делать, то система просто не будет загружаться. Все нужные параметры находятся в разделе «Main» или «Standard CMOS Features» (в зависимости от версии BIOS). Пошаговая инструкция на примере Award/Phoenix BIOS выглядит следующим образом:

Похожие настройки нужно произвести и пользователям BIOS от AMI, только здесь меняются SATA-параметры. Используйте это руководство для работы:

Пользователи AMI BIOS на этом могут закончить стандартные настройки, а вот у разработчиков Award и Phoenix имеется ещё несколько дополнительных пунктов, которые нуждаются в участии пользователя. Все они находятся в разделе «Standard CMOS Features» . Вот их список:

На этом стандартные настройки можно завершить. Обычно половина из этих пунктов уже будет иметь какие нужно значения.
Параметры «Advanced»
На этот раз все настройки будут производиться в разделе «Advanced» . Он есть в BIOS от любых производителей, правда, может носить немного другое наименование. Внутри него может быть разное количество пунктов в зависимости от производителя.
Рассмотрим интерфейс на примере AMI BIOS:

Теперь приступим непосредственно к настройкам параметров из пункта :

У Award и Phoenix настраивать данные параметры не нужно, так как они по умолчанию настроены верно и находятся совершенно в другом разделе. Зато в разделе «Advanced» вы найдёте расширенные настройки для установки приоритетов загрузки. Если в компьютере уже есть жёсткий диск с установленной на нём операционной системой, то в «First Boot Device» выберите значение «HDD-1» (иногда нужно выбрать «HDD-0» ).

Если же операционная система на жёсткий диск ещё не установлена, то вместо него рекомендуется поставить значение «USB-FDD» .
Также у Award и Phoenix в разделе «Advanced» есть пункт касательно настроек входа в BIOS с паролем — «Password Check» . Если вы задали пароль, то рекомендуется обратить внимание на этот пункт и выставить приемлемое для вас значение, всего их два:

Настройка безопасности и стабильности
Эта возможность актуальна только для владельцев машин с BIOS от Award или Phoenix. Вы можете включить режим максимальной производительности или стабильности. В первом случае система станет работать немного быстрее, но при этом есть риск несовместимости с некоторыми операционными системами. Во втором случае всё работает более стабильно, но медленнее (не всегда).
Чтобы включить режим высокой производительности, в главном меню выберите «Top performance» и поставьте в нём значение «Enable» . Стоит помнить, что есть риск нарушить стабильность работы операционной системы, поэтому поработайте в таком режиме несколько дней, и если в системе появятся какие-либо сбои, которых ранее не наблюдалось, то отключите его, установив значение «Disable» .

Если же быстродействию вы предпочитаете стабильность, то рекомендуется загрузить протокол безопасных настроек, всего их есть два вида:

Для загрузки какого-либо из этих протоколов нужно выбрать один из пунктов, рассмотренных выше, в правой части экрана, после чего подтвердить загрузку при помощи клавиш Enter или Y .
Установка пароля
После завершения основных настроек вы можете задать пароль. В этом случае никто кроме вас не сможет получить доступ к BIOS и/или возможность каких-либо изменять его параметры (зависит от настроек, которые были описаны выше).
В Award и Phoenix для того, чтобы задать пароль, нужно в главном экране выбрать пункт «Set Supervisor Password» . Откроется окно, куда вводится пароль длиной до 8 символов, после ввода открывается аналогичное окошко, где нужно прописать этот же пароль для подтверждения. При наборе используйте только латинские символы и арабские цифры.

Для снятия пароля вам нужно снова выбрать пункт «Set Supervisor Password» , но когда появится окно ввода нового пароля, просто оставляйте его пустым и нажмите Enter .
В AMI BIOS пароль задаётся немного по другому. Для начала вам нужно перейти в раздел «Boot» , что в верхнем меню, а там уже найти «Supervisor Password» . Пароль задаётся и снимается аналогичным образом с Award/Phoenix.

По завершении всех манипуляций в BIOS вам нужно выйти из него с сохранением ранее сделанных настроек. Для этого найдите пункт «Save & Exit» . В некоторых случаях можно воспользоваться горячей клавишей F10 .
Настраивать BIOS не так сложно, как это может показаться на первый взгляд. К тому же, большинство из описанных настроек часто уже выставлены по умолчанию так, как это нужно для нормальной работы компьютера.
Здравствуйте, хотел написать подробную инструкцию по установке Windows, как вспомнил что могут у некоторых возникнуть трудности поставить загрузку с диска . По этому в этой статье я расскажу как в биосе поставить загрузку с диска.
Существуют различные виды биос и некоторые по первости ломают голову где ставить загрузку с диска. Сейчас я постараюсь вам показать и после этой статьи я думаю вы сами сможете поставить загрузку с диска в любом bios.
Виды BIOS

Как в биосе поставить загрузку с диска?
Основные виды это Award BIOS инаих основе я покажу как ставить загрузку в BIOS с CD-ROM , чтобы загрузить Windows с cd или dvd диска. Так же недавно дополнил статью, по этому возможно и ваш биос будет.
Award BIOS

Тут выбираем Advanced BIOS Features

Вот как раз тут выставляем загрузку с CD-ROM , потом сохраняемся (F10 yes ).
AMI BIOS (American Megatrends, Inc.)

Выбираем вкладку BOOT .

Нажимаем Boot Device Priority и Enter .

Выбираем CDROM . Потом сохраняем (F10) .
Какие ещё виды установки cr-rom’а есть?
Так же по мимо выбора на Enter существуют ещё другие клавиши выбора, например такие:

Если не знаете английский, поясню, что справа написано: Нажмите стрелку Up(вверх) или Down(вниз) для выбора устройства, затем нажмите F6 для перемещения устройства вверх по списку или же F5 для перемещения оборудования вниз по списку. Нажмите ESC , для того чтобы выйти в меню.
По этому стрелками выбираем CD-ROM и затем нажимаем F6 , пока устройство CD-ROM не будет в самом вверху. Иногда выбор бывает клавишами плюс (+) и минус (-) . А иногда появляется список активных устройств и неактивных. В котором нажав клавишу R вы ставите CD-ROM активным, чтобы поставить загрузку с диска. После всех установок сохраняемся (F10+enter).
Современный биос
В современном биосе все проще. Тут есть возможность нескольких вариантов выбора. Первый из них, когда загружается биос, можно просто мышкой перетащить диск на первое место и сохранить изменения нажав F10. Но если у вас нет такой функции, то переходим в расширенные настройки (Advanced Mode) или если есть вкладка boot.

В расширенных настройках переходим во вкладку boot и спускаемся вниз пока не увидите строки загрузки устройств. Становимся на пункт номер 1 enter.

Появятся варианты загрузки. Выбираем dvd-rom и сохраняемся F10.

Так же если у вас стоит пароль на bios его можно сбросить, сняв батарейку на материнской плате, минут на 10. Если не помогло можете воспользоваться . А так же можно попробовать перед загрузкой виндовс вызвать диалог загрузки первоначального устройства. Для этого перед загрузкой Windows надо нажать клавишу загрузки устройства, у всех они могут быть разные от F1 до F12 , а так же может быть клавишей Enter .
Не бойтесь сделать чего-то лишнее, всегда можно выйти не сохранившись, а от экспериментов, опыт и знания ваши только повышаются =)
Я думаю после изучения статьи поставить загрузку с CD-ROM не составит труда, а вы как думаете?