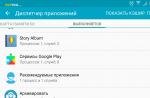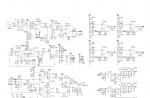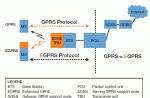Интерфейс пользователя 1С – это набор команд в меню, командных кнопок и возможности их настройки. Проще говоря, пользовательский интерфейс 1С — это средство общения человека и программы.
Бухгалтер в процессе работы нажимает элементы меню, а программа в свою очередь как-то реагирует на эти нажатия.
В основу работы типовых конфигураций заложены общие принципы работы интерфейсов. Если пользователь 1С Бухгалтерии 8 имеет опыт работы с одной конфигурацией, то ему будет достаточно просто разобраться с работой в другой конфигурации восьмой платформы, при условии, конечно, что он знаком с самим учетом в предметной области.
С другой стороны, интерфейсы 1С имеют особенности, знание которых существенно поможет начинающим пользователям при работе:
1. Многие конфигурации 1С имеют несколько интерфейсов . Причем они могут сильно отличаться. Потому что разным пользователям программ требуется разный функционал в соответствии с решаемыми задачами. Рядовому бухгалтеру не нужен (и даже опасен) полный интерфейс главного бухгалтера. Или менеджеру по продажам не нужен интерфейс менеджера по закупкам или кассира.
2. Кроме типовых интерфейсов в 1С Предприятии можно настроить собственные интерфейсы . Это задача уже для программистов, но она очень не сложная и с разработкой собственного интерфейса легко справиться любой программист и даже грамотный пользователь. Например, для кассира лучше создать интерфейс 1С только с двумя видами документов «Приходный кассовый ордер» и «Расходный кассовый ордер» и двумя справочниками «Контрагенты» и «Физические лица».
3. Часто бывает, что одну и ту же операцию можно выполнить разными путями . Один и тот же справочник или документ можно найти в 1 С в нескольких разных разделах меню или панели функций, а одну и ту же команду — выполнить через меню или с помощью некоторой комбинации клавиш.
Как изменить интерфейс в 1С
Начинающие пользователи иногда попадают в неприятную ситуацию: на курсах изучают работу в полном интерфейсе, а когда приходят на работу, то вдруг оказывается, что та программа, с которой им предстоит работать, выглядит совсем иначе и они не могут найти знакомые элементы интерфейса. На самом деле это та же программа, только у нее включен другой интерфейс пользователя.
Для того чтобы изменить интерфейс в программах 1С, следует выполнить меню Сервис — Переключить интерфейс — найти и выбрать интерфейс из предустановленных в системе. Для выполнения данной операции пользователь должен обладать правами доступа к интерфейсам. Порядок процедуры переключения показан на картинке (кликабельна).
Важным аспектом обучения 1С на является понимание сути учетных механизмов Бухгалтерии 8.2, а не простое выполнение учетных операций в программе.
Типовые интерфейсы Бухгалтерии, способы их переключения и как настроить интерфейс интерфейс 1с под свои нужды показано в . Там же рассматриваются возможности настройки журналов документов и справочников, табличных частей документов, настройка панели функций и инструментальных панелей. Как показывает опыт, настройка состава табличных частей документов становится приятным открытием даже для опытных пользователей.
Полный урок по работе с интерфейсами можно получить бесплатно. Для этого присылайте заявку в произвольной форме на почту.
Важно. Интерфейсы программ 1С Предприятие не ограничивают права доступа пользователя к объектам конфигурации, они служат всего лишь для удобства работы пользователя. Для надежного ограничения доступа к объектам конфигурации (справочники, документы, регистры, отчеты и интерфейсы в том числе) используются настройки прав доступа к объектам информационной базы 1С (роли).
Работая в той или иной конфигурации на платформе "1С:Предприятие 8.1", бухгалтеры ежедневно используют в основном одни и те же пункты меню и подменю, кнопки на панелях инструментов. Однако не каждому пользователю удобен стандартный интерфейс программы. О том, как настроить интерфейс под себя, рассказывает В.В. Рыбалка, фирма "1С".
Встречаются ситуации, когда часто используемый пункт меню запрятан довольно "глубоко", или нужная кнопка не помещается на экран, а у важного действия отсутствует комбинация "горячих" клавиш.
Самое простое решение, которое приходит в голову, - зайти в конфигуратор и настроить интерфейс так, как нужно именно вам. Но не всегда рядом есть специалисты с соответствующим уровнем квалификации. Кроме этого, не у всех пользователей одинаковые критерии удобств работы.
Неужели под каждого пользователя базы (а их может быть не один десяток) придется подстраивать текущий или создавать новый интерфейс в конфигураторе? Нет! Благодаря возможностям по тонкой настройке интерфейса у платформы 8.1 нет необходимости ни вызывать квалифицированного специалиста, ни лезть в конфигуратор*.
Примечание:
* Если быть до конца точным, могут возникнуть предпосылки по созданию индивидуального интерфейса для пользователя в режиме конфигуратора, но эти вопросы лежат за рамками данной статьи.
Решаются задачи по индивидуальной настройке довольно элегантно - при помощи персональных панелей инструментов. Для примера будем использовать бухгалтерский интерфейс типовой конфигурации "Бухгалтерия предприятия" (ред. 1.6) с демонстрационными данными.
Но прежде, чем перейти к описанию механизма индивидуальной настройки интерфейса, обозначим некие общие возможности, которые платформа 8.1 предоставляет своим пользователям. В частности, нельзя увидеть сразу все стандартные пункты меню и все панели инструментов, которые по умолчанию встроены в платформу (независимо от конфигурации). И это не ошибка. Дело в том, что некоторые возможности являются контекстно-зависимыми, а потому они доступны только тогда, когда в них есть смысл.
Достать их просто - на любом пустом месте рядом с доступными панелями инструментов достаточно нажать правую кнопку мыши. В открывшемся списке вы сразу увидите все доступные панели, причем включенные (видимые) будут помечены галочками.
Наглядный пример - работа с табличным документом. Сравните состав меню и панелей при отсутствии активного табличного документа - см. рис. 1 и при его наличие - см. рис. 2.

Рис. 1

Рис. 2
В большинстве случаев достаточно использовать появляющиеся пункты меню или включать нужные панели инструментов.
Имейте ввиду: контекстно-зависимые элементы интерфейса будут исчезать, если нет активных окон, с которыми они связаны, и появляться при активизации таких окон.
Итак, приступим к изучению индивидуальной настройки интерфейса.
Для начала определимся, какие пункты меню или важные кнопки необходимо всегда иметь под рукой. Для примера выберем следующие:
- "Операции" -> "Регламентные операции" -> "Справки-расчеты" -> "Калькуляция";
- "Продажа" -> "Ведение книги продаж" -> "Книга продаж";
- "Отчеты" -> "Прочие" -> "Универсальный отчет";
- "Сервис" -> "Поиск данных";
- "Предприятие" -> "Производственный календарь";
- "Таблица" -> "Вид" (обратите внимание - это подменю).
- "Советы", которые расположены на панели инструментов "Поддержка" (панель, созданная при разработке нашей конфигурации);
- "Зафиксировать таблицу" стандартной панели инструментов "Табличный документ" (допустим, при работе с таблицами нужно часто фиксировать шапку).
С необходимыми функциями определились.
Их состав хоть и несколько сумбурен, но показателен.
Например, пункт меню "Калькуляция" спрятан довольно глубоко, а подменю "Вид" не всегда сразу нам доступен.
Чтобы весь этот набор был всегда у нас под рукой, воспользуемся возможностью платформы 8.1 по созданию персональных панелей инструментов.
Для этого необходимо войти в режим настройки, вызвать список панелей инструментов (аналогично описанному выше способу включения/выключения стандартных панелей инструментов - см. рис. 1) и выбрать "Настройка…". Откроется окно настройки интерфейса, в котором на закладке "Панели инструментов" вы увидите все доступные на данный момент панели инструментов (рис. 3).

Рис. 3
Создадим свою панель инструментов и назовем ее, например, "Мое меню". Для этого необходимо нажать кнопку "Создать…" и написать название.
После нажатия на "ОК" в списке доступных панелей мы увидим нашу панель (рис. 4).

Рис. 4
Кроме этого, в центре экрана появится наша новая пустая (без единого элемента) панель (рис. 5). Самое главное уже сделано.

Рис. 5
Осталось наполнить наше меню нужными элементами.
Оставаясь в режиме настройки, последовательно заполним панель выбранными ранее элементами.
Общий принцип таков - выбираем нужный элемент в тех местах, где обычно находим его в представленном нам интерфейсе, нажимаем и удерживаем клавишу Ctrl и "тащим" мышкой (левой кнопкой) этот элемент на нашу панель (перетаскиваем с копированием).
Что делать, если выпадающее меню перекрыло видимость нашей панели (рис. 6)?

Рис. 6
Достаточно взять ее мышкой за левый край заголовка и перетащить в удобное место .
Первым по нашему списку идет элемент "Калькуляция" - перетаскиваем (рис. 7).

Рис. 7
Обратите внимание, что клавиша Ctrl должна быть нажата до самого окончания перетаскивания.
Это легко проконтролировать: по окончании перетаскивания элемента на нашу панель рядом с курсором мыши должен быть плюсик ("+"). Если все сделано верно, вы увидите результат, похожий на рис. 8.

Рис. 8
Аналогично, перетаскиваем второй пункт нашего персонального меню - "Книгу продаж". В результате получается что-то похожее на рис. 9. Почему видна только иконка? Потому что разработчики конфигурации назначили картинку этому элементу меню, а платформа 8.1 по умолчанию отображает на панелях только картинки, если они заданы. Если же вы хотите видеть надпись или картинку и надпись (как в оригинальном меню), достаточно нажать на нужный вам элемент правую кнопку мыши и выбрать нужный режим отображения. Выберем для "Книги продаж" отображение и картинки, и текста (рис. 10).

Рис. 9

Рис. 10
Далее, заполняем нашу панель выбранными элементами. У "Поиска данных" также включим отображение картинки и текста. Дойдя в нашем списке до пункта "Таблица/Вид" мы уже имеем панель в таком виде, как показано на рис. 11.

Рис. 11
Тут мы можем столкнуться с тем, что меню "Таблица" в данный момент недоступно (причины описаны выше). Решая данную проблему, заодно опробуем возможности по добавлению пунктов в уже существующее меню. Все это время мы работали в режиме настройки интерфейса. Сейчас его временно придется закрыть - в окне "Настройка" жмем кнопку "Закрыть". Заметьте, все наши наработки сохранились и уже доступны для работы на нашей панели. Чтобы получить доступ к меню "Таблица", открываем любой табличный документ, либо создаем новый. После этого снова вызываем режим настройки. Теперь мы получили доступ к нужному меню и можем перетащить, аналогично предыдущим правилам, подменю "Вид" из него (рис. 12).

Рис. 12
Остались еще две кнопки, доступные через панели инструментов нашего интерфейса. Их перетаскивание полностью аналогично перетаскиванию пунктов меню: достаточно взять левой кнопкой мыши нужную нам кнопку, нажать Ctrl и перетащить эту кнопку на нашу панель.
Кнопку "Зафиксировать таблицу" можно найти в меню "Таблица", которое мы сделали доступным ранее. Но для чистоты эксперимента попробуйте включить доступную также панель "Табличный документ" (рис. 13).

Рис. 13
Вот и все - мы полностью заполнили панель инструментов "Мое меню" нужными именно нам элементами. Достаточно снова закрыть окно настройки кнопкой "Закрыть" и можно приступать к работе, всегда имея под рукой свой собственный набор функций.
В заключение отметим несколько важных моментов.

В этой статье я расскажу, как настроить интерфейс программы «Такси» для комфортной работы, чтобы все нужные кнопочки и самые необходимые отчеты всегда были под рукой.
1) Начнем с самого распространенного вопроса моих любимых клиентов, связанного с отсутствием меню «Операции». Многие бухгалтера использовали его для поиска отчетов, обработок, документов, которые иногда очень сложно было обнаружить в других разделах программы.
Как такового меню «Операции» в бухгалтерии 3.0 нет. Его аналог называется «Все функции» и по умолчанию отображение этого раздела в программе не установлено. Чтобы включить его надо войти в меню, которое открывается с помощью оранжевой кнопочки с треугольником в верхнем левом углу программы. В появившемся списке выбрать раздел «Сервис» и открыть раздел «Параметры».
В открывшемся окне устанавливаем флажок «Отображать команду «Все функции» и закрепляем результат нажатием кнопки «Применить».

Теперь в том же Главном меню (оранжевая кнопка с треугольником) мы видим раздел «Все функции»

В котором все то, что мы так привыкли видеть в Бухгалтерии 2.0 в разделе «Операции»:

2) Теперь рассмотрим возможности программы в плане настройки интерфейса ТАКСИ. Например, сейчас у меня программа выглядит вот так:

Т.е. разделы сверху. Открытых окна в закладках внизу. Давайте посмотрим как изменить расположение всех элементов рабочего окна программы. Опять открываем главное меню и находим там раздел «Настройка панелей».


Дальше все просто. Левой кнопкой мыши захватываем тот раздел, положение которого хотим изменить и перетаскиваем туда, где хотим видеть эту панель. Например, так: «Панель открытых» я подниму наверх, а «Панель разделов» перетащу в левую часть окна.

Нажимаем кнопку «Применить» или «Ок» и вуа-ля, вот как стала выглядеть наша программа:

Возможно, кому-то так работать будет удобнее.
3) Еще один совет по настройке программы. Как правило, у каждого бухгалтера есть какие-то разделы или отчеты, которыми он пользуется ежедневно. Ну, например, ОСВ или ОСВ по счету. И было бы очень удобно, если они будут всегда рядом, всегда под рукой. Этого можно добиться весьма простым приемом, поместив необходимые отчеты в раздел «Избранное». Найдем в разделе «Отчеты» оборотно-сальдовую ведомость. Наведя на нее указать мыши, мы видим рядом серую звездочку.

Кликнув по ней, мы отметим выбранный отчет как «Избранное»

Раздел «Избранное» с помощью уже известного нам редактора панелей поместим, например, внизу рабочего окна программы.


4) И еще один «секрет» по настройке интерфейса программы. В различных разделах программы есть документы, которыми некоторые не пользуются никогда. Ну, просто в силу специфики деятельности организации. Например, в разделе «Покупки» документы, связанные с ЕГАИС.

Эти документы нам не нужны и можно убрать их с рабочего стола. Для этого в редактируемом разделе в правом верхнем углу нажимаем на шестеренку и в появившемся меню выбираем пункт «Настройка навигации»

В появившемся окне мы видим две колонки. Слева-команды которые можно добавить на наш рабочий стол. А справа, те команды которые есть на нашем рабочем столе. Находим с правой колонке раздел ЕГАИС и нажимаем на кнопку «Удалить»

Соответственно, документы которые находятся в правой колонке можно добавить на рабочий стол по кнопке «Добавить»
5) Ну и напоследок, для тех, кто никак не хочет привыкать к интерфейсу «Такси». Можно изменить интерфейс на тот, который был в первых версиях бухгалтерии 3.0.
В разделе «Администрирование» находим пункт «Интерфейс»

Здесь разработчики предложили нам на выбор изменить интерфейс программы на такой как в предыдущих версиях 8.3 и аналогичный Бухгалтерии 7.7. Выбрав интересующий нас внешний вид программы, ее придется перезапустить.

Вот так выглядеть будет программа с предыдущим интерфейсом.

Для интереса посмотрим, что же такое интерфейс, аналогичный Бухгалтерии 7.7.

Ну не знаю, не знаю. Я пожалуй вернусь к привычному для меня «Такси».
Ну вот и все, что я хотела Вам сегодня рассказать. Надеюсь какая то информация пригодится Вам в работе с программой.
Статья входит в цикл «Первые шаги в разработке на 1С». В ней мы продолжаем знакомиться с управляемым интерфейсом «Такси» и приступаем непосредственно к его конфигурированию.
Как известно, разработка интерфейса информационной базы начинается с создания структуры его меню, ведь насколько удобным и логичным оно будет, настолько понятным пользователю будет вся система в целом.
Прочитав статью, вы узнаете:
- Какую роль в формировании структуры меню играет подсистема?
- Как сформировать разделы меню 1-го и 2-го уровня?
- Как настроить состав команд, отображаемых в разделах меню?
- Для чего нужен редактор Командного интерфейса и как с ним работать?
- Как настроить Командный интерфейс основного раздела?
Применимость
В статье рассматривается интерфейс «Такси» конфигурации, разработанной на платформе 1C 8.3.4.496. Информация актуальна для текущих релизов платформы.
Подсистемы. Настройка интерфейса с помощью подсистем
Подсистемы относят к общим объектам . Они обеспечивают возможность классификации объектов конфигурации по Подсистемам .
Для указания принадлежности объекта к подсистемам в Окне редактирования объекта существует соответствующая закладка, на которой флагами отмечается, к каким подсистемам относится объект.
В дальнейшем можно выстроить фильтр дерева объектов по Подсистемам .
При этом имеется возможность управления: включать для выбранных Подсистем объекты подчиненных Подсистем и родительских Подсистем или нет.

Классификация объектов по Подсистемам создает удобство при создании Ролей .
Для объекта Роль можно определить соответствующие права и указать, что данную Роль можно построить только по тем объектам, которые входят в выбранные Подсистемы .

Похожим образом Подсистемы используются при создании Интерфейсов . Интерфейсы нужны только в том случае, если конфигурация запускается в режиме Обычного приложения.

Классификация объектов по Подсистемам используется также при объединении конфигураций. Т.е. можно объединять объекты, отфильтрованные по Подсистемам .
Важное предназначение Подсистем состоит в том, что от них строится командный интерфейс конфигурации в режиме Управляемое приложение . Подсистемы первого уровня определяют .

Для существующих Подсистем можно определять вложенные (подчиненные). Данные Подсистемы будут образовывать группы Панели навигации .



Когда мы классифицируем объект по Подсистемам , возможно включить объект только во вложенную Подсистему , возможно в Подсистему первого уровня, возможно и в ту и в другую.
В последнем случае объект будет отображаться дважды: и внутри вложенной Подсистемы и отдельно в Панели навигации . В большинстве случаев это не совсем правильно.


В принципе, Подсистемы являются не обязательным объектом. Т.е. конфигурация, разработанная на Платформе 8.3, вполне сможет работать без каких-либо Подсистем.
Но в этом случае Панели разделов вообще не будет, все будет отображаться на Рабочем столе. Очень простые конфигурации с малым набором объектов смогут работать и без Подсистем.
Но если в конфигурации достаточно много Документов, Справочников и Регистров, использование Подсистем существенно облегчает работу пользователя.

Отметить, что некоторый объект конфигурации принадлежит какой-либо Подсистеме можно тремя способами.
Во-первых, это можно сделать в Окне редактирования объекта на закладке Подсистемы . Данный вариант мы уже рассматривали.
Во-вторых, можно использовать Окно редактирования самой Подсистемы . На закладке Состав можно указать объекты, входящие в данную Подсистему .

И наконец, для объектов конфигурации через контекстное меню можно вызвать специальное диалоговое окно, которое называется Дополнительно .

Данное окно также позволяет для объекта отмечать принадлежность к Подсистемам . Это окно используется в том случае, если мы хотим сразу поработать с несколькими объектами.
При перемещении курсора по объектам дерева конфигурации в окне Дополнительно высвечивается соответствующая информация по подсистемам.
При создании объекта конфигурации по умолчанию Платформа 8.3 не проставляет привязку объекта ни к какой подсистеме.
Т.е. разработчик должен сам зайти на эту закладку и проставить соответствующие галочки.
Если разработчик этого не выполнит, то система определит отсутствие принадлежности к Подсистемам как ошибку.
Но ошибка не является критичной, поэтому с этим можно согласиться.

Фактически система справочно сообщает о том, что, возможно, Вы забыли включить новые объекты в Подсистемы . В этом случае объекты не будут отображаться в командном интерфейсе.
К таким объектам пользователь может обратиться только через Главное меню , используя команду Все функции .
Естественно, чтобы объект возможно было открыть, необходимо, чтобы пользователю были предоставлены соответствующие права.

Существует ряд случаев, когда разработчикам удобнее включать добавленные в типовую конфигурацию объекты в свою отдельную подсистему.
Для Подсистем в Окне редактирования можно снять флаг Включать в командный интерфейс .

При этом Подсистемы не будут отображаться в командном интерфейсе. Если нет ни одной Подсистемы, которая должна быть включена в командный интерфейс, то для новых объектов Платформа 8.3 не проверяет принадлежность к какой-либо подсистеме.
Для того, чтобы настроить состав команд, которые включаются в соответствующий раздел, определяемый подсистемой, существует специальный редактор.
Данный редактор можно вызвать из окна редактирования Подсистемы нажатием на кнопку Командный интерфейс (на закладке Основные ).


Можно для каждой Подсистемы вызвать данный редактор. Из редактора имеется возможность управлять открытием списков в Панели навигации , доступностью команд в Панели действий .
По умолчанию флажки для команд по созданию элементов Справочников и Документов сняты, но их можно проставить. В Панели действий можно также открывать отчеты.
Элементы в редакторе можно перемещать. При этом из Панели навигации в Панель действий и в обратном направлении перемещение невозможно. Перемещать элементы можно либо внутри Панели навигации , либо внутри Панели действий .
Существуют колонка общей видимости и колонки видимости по ролям. Для каждой роли, определенной в конфигурации, будет своя колонка. То значение, которое установлено в колонке общей видимости, является значением по умолчанию для видимости по ролям.
Видимость по ролям может принимать три значения: либо для данной роли элемент будет невидимым (1); либо будет виден всегда, не зависимо от того, какой флаг выставлен в колонке видимости (2); либо флаг видимости по роли будет наследоваться от флага общей видимости (3).
Если пользователю назначены две роли и для одной их них указан флажок, а для другой нет, то будет работать стандартное правило системы 1С:Предприятие 8 – действие пользователю разрешено, если оно разрешено в одной из ролей.
Иногда бывает необходимо сразу менять командный интерфейс в нескольких Подсистемах . В платформе 1C:Предприятие 8 существует сервисный инструмент, который позволяет редактировать командный интерфейс сразу нескольких Подсистем .
Данный инструмент вызывается из контекстного меню корневого узла ветки Подсистемы .


В открывшемся окне можно быстро перемещаться по Подсистемам и редактировать командные интерфейсы. Кроме того, в данном окне можно редактировать состав Подсистемы . Также можно перемещать объекты в Панели навигации и Панели действий .
Кроме того, можно даже изменить подчиненность Подсистемы . Для этого есть специальная кнопка Переместить подсистему .
Чтобы настроить командный интерфейс Основного раздела также используется редактор командного интерфейса.
Вызывается он уже не для Подсистем , а через контекстное меню корневого узла конфигурации, пункт Открыть командный интерфейс основного раздела.


В открывшемся окне мы можем указывать: какие Справочники, Документы и другие объекты входят в данный командный интерфейс. Также можно включать их видимость и управлять видимостью по ролям.
Следует иметь в виду, что при удалении Подсистем Платформа, к сожалению, не проверяет: входит ли в данную подсистему хоть один объект или не входит.
После удаления Подсистемы при сохранении конфигурации никаких сообщений о реструктуризации информационной базы не выводится.
На этом завершим наше знакомство с настройкой структуры меню информационной базы. В следующей статье мы продолжим наше знакомство с Управляемым интерфейсом и рассмотрим, какие возможности предоставляет платформа «1С:Предприятие 8» для работы со списками.
New Page 2Изучаем 1С 8.2. Урок 2. Наполнение командного интерфейса
На прошлом уроке мы создали программное меню:
Сегодня наполним его. Для этого нам просто нужно создать объекты метаданных (справочники, документы) и разместить их в соответствующих подсистемах. В какой подсистеме их разместим, в той и будет ссылка на этот объект. Если разместим в нескольких - то и ссылка на него появиться в нескольких. Для начала давайте создадим просто объекты, без наполнения их алгоритмами:

У регистра сведений "Цены номенклатуры" заведем измерения "Номенклатура" и "ТипЦен". Ресурс - цена:

У каждого объекта есть закладка "Подсистемы", где мы можем настроить принадлежность объекта к соответствующей подсистеме:

С другой стороны, в самой подсистеме так же можно настроить ее состав (какие объекты входя в подсистему):

После включения объектов метаданных в подсистемы, ссылки на них видны в соответствующих пунктах меню:

То, что объекты можно уже сразу редактировать, вас не удивит, в 8.1 тоже можно:

А еще пользователь видит объекты только в соответствии с его правами. Давайте создадим три роли:
Администратор.
Кладовщик.
Бухгалтер.
Для каждого настроим соответствующие им права доступа. Для администратора - все, для кладовщика - только номенклатуру и накладные, для бухгалтера все, кроме ценообразования:

В частности, для бухгалтера интерфейс будет выглядит так:

А для кладовщика:

Мы можем настроить для определенной роли права как на подсистемы, так и на объекты. Например, мы хотим что бы пользователь с ролью "кассир" видел подсистему "Банк, касса" но не видел документы, относящиеся к банку. Нет проблем. Убираем у него права на банковские документы, но оставляем на подсистему "Банк, касса".