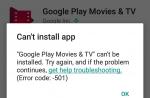Яндекс.Диск - одна из услуг сайта Yandex. Она представляет собой онлайн-хранилище, в которое с компьютера можно загрузить всё что угодно: файл, рисунок, анимацию, документ, архив, видео. Это отличный способ сделать резервную копию важной информации. Она останется на сайте, даже если что-то случится с вашей техникой. Яндекс.Диск ещё и прекрасный файлообменник. Через него можно сформировать ссылку для скачивания. Разберитесь, как зарегистрировать Яндекс.Диск, как пользоваться им, как делиться программами, фотографиями и видео с друзьями. С его помощью можно раздать нескольким людям большой архив - и не надо будет отправлять данные каждому человеку персонально.
Мы расскажем вам о Диске от Яндекс
Яндекс - это популярный и многофункциональный поисковик . На нём много интересных и полезных ресурсов, таких как карты и навигатор, переводчик, афиша, телепрограмма, новости, блоги, погода, радио, маркет, покупка билетов, заказ такси и многое другое. Конечно, в перечень входит сам Яндекс.Диск. После регистрации вы сможете пользоваться всеми этими услугами. Хотя многие из них доступны и без аккуанта.
Яндекс.Диск объединят в себе облачное хранилище и файлообменник. Туда можно загрузить любой файл - не важно, какого он размера или формата (хотя существует ограничение на суммарный объём всех закачек). Он там останется, пока вы сами его не удалите. Оставьте его для личных нужд или установите права доступа, чтобы кто-то мог его скачать.
Если у вас несколько компьютеров, ими будет удобнее пользоваться с Яндекс.Диск. Вам не придётся перекидывать каждый файл между устройствами. Просто поместите его в хранилище. Сможете скачать в любое время, пока есть доступ в интернет. И не надо носить с собой карты памяти и флеш-накопители , которые легко потерять.
Сервис предоставляет 15 Гб свободного места бесплатно. Дополнительный объём надо покупать.
Регистрация Яндекс.Диска
Перед тем как залить файл на Яндекс.Диск, надо создать аккуант на yandex.ru.
- Зайдите на сайт.
- Нажмите «Завести почту» справа вверху. С ней вы сможете пользоваться хранилищем. Также доступна регистрация через социальные сети. Чтобы залогиниться через них, надо на главной странице кликнуть на один из значков рядом с кнопкой «Войти» (чтобы посмотреть все варианты, нажмите на пиктограмму в виде многоточия). Можно быстро создать учетную запись на Яндексе, если вы уже зарегистрированы в «Facebook», «ВКонтакте», «Twitter», «Google», «Mail.ru», «Одноклассники» или «Яндекс.Ключ»
- Заполните формы. Требуется указать имя, фамилию, логин, пароль и номер мобильного телефона. Можете использовать псевдоним. Логин должен быть уникальным. При совпадении никнейма с уже существующим система предупредит об этом. Телефон нужен для проверки данных и восстановления доступа в случае утери пароля. Можно заменить на контрольный вопрос и ответ.
- Если не планируете пользоваться этой почтой , зарегистрировать аккаунт всё равно придётся. К логину привязываются все ваши данные, в том числе и закачанные в файлообменник. Без этого не получится загрузить файл или видео в хранилище.

Стандартная процедура заполнения необходимых полей
Как создать Яндекс.Диск:
- Войдите под своим логином на Яндекс.
- Вас перенаправит в почту.
- Если вы недавно зарегистрировались, в папке «Входящие» будут информационные сообщения. Можете их прочитать для ознакомления с сервисом.
- В верхнем меню найдите ссылку «Диск». Этого достаточно, чтобы создать Яндекс.Диск.
- При первом входе сервис поприветствует вас, проведёт краткий экскурс и предложит установить программу Диска. Кому-то удобно пользоваться ей, а кому-то легче загрузить файл, архив или видео через браузер.
В хранилище можно войти и с главной страницы Яндекс. Соответствующая кнопка появится справа вверху после авторизации. Также эта ссылка есть в сервисах ресурса глобальной сети. Чтобы её увидеть, нажмите на «Ещё» над строкой поиска.
Загрузка файлов и использование Яндекс.Диска
Яндекс.Диск достаточно легко пользоваться. Его интерфейс чем-то напоминает стандартный проводник. Есть папки, категории. Каждый файл имеет своё название. Доступна информация о нём: размер и дата последнего изменения. Можно, например, создать раздел «Видео» и поместить туда видеоролики. Так вы быстро сориентируетесь, где и что находится, и вам не придётся среди неотсортированной информации выискивать нужные данные.

Осваиваем возможности веб-интерфейса
Как пользоваться указанным сервисом:
Ограничение хранилища составляет 15 Гб. Если вы хотите утилизировать файл большего размера, придётся приобретать дополнительное место за плату.
Программа Яндекс.Диск
У Яндекс.Диска есть утилита, которая выполняет функции облачного сервиса. С ней можно синхронизировать общие папки на разных устройствах или просто добавлять новые объекты на Яндекс.Диск, не открывая обозреватель. Это удобно, если вы работаете одновременно на компьютере и ноутбуке. Не будете тратить время, чтобы переносить данные туда-сюда.
Как загрузить видео на Яндекс.Диск или какие-то другие форматы, используя программу:
- Скачайте её. При входе в Яндекс.Диск появится предложение. Кроме того, ссылка на закачку есть справа.
- После установки приложения введите в нём свой логин и пароль.
- В «Мой компьютер» появится папка «Яндекс.Диск» с значком в виде летающей тарелки. Аналогичную «тарелку» можно будет найти в панели задач.
- Чтобы загрузить какой-то файл в хранилище, просто скопируйте его в эту папку и дождитесь синхронизации.
- Это действует и наоборот. То, что находится на Яндекс.Диске, появится на компьютере после синхронизации. Если установить утилиту на нескольких ПК и входить в неё под одним и тем же логином, у них будет общая папка.
- Чтобы изменить некоторые параметры программы, кликните на её значок в панели задач, потом на маленькую «шестерёнку» внизу и выберите пункт «Настройки». Там можно включить или отключить автоматический запуск приложения, указать, куда будут сохраняться файлы, назначить сочетания клавиш и задать объекты для синхронизации. Выберите, например, одну папку на Яндекс.Диск, данные из которой должны добавляться на ПК. Тогда не понадобится грузить сразу всё хранилище.
- Чтобы сделать ссылку для скачивания, зайдите в папку программы и щёлкните по ярлыку правой кнопкой мыши. В контекстном меню будет нужная опция.

Desktop-версия системы в среде Windows
Удаление Яндекс.Диска
Вот как удалить Яндекс.Диск с ПК:
- Кликните на его значок на панели задач, потом на «шестерёнку» и выберите «Настройки».
- Во вкладке «Аккаунт» нажмите на «Отключить компьютер от Диска» и подтвердите действие, щёлкнув на «OK».
- Опять откройте «шестерёнку» и кликните «Выход».
- Перейдите в Пуск - «Панель управления».
- Выберите «Программы и компоненты» (или найдите меню «Удаление программ»).
- Отыщите там Яндекс.Диск.
- Нажмите «Удалить».
- Подтвердите действие и дождитесь окончания процесса.

Если вы временно хотите выйти из сервиса, используйте этот диалог
Приложение будет стёрто с компьютера. Однако ранее загруженные на сайт данные там и останутся. От ненужных файлов придётся избавляться вручную через обозреватель. Хотя сделать это достаточно легко - там отзывчивый и удобный интерфейс.
Если не знаете, как удалить Яндекс.Диск с самого Yandex.ru - сделать это можно только вместе с учетной записью и почтой. Легче стереть всё с сайта и больше на него не заходить, если он вам не нужен. Ресурс глобальной сети сам убирает неактивных пользователей.
Яндекс.Диск - это удобное и доступное хранилище файлов. В него можно закачивать различные данные, делиться ими с друзьями или оставить для личных целей.
Доброго времени суток!
Для быстрой передачи файлов другим людям, да и между своими ПК, ноутбуком и телефоном очень удобно использовать Яндекс диск (облачный сервис для хранения файлов) . Загрузил на него один раз фото (например) - и их можно просматривать со всех устройств, на которых есть доступ к интернету. К тому же, можно существенно экономить место в памяти телефона (многим часто его не хватает), настроив авто-загрузку видео и фото в облако.
Добавьте к этому возможность работу с документами Word, Excel и Power Point в режиме онлайн (ничего не устанавливая на ПК). Это очень удобно!
Я уж не говорю о том, что информация на облачных дисках более надежно защищена от разных недоразумений (вирусы, проблемы с файловой системой, ошибочное форматирование и пр.) , чем на классическом HDD. Т.е. имеет смысл часть информации отправлять в облако для резервной копии (кстати, ее можно делать автоматически, об этом ниже в статье).
Собственно, в этой статье хотел показать, как это все можно быстро настроить и использовать. Думаю, заметка пригодится всем, кто еще плохо знаком с облачными дисками.
И так, ближе к теме ...
Регистрация и вход в диск [На Windows и Android]
В общем-то, регистрация на сервисе достаточно стандартна для подобных продуктов. Сначала переходите по ссылке ниже на официальный сайт Яндекс диска и жмете кнопку "Завести диск" (см. скриншот ниже).

Далее нужно указать свои данные: имя, фамилию, логин, пароль и телефон. Кстати, если у вас уже есть почта от Яндекса (или вы пользуетесь др. продуктами этой компании) - то регистрация проходит быстрее (просто войдите в свой аккаунт, ссылка будет расположена над формой регистрации).

После того, как зарегистрируетесь, можно приступать к скачиванию приложений для Windows и Android (для доступа к файлам на диске, и работы с ним).
Для Windows

Весь процесс установки не привожу, т.к. установка стандартна (как и у др. программ) и ничего сложного (интересного) не содержит.

После установки приложения, у вас на рабочем столе и в системном трее появиться характерный значок "Яндекс диска", см. скрин ниже. Щелкнув по нему, откроется окно со всеми файлами, папками

Окно работы с файлами диска ничем не отличается от классического проводника: все действия аналогичны. Как правило, создание, редактирование и удаление файлов и папок не вызывает никаких сложностей даже у начинающих пользователей.

Для Android
Установка приложения на Андроид так же стандартна. Достаточно перейти на Google Play (ссылка выше) и нажать кнопку установки.

После установки, откройте ярлычок приложения, введите логин и пароль (указанные при регистрации), задайте пин-код (это нужно, чтобы никто кроме вас не смог зайти на диск, даже если вы потеряете телефон) , и ву-а-ля - вы в диске. См. скрины ниже.

Как увеличить свободное место на Яндекс диске
Вообще, выделяемое место на диске постоянно меняется (в зависимости от разных акций, условий и пр.): например, мне несколько лет назад при регистрации дали 10 ГБ (сколько дадут на момент регистрации вам - предугадать сложно).
Также в качестве бонуса дают доп. место за использование почтового ящика (в моем случае 9 ГБ), и за установку приложения на телефон (32 ГБ). Итого, суммарно, получается около 47 ГБ (что вполне достаточно для документов, фото, файлов).

Если вам нужно значительно больше места - можно его прикупить за небольшую сумму в месяц. Для того, чтобы увидеть текущие тарифы: просто откройте приложение "Яндекс диск" и внизу окна кликните по ссылке "Купить еще" (см. скрин ниже).

Например, на сегодняшний день "лишних" 100 ГБ стоит всего 67 руб./мес. Если нужно значительно больше, например, 1 ТБ - то придется раскошелится на 167 руб./мес.

Как загрузить файлы и фото на диск
В Windows
Обычно такой вопрос задают люди, которые еще не работали с Яндекс диском. Вообще, на самом деле все очень просто: сначала необходимо открыть диск (можно с помощью иконки в трее, см. скрин ниже).

Через некоторое время файлы будут загружены: напротив них вы увидите небольшие зеленые галочки (синхронизированы). См. пример ниже.

Кстати, приложение "Яндекс диск" запускать не обязательно: например, в проводнике (Windows 10) есть ссылка на папку с диском. Достаточно открыть нужный каталог и скопировать в нее файлы (если у вас в настройках приложения включена синхронизация - файлы будут также отправлены в облако).



Для автоматической загрузки фото на Яндекс диск:
- запустите приложение;
- затем в меню откройте вкладку "Настройки";
- включите автозагрузку фото по Wi-Fi (либо вообще выберите вариант "По любой сети", если пользуетесь безлимитным интернетом на телефоне);
- теперь все фото будут автоматически загружаться на Яндекс диск. Если даже что-то нехорошее произойдет с телефоном - сможете быстро восстановить все свои снимки. Надежно и удобно!

Как сделать файлы доступными для скачивания другими пользователями
Вариант #1
Если пользоваться приложением "Яндекс диск": то это делается очень быстро - достаточно выбрать файл или папку и щелкнуть в меню по кнопке "Скопировать ссылку".


Вариант #2


Вариант #3 (если речь про Андроид)
Сначала открываете приложение "Диск" и переходите в нужный каталог.


Как настроить авто-создание копии моих документов в облачный диск (бэкап!)
Все достаточно просто. Рассмотрю по шагам.
1) Сначала открываем настройки Яндекс диска (для этого можно использовать значок в трее, рядом с часами. См. скриншот ниже).

2) Далее сразу же рекомендую зайти во вкладку "Дополнительно" и проверить, чтобы была включена синхронизация (т.е. все созданные и измененные файлы в вашей папке на жестком диске будут сразу же в авто-режиме загружаться на Яндекс диск (то бишь дублироваться)).

3) Во вкладке "Основные" проверьте, чтобы программа автоматически запускалась. После откройте настройку расположения папок.

4) Посмотрите, где расположена папка, которая будет синхронизироваться с облаком (при необходимости переместите ее на другой раздел HDD).

5) Теперь откройте проводник, щелкните правой кнопкой мышки по системной папке "Документы" и откройте ее свойства . Пример ниже.

Открываем проводник и переходим в свойства папки "Документы"
6) Во вкладке "Расположение" нажмите кнопку "Переместить" и переместите ее в любую из папок, расположенных в "C:\Users\alex\YandexDisk" * (* путь показан в качестве примера, у вас будет свой каталог - см. п.4 чуть выше, где мы смотрели каталоги в настройках приложения) . Т.е. мы перемещаем нашу системную папку "Документы" в папку, которая будет синхронизироваться с Яндекс диском.

7) Лично у себя так и назвал папку "Мои документы", в которую и переместил системную "Документы". Теперь все файлы (фото, документы, видео и т.д.), которые попадают в эту папку - будут автоматически дублироваться в облачный диск!

8) С перенесенными документами можно будет работать, как и в каталоге, расположенным на HDD, так и открыв приложение Яндекс диска. Удобно!

Восстановление измененного файла
Кстати, что еще подкупает в Яндекс диске: вы можете просмотреть историю изменений файла. Вот представьте, вы отредактировали неправильно документ и сохранили его. А потом вспомнили, что удалили из него лишнее... Что делать?

Дополнения приветствуются...
На этом всё, удачи!
Яндекс.Диск – это виртуальное хранилище информации. Своим пользователям компания Яндекс предоставляет 10 ГБ облачного пространства для хранения фотографий, видео и других документов в электронном формате. Если предоставленного количества гигабайт не хватит, можно арендовать дополнительное дисковое пространство – от 10 ГБ до 1 ТБ за абонентскую плату (месячную или годовую). Загружать информацию на диск можно с любых источников – из интернета, с компьютера, планшета или смартфона. Мало того, можно предоставлять сохранённые файлы всем желающим, например, по прямой ссылке.
Раньше виртуальное пространство Яндекс предоставлял лишь по приглашению. Теперь сервис доступен всем пользователям, у которых есть почтовый ящик на Яндекс. Посмотрим, как можно войти в облачное хранилище.
Как зарегистрироваться
Если виртуального диска на Яндексе у вас нет и учётной записи, соответственно, тоже – можно им обзавестись, пройдя короткую процедуру регистрации:
- Набрать в браузере адрес disk.yandex.ru. Внизу страницы появится жёлтая кнопка «Завести свой Диск». Нажать на неё.
- На экране появится регистрационная форма. Её нужно заполнить и нажать кнопку «Зарегистрироваться».
- Теперь можно пользоваться собственным облачным сервисом.
Любую дополнительную информацию можно найти здесь:
Вход с компьютера

Порядок действий следующий:
- Набрать в адресной строке браузера адрес сайта – yandex.ru.
- Найти в правом верхнем углу страницы кнопку «Войти в почту» и кликнуть по ней.
- В появившемся окне ввести логин, пароль и щёлкнуть по кнопке «Войти».
- Попав на страницу со своими электронными письмами, найти в верхнем левом углу вкладку «Диск» и кликнуть по ней.
Если вы уже находитесь в системе, зайти в Яндекс.Диск можно и без посещения почты. Достаточно на главной странице найти свой логин, кликнуть по нему и в выпавшем меню найти ссылку «Диск». Кликнув по ней, можно сразу перейти в личное облачное пространство.
Чтобы с чужого компьютера попасть в Яндекс.Диск, достаточно осуществить вход в личный кабинет по имеющемуся порядку действий. После завершения работы важно выйти из своего аккаунта, чтобы не оставить доступ к личной информации другим пользователям. Нужно кликнуть на круглую кнопку с изображением головы человека в верхнем правом углу страницы, и затем кликнуть по ссылке «Выйти».
Вход с мобильного гаджета

Если доступа к компьютеру нет, но есть необходимость получить сохранённые на Яндекс.Диск файлы, можно воспользоваться смартфоном или планшетом. Для этого необходимо:
- Установить на гаджет официальное бесплатное приложение из магазина (AppStore, Google Play либо Microsoft Store).
- Запустить приложение.
- Ввести в соответствующие поля логин и пароль и нажать кнопку «Войти».
Восстановление доступа

Если по какой-то причине пароль от аккаунта на Яндексе был утерян – доступ к учётной записи всё равно можно будет восстановить. Достаточно помнить логин и иметь под рукой мобильный телефон. Порядок действий:
- Зайти на Яндекс.
- Нажать в правом верхнем углу страницы кнопку «Войти в почту»
- В новом окне выбрать пункт «Не могу войти»
- Ввести в соответствующие поля свой логин и капчу (символы) с картинки.
- Кликнуть «Далее»
- Ввести в новом поле номер мобильного телефона.
- В полученном sms придёт новый пароль. Его нужно будет ввести в появившееся поле.
- Нажать кнопку «Далее». Ввести новый пароль, повторить его в поле ниже и нажать «Готово».
Новое в версии 2.76 (iOS) (03.07.2019):
- Новая, красивая и более стабильная версия приложения. Должна работать лучше прежней.
Новое в версии 4.16.1 (Android) (26.05.2019):
- Быстро пролистывать до нужного момента в фотографиях с помощью специального бегунка – это очень удобно. И теперь вы можете пользоваться этой функцией на всех ваших устройствах, в том числе и в приложении Диска для планшетов. Также на своем планшете вы можете настроить автозагрузку для отдельных папок, а в новом разделе "Фото" будут отображаться еще и локальные ваши фотографии, то есть те, что хранятся только на вашем устройстве.
Новое в версии 3.0 :
Новый Диск 3.0 совмещает в себе преимущества классической версии Диска и экспериментального Диска 2.0.
Выборочная синхронизация
Теперь можно выбирать что хранить только на диске, а что продублировать на компьютере. Например, можно перенести все содержимое компьютера на Диск, и синхронизировать только рабочую папку или отдельные документы.
Работа с файлами без Интернета
Изменения, которые вы внесете в файл, даже если в этот момент у вас не было Интернета, Диск запомнит и, как только доступ к сети снова появится, обновит отредактированный файл в вашем облачном хранилище.
Четко и ясно
Чтобы не случилось такого, что вы удалили файл с компьютера, думая, что он уже хранится в Облаке, мы сделали яркие и понятные иконки рядом с каждым файлом и папкой. Благодаря им вы легко определите, что хранится только в облаке, что синхронизировано с компьютером, а какие файлы еще только загружаются.
Смело удаляйте файлы с компьютера
Как только ваши файлы окажутся в Диске, вы можете смело удалять их с компьютера. Они останутся в Диске, а при необходимости в любой момент можно скачать файл обратно.
Заметки для пользователей Windows
Если вы работаете на Windows, то помимо вышеперечисленных возможностей, вам доступны еще и Заметки. Это пока бета-версия, но в ней уже есть все необходимое, а также функция речевых заметок на основе технологий Yandex SpeechKit. Т.е. вы надиктовываете заметку, а программа переводит её в печатный текст.
Программа «Яндекс.Диск» может быть установлена на следующих операционных системах:
- 32-разрядная Windows XP Service Pack 3 (с версии 0.8 включена поддержка Service Pack 1 и Service Pack 2);
- 64-разрядная Windows XP Service Pack 2 (с версии 0.8 включена поддержка Service Pack 1);
- Windows Vista;
- Windows 7;
- Windows 8 (классический интерфейс);
- Windows 10.
- MacOS 10.11 или выше (El Capitan, Sierra, High Sierra).
Мобильные устройства
- Android не ниже версии 5.0.
- iOS не ниже версии 11.0.
- Windows Phone 7 и Windows Phone 8.
Консольный клиент для Linux
Консольный клиент может быть установлен на следующих операционных системах:
- Ubuntu Linux 8.04 и выше;
- Debian 5 и выше;
- Fedora 9 и выше;
- Red Hat Enterprise Linux 6 и выше;
- CentOS 6 и выше.
Яндекс.Диск - это бесплатный облачный сервис, который позволяет вам бесплатно хранить файлы на серверах Яндекса. Вы можете работать с файлами, хранящимися на Диске на любом устройстве, подключенном к Интернету.
Программа «Яндекс.Диск» для Windows позволяет работать с файлами Диска на компьютере и автоматически синхронизирует все изменения с Диском через Интернет.
Вы также можете использовать приложения для Linux, Mac OS X и мобильных устройств Android, iPhone, iPod touch и iPad, Windows Phone.
Основные возможности Яндекс.Диска для Windows
Используйте в трее, в Проводнике и в меню ПускНажмите на значок Яндекс.Диска в трее и выберите меню «Открыть папку Яндекс.Диска». Доступ к Яндекс.Диску также можно получить через панель навигации Проводника и в меню Пуск.
Переместите любой файл в папку Яндекс.Диска. После того, как завершится копирование, вы получите доступ к файлу с любого компьютера или мобильного устрйоства, подключенного к интернету. Для этого вам достаточно будет воспользоваться веб-интерфейсом Диска по ссылке disk.yandex.ru.
Обмен файлами с друзьями и коллегами
Мультиплатформенная поддержка Яндекс.Диска
Объедините все ваши устройства с помощью приложения Яндекс.Диск, чтобы нужные файлы были всегда под рукой. Поддерживает Android, iPhone, iPod touch и iPad, Windows, Windows Phone, Mac OS, Linux.