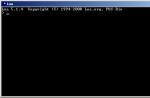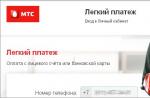В данной статье приводится список настроек приватности аккаунта Google+
.
Google+ всего около недели, но сервис уже привлек внимание большой части IT-сообщества и средств массовой информации. Как и с любым онлайн-сервисом, здесь важно знать, как управлять информацией.
Настройки приватности позволяют контролировать кому какая информация будет доступна - кто сможет увидеть все ваши контактные данные, а кто только рабочий телефон. Общая страница настроек приватности располагается по адресу plus.google.com/settings/privacy - там можно посмотреть и на то как будет выглядеть ваша общедоступная информация в поисковой выдаче, и определить параметры доступа. Вне зависимости от того кто может просматривать конкретный блок информации - пользователи все равно не узнают в какой круг вы их поместили, но свободно смогут обменяться комментариями к записи которую могут прочитать.

1. Как сделать так, чтобы Вам на почту не писали все подряд из числа зарегистрированных на G+.
Несмотря на то, что G+
не отображает на страницах Ваш адрес электронной почты, у пользователей есть возможность написать Вам прямо на e-mail, что может повлечь за собой спам или просто нежелательные сообщения.
Вот как это можно отключить. Ищем значок шестерёнки (правый верхний угол), -> Настройки Google+ -> Приватность -> Общедоступная информация профиля -> Настроить доступ к профилю -> Отправить письмо (под аватаркой) -> снять галочку с «Разрешить людям писать мне через мой профиль». (eng - «Google+ Settings.» -> «Profile and privacy» -> «Public profile information.» ->«Edit visibility on profile»)

Можно или запретить писать на e-mail всем, или установить ограничения по кругам.
2. Как выборочно отключить расшаривание
Если Вы не хотите, чтобы кто-то начал расшаривать у себя Ваши записи, просто нажмите на стрелочку ниспадающего меню (правый верхний угол, в заголовке записи), и нажмите на «Отключить повторную публикацию».

3. Как отключить уведомления на e-mail
Шестерёнка -> Настройка Google+ -> вкладка Google+ -> и убираем лишние галочки.

4. Как экспортировать все свои данные из Google+
Нажмите на ниспадающее меню в черной горизонтальной панели (там, где Ваше имя), затем на «Настройки аккаунта» -> Вкладка «Загрузка данных».

5. Как покинуть Google+
Есть четыре способа.
1 . Изменение настроек видимости профиля с целью скрыть из общего доступа все, кроме Вашего имени и фото. Однако то, что Вы расшарили с кем-то до этого момента, будет доступно тем пользователям.
Кнопка «Изменить профиль» -> выбираем разделы, которые хотим скрыть.

Будет вот так

2
. Можно удалить профиль
Google+ со всем содержимым.
«Настройки аккаунта» (через ниспадающее меню на черном баре) -> одноименная вкладка -> Удаление аккаунта Закрыть аккаунт и удалить все службы и сведения, связанные с ним.
Внимание, удалится только профиль на Google+. Gmail, Календарь и все остальное никоим образом не затронется.
3
. Для любителей хардкора - можно удалить аккаунт
Google.
И никакой потом Вам почты Gmail и остальных сервисов, снесется все.
Да, я напишу тут, как удалить аккаунт, так что все действия и потенциальные потери - на Вашей совести.
1. Заходим на www.google.com/accounts/Login
2. Должны оказаться на www.google.com/accounts/ManageAccount
3. Нажимаем на «Изменить» возле надписи «Мои продукты»
Думаю, многие знают, что можно взять мышкой любую вкладку и переместить её или даже «открепить» и поместить в другое окно. Но вы вряд ли знали, что так можно делать сразу с несколькими вкладками - достаточно зажать кнопку Ctrl и кликнуть на каждую нужную вкладку. И не забыть отпустить Ctrl непосредственно перед перетаскиванием.
Меняем тему браузера
Если вам кажется, что в вашей жизни день ото дня ничего не меняется, то попробуйте сменить тему браузера. У Google Chrome есть богатый выбор самых разнообразных тем, так что найти что-то по душе не составит труда. Нужно зайти в настройки (три кружочка в правом верхнем углу) и нажать кнопку «Выбрать тему».
Меняем тему оформления Google Chrome
Открываем случайно закрытую вкладку
Это настолько старая возможность, что мне всегда казалось, что ей пользуются все. Пока я недавно не «открыл» её для своего коллеги. Если вы случайно или даже намеренно закрыли вкладку и теперь не помните, как снова найти эту страницу, просто нажмите «Ctrl + Shift + T» и вуаля - перед вами та самая вкладка. Или всё еще не та. Тогда процесс можно повторить несколько раз.
Перетягиваем ссылку в панель закладок
У Chrome есть очень удобный инструмент - панель закладок. Она находится прямо под адресной строкой и предоставляет быстрый доступ к тем избранным вами закладкам, которые нужны вам настолько часто, что вы предпочли бы держать их перед глазами. Чтобы добавить туда ссылку, достаточно просто потянуть её мышкой и бросить на панель.
Удаляем следы вашей активности в браузере
Если вдруг вы думали, что ищете что-то в режиме «инкогнито», а оказалось, что нет, то не спешите расстраиваться. Google Chrome имеет сочетание клавиш и на этот случай жизни. Достаточно нажать «Ctrl + Shift + Delete» и перед вами появится меню, где вы можете поставить галочки на всём, что хотите очистить: куки, историю загрузок и т.д.
Удаляем историю
Сохраняем сессию
К примеру, вы которую неделю подряд пишете диплом и ваш браузер трещит от количества вкладок. А тут вдруг нужно, например, выбрать подарок родителям, что подразумевает, что нужно открыть еще несколько вкладок. Чтобы не рисковать предыдущими, вы можете сохранить их все в отдельную папку в избранных. И в Google Chrome это проще простого: достаточно одновременно нажать «Ctrl + Shift + D» и выбрать место сохранения. Теперь вы можете спокойно закрыть все эти вкладки и открыть их разом уже в другой раз, когда захотите к ним вернуться.
Создаём ярлык на любую ссылку на рабочем столе
Не обязательно хранить ссылки на интернет-страницы в избранном браузера – можно класть их прямо на рабочий стол. Для этого достаточно потянуть любую ссылку из браузера и бросить её на рабочем столе. Но есть более изящный способ. Снова заходим в меню, значок которого находится в правом верхнем углу, выбираем пункт «Дополнительные инструменты», и в подменю нажимаем на «Добавить на рабочий стол…». Это даст вам возможность сразу задать нужное имя для ярлыка, а также при таком способе его картинка будет логотипом сайта, а не логотипом Google Chrome.
Добавляем ярлык на рабочий стол
Быстрое переключение между вкладками
Не самая полезная, но всё же стоящая внимания опция. Для любителей печатать вслепую и пользоваться всевозможными сочетаниям клавиш будет полезно знать, что вы можете перемещаться между вкладками браузера и без мыши. Для этого необходимо зажать клавишу Ctrl и нажать на любую из цифр - соответствующая порядковому номеру вкладка станет активной.
Открываем браузер с заданными страницами
Если вы начинаете свой (рабочий) день с проверки какого-то стандартного списка любимых или необходимых сайтов, то вы можете запросто настроить Google Chrome так, чтобы при открытии нового окна или перезапуске браузера, он открывал одни и те же страницы. Заходим в настройки, находим подпункт "Задать страницы" и добавляем хоть целый список.
Задаем запуск определенных страниц при открытии Google Chrome
yet another topic about G+
В данной статье приводится список настроек приватности аккаунта Google+.
Бо льшая часть хабрасообщества, скорее всего, уже разобралась, что к чему, остальных же прошу под кат.
Google+ всего около недели, но сервис уже привлек внимание большой части IT-сообщества и средств массовой информации. Как и с любым онлайн-сервисом, здесь важно знать, как управлять информацией.
1. Как сделать так, чтобы Вам на почту не писали все подряд из числа зарегистрированных на G+.
Несмотря на то, что G+ не отображает на страницах Ваш адрес электронной почты, у пользователей есть возможность написать Вам прямо на e-mail, что может повлечь за собой спам или просто нежелательные сообщения.
Вот как это можно отключить.
Ищем значок шестерёнки (правый верхний угол), -> Настройки Google+ -> Приватность -> Общедоступная информация профиля -> Настроить доступ к профилю -> Отправить письмо (под аватаркой) -> снять галочку с «Разрешить людям писать мне письма из моего профиля».
Можно или запретить писать на e-mail всем, или установить ограничения по кругам.
eng - «Google+ Settings.» -> «Profile and privacy» -> «Public profile information.» ->«Edit visibility on profile»

2. Как выборочно отключить расшаривание
Если Вы не хотите, чтобы кто-то начал расшаривать у себя Ваши записи, просто нажмите на стрелочку ниспадающего меню (правый верхний угол, в заголовке записи), и нажмите на «Отключить повторную публикацию».

3. Как отключить уведомления на e-mail
Шестерёнка -> Настройка Google+ -> вкладка Google+ -> и убираем лишние галочки.

4. Как экспортировать все свои данные из Google+
Нажмите на ниспадающее меню в черной горизонтальной панели (там, где Ваше имя), затем на «Настройки аккаунта» -> Вкладка «Загрузка данных».

5. Как покинуть Google+
Есть три способа.
1. Изменение настроек видимости профиля с целью скрыть из общего доступа все, кроме Вашего имени и фото. Однако то, что Вы расшарили с кем-то до этого момента, будет доступно тем пользователям.
Кнопка «Изменить профиль» -> выбираем разделы, которые хотим скрыть.

Будет вот так

2. Можно удалить профиль
Google+ со всем содержимым.
«Настройки аккаунта» (через ниспадающее меню на черном баре) -> одноименная вкладка -> Удаление аккаунта Закрыть аккаунт и удалить все службы и сведения, связанные с ним
.
Внимание, удалится только профиль на Google+. Gmail, Календарь и все остальное никоим образом не затронется.
3. Для любителей хардкора - можно удалить аккаунт
Google.
И никакой потом Вам почты Gmail и остальных сервисов, снесется все.
Да, я напишу тут, как удалить аккаунт, так что все действия и потенциальные потери - на Вашей совести.
В последней версии Chrome панель еще занимает свое полагающее место, но уже имеет особенный ключ, который помогает ее скрыть.
Так как уже на базе Chrome происходит создание операционной системы хром, становится ясно, что многим дополнениям уже не нужно использование url и есть пользователи, которым он приносит только неудобство в работе, а не наоборот. А теперь эту функцию можно с легкостью отключить. Это помогает освободить почти тридцать пикселей свободного экрана.
Интерфейс гугл хром
Чтобы наблюдать за неусложненной адресной строкой, нужно два раза нажать по вкладке. После того как вы подвинете курсор немного в сторону она снова скроется в хром.
Конечно же новая функция имеет и недостатки. Стоит упомянуть, что в данный момент не будет видно точного адреса сайта, на котором вы находитесь. Что может повлечь за собой некие сетевые мошенничества.
Создатели Chrome и дальше экспериментируют с интерфейсами. Уже в пробной версии хром Chromium есть шанс отключить адресную строку. Не так давно что-то похожее можно было наблюдать всего лишь в роликах в сети. Но хром уже показал возможный вид решения этого вопроса. Одной из разработок была скрытая адресная строка.
Как убрать адресную строку
Чтобы увидеть и оценить эту функцию в действие необходимо:
- Открыть последнюю версию хром.
- Открыть экспериментальные функции about:flags.
- Выбираем «Compact Navigation».
- Активируем данный параметр.
- После проделанных манипуляций необходимо перезапустить браузер хром.
- Снова открываем браузер и на любой вкладке нажимаем правой кнопкой мышки и выбираем «Hide the toolbar».
Теперь адресная строка полностью исчезает. А когда вы будете открывать другую вкладку, она будет появляться сразу с адресом. Когда же поменяется вкладка в хром, то нужно будет еще раз кликнуть на ней для активности и появления адресного поля.
Чтобы снова открыть меню иконка будет находится возле кнопок «Свернуть», «Свернуть в окно и Закрыть».
Это может сэкономить примерно тридцать пикселей, что достаточно удобно и на компьютере, а особенно на телефонах, планшетах и других устройствах. Конечно же, придется привыкнуть к тому, что вам не будет виден адрес сайта. Поэтому нужно осторожно переходить по разным сайтам, чтобы случайно не попасть на вирусные атаки, которые будут выдавать себя за настоящий сайт.