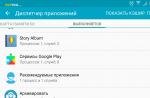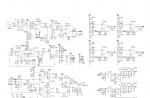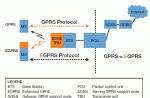Параметр регулирует различные специальные эффекты пост-обработки в игре, такие как: свечение (bloom, блум), эффект скорости (motion blur, блюр), блики от солнца и засветы, глубина резкости (DoF), имитация HDR на некоторых поверхностях, солнечные лучи (God Rays), марево (жара, искажение воздуха), объёмный дым, туман и эффекты ветра. Как видите, довольно внушительный список. Стоит сразу сказать, что некоторые из перечисленных эффектов, а именно "глубина резкости" и "эффект скорости (motion blur)" доступны только при значении "Оч. выс." обсуждаемого параметра. На значениях ниже они будут недоступны. Довольно проблемно показать весь спектр изменяемых эффектов с помощью скриншотов, поскольку они носят в основном случайный характер, но всё же некоторые можно наблюдать постоянно. Например, свечение (bloom) и туман (при соотв. погоде.). Чтобы наглядно показать вам изменения в данных эффектах, воспользуйтесь нашим интерактивным сравнением:
Как видите, чем ниже значение настройки, тем менее плотным выглядит туман и уменьшается свечение неба, плюс солнечные лучи теряют в качестве. Чтобы показать вам довольно интересные эффекты, вроде солнечных бликов и засветов, мы сделали ещё одно сравнение:
В данном сравнении было представлено всего два значения настройки, поскольку эффекты, отображённые на скриншотах имеют место быть только на значениях "Оч. выс." и "Высшая степень". На остальных значениях настройки они отсутствуют.
Параметр довольно сильно снижает производительность на настройках "Высшая степень" и "Оч. выс.". Порой, разница между отдельными значениями достигает 10-15 FPS (по многочисленным отзывам западных игроков) на средних и слабых машинах. На значении "Высокая" сохраняется довольно широкий набор спецэффектов, но при этом FPS существенно не понижается. Разница в FPS может достаточно сильно варьироваться в зависимости от моделей видеокарт (на топовых моделях разница снижается), но тем не менее, обобщённые значения вы можете посмотреть ниже.
высокое
Разница в FPS:
на топовых машинах влияние параметра будет средним или низким, но на средних и относительно слабых компьютерах разброс может быть значительно больше.

Степень размытия при движении
Настройка на личное предпочтение каждого. Кому как нравится. Доступна только при значении "Оч. выс." параметра "Настройка спецэффектов ". Регулирует степень "эффекта скорости", более известного как Motion Blur. Чем больше заполнена шкала, тем сильнее будет размываться окружающий мир при передвижении на высоких скоростях. Оптимальным является значение опции в 50% или ниже (опять же, кому как нравится).
Влияние на производительность: отсутствует
Эффект глубины резкости
Если вам нравится эффект размытия заднего плана в игре, когда вы передвигаетесь на транспортном средстве или используете прицел на оружии, то включите данную опцию. Напоминаем, что как и Motion Blur (степень размытия в движении) этот эффект доступен лишь при значениях "Оч. выс." и "Высшая степень" параметра "Настройка спецэффектов."
Объективно, использоваение данного эффекта помогает сфокусироваться на определённых объектах или сценах во время игрового процесса. Настраивайте опцию на своё усмотрение, не боясь при этом потерять в производительности. Чтобы увидеть эффект, который даёт включение глубины резкости, воспользуйтесь интерактивным сравнением:
Влияние на производительность: отсутствует
Разница в FPS: 1-2 FPS между значениям "Выкл." и "вкл." соответственно.
Анизотропная фильтрация
Данная технология известна всем и используется везде, где только можно. Позволяет сохранять резкость текстур при взгляде на последние под различными углами по отношению к игроку. Например, если вы смотрите прямо перед собой, то текстура дороги сбоку от вас возле краёв монитора не будет размываться, а останется чёткой. Чтобы лучше понять механизм действия данной опции конкретно в GTA 5, воспользуйтесь нашим интерактивным сравнением:
Стоит заметить, что использование этой технологии внутри игры может не до конца обрабатывать поверхности, поэтому рекомендуем вам включить анизотропную фильтрацию через драйвер вашей видеокарты для получения ещё большей чёткости и резкости текстур под любыми углами и на любых текстурах.
Влияние на производительность: отсутствует (на деле есть, но слишком несущественно)
Разница в FPS: 1-2 FPS между значениям "Выкл." и "16x" соответственно.
Затенение AO
Или Ambient Occlusion. Многим эта технология будет больше известна как SSAO , хотя это лишь один из её вариантов, но именно он и используется в игре. Данная технология, на мой взгляд, позволяет значительно преобразить любые игры и придать невероятный уровень достоверности игровых сцен, если все остальные стороны, такие как освещение и детализация выполнены на должном уровне. Технология работает следующим образом: на месте соединения двух объектов (например, стена и пол) куда не может попасть прямой поток света и где не может возникнуть генерируемая движком игры тень, технология глобального затенения создаёт эту самую тень. Таким образом, различные сложные по детализации объекты оживают, поскольку даже мельчайшие изгибы начинают отбрасывать тень и достоверность объекта или сцены резко повышается. Данная технология не создаёт настоящие тени, которые бы очень сильно грузили систему, она создаёт фиксированные затенения в местах стыков, которые при освещении динамическим источником света (например, фарами авто или фонариком на оружии) исчезают. Существуют несколько видов данной технологии, отличающиеся более продуманным поведением и качеством затенений. В GTA 5, как уже говорилось, используется одна из самых простых вариаций, но это не мешает ей довольно сильно преображать картинку. Чтобы понять разницу в качестве игровых сцен при использовании данной опции, воспользуйтесь интерактивным сравнением:
Многие западные игроки жаловались на то, что данная опция при любых значениях попросту не работает. Конечно, выход из положения был найден, поэтому, если вы попали в такую ситуацию, проделайте следующие шаги:
- Установите требуемое значение настройки "Затенение AO" (рекомендуется "Высокая")
- Сохраните сделанные изменения
- Параметр "Настройка спецэффектов" переведите на значение "Стандарт"
- Сохраните сделанные изменения
- Параметр "Настройка спецэффектов" верните на то значение, которое было установлено до внесения изменений в пункте 3.
- Сохраните сделанные изменения.
На взгляд автора данного гайда, этот параметр должен быть включен при любом раскладе, поскольку он практически никак не сказывается на производительности, но даёт потрясающее качество игровых сцен, особенно в округе Блэйн, где технология создаёт тени для травы и камней. Выглядит очень круто, я гарантирую это.
Влияние на производительность:
низкое
Разница в FPS:
2-4 FPS между значениями "Выкл." и "Высокая" соответственно.
Тесселяция
Данная опция доступна только при версии DirectX 11. Технология создаёт дополнительные геометрические детали объектам, делая их объёмнее и глаже. В GTA 5 данная технология в основном воздействует на деревья, некоторые городские субъекты вроде кабелей и проводов, на водную гладь и на камни. При обычной игре различия при использовании данной опции не так сильно заметны, но всё же могут дать несколько большие игровые впечатления. Параметр оказывает довольно низкое влияние на производительность. Чтобы показать эффект от использования данной технологии, предлагаем вам интерактивное сравнение, где объектом сравнения выступают прекрасные пальмы:
В сравнении присутствует всего два скриншота сравнения, поскольку разница между остальными значениями настройки едва различима.
Влияние на производительность:
низкое
Разница в FPS:
3-4 FPS между значениями "Выкл." и "Оч. выс." соответственно.
Дополнительные настройки изображения
Длинные тени
При активации данной опции игровые тени станут более "законченными" в том плане, что они будут отбрасываться от объекта полностью, т.е. от нижней точки до самой верхней точки игровой модели. Если не совсем понятно, то представьте себе фонарный столб высотой 2500 мм (2,5 метра). При выключенной опции "Длинные тени " отбрасываемая столбом тень будет иметь размер в ~2000 мм, от низа столба до верхней границы в 2000 мм. При включённой опции тень будет отбрасываться в полные 2500 мм высоты ртутного столба. Также, при включении обсуждаемого параметра тени будут отбрасываться на большее расстояние от источника, чем если бы параметр был выключен. Конечно, столб взят просто за удобный и пример и вылюченная опция длинных теней ни в коем случае не будет "обрубать" его высоту и в итоге вы не увидите неполноценную тень от столба. Опция действует очень выборочно и в основном влияет на растительность. Особенно хорошо все эти изменения в длине теней прослеживаются во время рассвета и заката, так как вы знаете из школьного курса (если вы ходили на уроки), что в зависимости от угла падения света на объект меняется длина отбрасываемой объектом тени. В обычные дневные часы изменение этой опции может быть не столь заметно и потребуются некоторые усилия, чтобы увидеть разницу в длине теней. Исходя из этого, можно сказать, что настройка включается и выключается на собственный вкус. Если вы не против того, чтобы пожертвовать парой кадров в секунду в угоду более зрелищным теням при рассветах и закатах, то включите данную опцию. Если каждый кадр на счету, выключите опцию. Чтобы вы могли наглядно увидеть различия при использовании обсуждаемого параметра, предлагаем интерактивное сравнение со скриншотами, сделанными во время заката:
Влияние на производительность:
низкое
Разница в FPS:
2-3 FPS между значениями "Выкл." и "Вкл." соответственно.
Тени высокого разрешения
Логическое продолжение параметра " ". Добавляет картам теней ещё большую разрешающую способность, в следствие чего, их качество становится максимально высоким (при условии, что у родительского параметра Качество теней стоит максимальное значение). Изменения при включении этой опции видны лучше всего при значении "Резко" параметра " ". При использовании других методов смягчения теней вы практически не увидите разницы в конечном результате. Настройка не так сильно бьёт по производительности, но тем не менее, если вы не являетесь владельцам топового компьютера и используете алгоритмы смягчения теней, вроде фирменных NVIDIA PCSS или AMD CHS, то данный параметр для вас не будет иметь сильного значения и его лучше оставить выключенным. Для сравнения выходного качества теней при использовании обсуждаемой настройки, милости просим к нашему интерактивному сравнению ("Мягкие тени" установлены на значении "Резко"):
Влияние на производительность:
среднее
Разница в FPS:
5-7 FPS между значениями "Выкл." и "Вкл." соответственно.
Подгрузка более детализированных текстур во время полёта
С переводом данной опции переводчики из 1С тоже постарались. В оригинале этот параметр называется "High Detail Streaming While Flying ", что означает подгрузку не более детализированных текстур, а объектов. Да, именно объектов, а это значит, что во время полёта будут прорисовываться более детализированные объекты игрового мира. В особенности это касается различных рекламных щитов, крупных кустов на земле, крыш домов, заборчиков и всяких ограждений и так далее. Словом, всё, что особенно бросается в глаза при полёте и создаёт общий рисунок местности, делая её более живой при беглом взгляде, который вообще возможен во время полёта. Детализация поверхности довольно сильно преображается, при этом, производительность остаётся на комфортном уровне, поэтому, данную настройку рекомендуется включить. Впрочем, опция всё же носит более субъективный характер и настраивать её стоит лишь по своему желанию. Далее, вашему вниманию, как всегда, представлено интерактивное сравнение:ко
Влияние на производительность:
низкое
Разница в FPS:
3-5 FPS между значениями "Выкл." и "Вкл." соответственно.
Увеличенное расстояние подгрузки более детализированных объектов
Настройка является дочерней для параметра " " и логически продолжает его действие, но, в отличие от родителя, в значительно большем влиянии на качество графики и производительности. Если изменения параметра Фокусировочная шкала практически не были заметны при беглом взгляде на общий игровой пейзаж, то с изменением дочернего параметра дело обстоит совершенно иначе. Настройка представлена в виде шкалы и начиная с самых малых величин её заполнения, вы будете замечать всё более очевидные и невероятные воздействия параметра на качество детализации объектов на дальних расстояниях. Особенно хорошо это заметно на пейзажах округа Блэйн, где размещено огромное количество объектов, которые заметно прибавляют в детализации при увеличении значения обсуждаемого параметра. Среди всех параметров, этот имеет наибольшее влияние на производительность по всем критериям, так как он способен значительно понизить FPS и при этом "съесть" очень существенный объём видеопамяти, поэтому, эта настройка скорее подходит для владельцев топовых компьютеров с большим объёмом видеопамяти. Ниже представлено интерактивное сравнение, с помощью которого можно проследить изменения в детализации дальнего плана:
Влияние на производительность: высокое (потребляет много видеопамяти)
Разница в FPS:

Длина теней
Наконец, последним параметром из того довольно внушительного списка, что мы разобрали, будет настройка, отвечающая за дистанцию, на которой будут прорисовываться тени без потерь в качестве, в следствие уменьшения размеров карты теней. В оригинале, параметр называется "Extended Shadow Distance " (привет, переводчики из 1С!). По своему смыслу опция близка к настрокам, регулирующим дистанцию прорисовки объектов, только здесь в роли объектов выступают тени. Чем больше заполнена шкала настройки, тем на большем расстоянии от игрока тени будут сохранять свою изначальную детализацию, заданную параметрами, отвечающими за качество теней. Опция не так сильно бьёт по производительности, но тем не менее, предназначена скорее для топовых по конфигурациям систем, нежели чем для средних и, тем более, слабых машин. Далее, как всегда, вы можете ознакомиться с интерактивным сравнением, демонстрирующим влияние настройки на игровые тени:
Влияние на производительность:
низкое
Разница в FPS:
3-5 FPS между значениями "0%" и "100%" соответственно.
Часть вторая:
Альтернативные методы настройки графики и оптимальные значения графических параметров
В данной части раздела будут рассмотрены различные способы, с помощью которых вы сможете улучшить качество графики, не потеряв при этом в производительности, а в некоторых случаях, даже улучшив её. Будет приведён своеобразный рейтинг "прожорливости" настроек, опираясь на который, вы сможете узнать, какие графические настройки в первую очередь стоит изменять, если вас не устраивает текущая производительность игры. Также, будет приведена инструкция по автоматизации процесса настройки игры для ленивых с помощью специального программного обеспечения от NVIDIA.
Стоит заметить, что все способы и методы, о которых ниже пойдёт речь, были созданы и написаны для владельцев видеокарт NVIDIA GeForce , следовательно, если вы являетесь владельцем оборудования от AMD , вам нужно будет выполнять все инструкции в программе AMD Catalyst Control Center аналогично тому, как это происходит в программе NVIDIA Control Panel . Эти программы схожи по своему принципу, поэтому вам будет несложно адаптировать инструкцию под себя. Поехали!
Рейтинг графических настроек по влиянию на производительность
Что вы первым делом делаете, когда запустив игру и начав играть, обнаруживаете ощутимо низкую производительность, или проще говоря "тормоза"? Конечно же, начинаете биться в истерике идёте в меню графических настроек и начинаете понижать их. Вопрос в том, какие именно настройки в первую очередь вы будете понижать? Многие пользователи стараются действовать логически и на основе своего опыта по настройке других игр и пробуют угадать, какие именно настройки способны сильнее всего убивать производительность и какие в первую очередь стоит изменять. Наверное, это и есть самый верный и грамотный подход к настройке игры, поскольку банальным понижением всех и вся вы, может, и выиграете достаточно большое увеличение производительности, но всё равно вернётесь к ручной настройке каждого параметра, потому что смотреть на ужасную графику никто не захочет, верно? Хотя, конечно, бывают исключения из этого правила в погоне за мифическим максимальным FPS в ущерб графической части.
Чтобы вы не мучали себе голову над тем, какую именно настройку понизить в первую очередь, чтобы выиграть ещё FPS или что вообще делать, если игра "тормозит", мы подготовили для вас так называемый рейтинг графических настроек по их влиянию на производительность, исходя из влияния каждой отдельно взятой настройки на FPS и на количество видеопамяти.
Для начала, советую вам ознакомиться с тем, какие параметры наиболее "прожорливы" по отношению к видеопамяти вашего видеоадаптера (кликните на картинку, чтобы увеличить):
Исходя из этих значений, вы можете выяснить для себя, какие из настроек стоит понизить, чтобы "уложиться" в объём видеопамяти, который у вас присутствует, или же просто для того, чтобы минимизировать использование последней, поскольку как уже ранее, используемый объём видеопамяти может значительно превышать доступный, но чем меньше разница между этими значениями, тем меньше вероятность возникновения "фризов".
Далее, представляю вашему вниманию тот самый рейтинг параметров, о котором было сказано в начале.
Все параметры представлены в порядке убывания, то есть: сначала идут самые "прожорливые" и требовательные настройки, а затем, по нисходящей, идут параметры, которые практически не оказывают никакого влияния на производительность.
Красным цветом выделены параметры, оказывающие высокое влияние на производительность,
оранжевым - среднее, зелёным - низкое, соответственно.
Вы можете получить подробную информацию о каждом параметре из списка, просто нажав на строку с его названием. Это действие перенесёт вас к соответствующему заголовку из первой части данного раздела гайда. Напоминаю, что у большинства параметров существует интерактивное сравнение на случай, если вы не можете решиться, стоит ли понижать значения того или иного параметра, не зная, как именно он повлияет на графическую составляющую.
Альтернативный метод включения сглаживания FXAA
Как уже было сказано в заголовке, сглаживание MSAA даёт отличное качество картинки, но значительно снижает производительность (1-е место в рейтинге "прожорливости"). В свою очередь, сглаживание, построенное на алгоритме FXAA даёт отличную производительность, но ужасно в своей внутриигровой реализации. Именно поэтому было решено прибегнуть к другому способу включения сглаживания - программно, через 3D-настройки драйвера для видеокарты.
Как это сделать пошагово:
Оптимизация в один клик с помощью GeForce Experience
Сравнительно недавно из недр компании NVIDIA появился на свет мощный инструмент оптимизации игровых настроек под названием GeForce Experience . Эта программа содержит в себе специально созданные профили для более чем 250 игр и позволяет подобрать оптимальные настройки для игры, исходя из производительности вашего компьютера всего за один клик! Помимо этого, программа автоматически умеет проверять наличие обновлений драйвера для вашего видеоадаптера и различного ПО NVIDIA.
Это отличное решение для тех игроков, которые не хотят заморачиваться с долгой настройкой игры, а хотят сразу приступить к игровому процессу. Вы можете выбирать между высокой производительностью или максимальным качеством и программа автоматически подберёт необходимые профили настроек, которые постоянно обновляются через специальное "облако".
Загрузить программу можно на официальном сайте NVIDIA , либо же установить её вместе с драйвером для видеокарты. После установки и первого запуска, программа автоматически проверит наличие обновлений для драйвера видеоадаптера и загрузит необходимые профили игр, после чего просканирует вашу систему на наличие игр. По завершении, найденные игры будут показаны в левой части окна программы.
Далее, вам нужно будет лишь выбрать игру из списка (в нашем случае это Grand Theft Auto 5 ) и в правой части окна нажать на зелёную кнопку "Оптимизировать" . Программа выставит оптимальные настройки для игры и сохранит их. Если вы хотите сами определить, что вам требуется - высокая производительность или отличная графика, то нажмите на значок ключа рядом с кнопкой "Оптимизировать" и с помощью ползунка выставьте необходимое соотношение между качеством и производительностью.
Технология DSR в GTA 5
Динамическое суперразрешение позволяет рассчитывать картинку в играх в более высоком разрешении,
а затем масштабировать полученный результат до разрешения вашего монитора, обеспечивая графику в
4K на HD экране. Технология превосходно работает в GTA 5 и позволяет получить максимально возможно качественную картинку, даже если у вас нет монитора для сверхвысоких разрешений, вроде 4K.
С включением технологии DSR графика прибавляет во всём: текстуры становятся чётче, исчезает потребность в сглаживании в виду того, что теперь игровые модели отображаются в сверхвысоком разрешении, вся растительность выглядит более проработанной и чёткой, повышается качество игровых эффектов в целом, значительно преображается детализация дальних планов в игре.
Данная технология предназначена для пользователей, обладающих топовыми конфигурациями компьютеров с видеокартами последнего поколения c пометкой GTX.
DSR активируется и настраивается в 3D-настройках драйвера. Если система подключена к подходящему монитору, то вы можете выбрать множитель по отношению к "родному" разрешению дисплея. Он приводит к появлению в играх соответствующих настроек, которые можно будет выбрать. NVIDIA реализовала специальный фильтр, который позволяет выполнять дробное масштабирование без потери качества картинки.
Поддержка DSR в драйвере будет доступна для мониторов со следующими разрешениями:
- 2560 x 1600
- 2560 x 1440
- 1920 x 1080
То есть, у мониторов 4K такой опции уже не будет. Так что NVIDIA сама продумала, в каких нативных разрешениях DSR имеет смысл, а в каких - нет. В любом случае, даунсемплинг до разрешения 3840 x 2160 пикселей вряд ли сегодня разумен, поскольку видеокарты просто не имеют соответствующих ресурсов для рендеринга в более высоких разрешениях.
Включить данную технологию можно, выбрав в списке параметров приложения строки
"DSR - Factors
" и "DSR - Smothness
" и установив в них желаемые значения.
"DSR - Smothness"
позволяет регулировать уровень работы фильтра Гаусса, то есть уровень сглаживания (размытия). Регулировка будет полезна, если вы хотите достичь оптимального качества картинки. Каждый геймер реагирует на уровень сглаживания по-своему, между играми оптимальный уровень DSR тоже отличается. Поэтому, данной настройкой имеет смысл пользоваться, если вы планируете играть с активным динамическим суперразрешением. Мы рекомендуем значение около 30%, как наиболее оптимальное.
Также, рекомендуем взглянуть на наше небольшое интерактивное сравнение при использовании DSR.
Для тех кто не хочет просидеть много часов за настройками графики GTA V, мы сделали эту работу за вас.
Итак, детальная настройка графики GTA 5
для оптимального соотношения качество/производительность.
В формате: Характеристика – рекомендуемое значение и пояснение.
Игнорировать предложенные ограничения
– Вкл.
Иначе нам не позволят всё настроить по своему желанию
Версия DirectX
-
выбираем DX11
если выбрать DX10, красивых зарослей в лесу вы не увидите и будет недоступна тесселяция которая делает плоские текстуры объемными
Тип экрана – Полный экран
Разрешение – ставьте ваше родное разрешение
Формат – ставьте ваш формат экрана или Автоматически
Частота обновления – согласно вашему монитору
Монитор вывода – если у вас один монитор, выбираете 1
Сглаживание FXAA
– Вкл.
это стандартное сглаживание почти не влияющее на FPS
Сглаживание MSAA
– Выкл.
включать его стоит только на топовых видеокартах. MSAA - убийца FPS.
Автоматически ставить игру на паузу в фоне – Вкл.
Населенность города
– убрать
или середина, на FPS почти не сказывается
Разновидность населения
– убрать
хорошо съедает видеопамять, но увеличивает реалистичность города
Фокусировочная шкала
– убрать
очень незначительно улучшает видимость вдалеке, а посему не имеет смысла её увеличивать
Качество текстур
– Оч. выс.
если позволяет видеопамять, на более низких текстуры сильно размыты
Качество шейдеров
– Высокая
между высокими и очень высокими разницы на глаз практически не видно, а ресурсы экономит
Качество теней
– Высокая
стандартные слишком угловатые, очень высокие слишком требовательные и не имеют смысла без включения мягких теней
Качество отражений
- Высокая
разница на глаз между высокими и ультра не столь значительна а ФПС занижают сильно, стандартные вообще ни о чем
MSSA для отражений
– Выкл.
сглаживание отражений визуально не сильно улучшает картинку, а FPS понижают значительно
Качество воды
– Высокая
стандартная выглядит плохо, а очень высокая не намного лучше высокой
Качество частиц
– Высокая
на картинку особо не влияет, на производительности сказывается не сильно
Качество травы
– Высокая
на стандартной земля будет очень пустынной и вы не увидите заросли в лесу
Мягкие тени
– Мягко
более высокое значение имеет смысл, если вы установили стандартные настройки теней
Настройка спецэффектов
– Высокая
всё что выше сильно грузит систему, а на глаз разница почти не видна
Степень размытия в движении
– убрать
снижает FPS и ухудшает видимость
Эффект глубины резкости
– Выкл.
работает только на очень высокой настройке спецэффектов вместе с которыми сильно понижает частоту кадров
Анизотропная фильтрация
- X16
ФПС снижает не значительно и без неё будет мыло, а не асфальт
Затенение АО
– Выкл.
можно и включить, так как особо ничего не дает
Тесселяция GTA 5
– Выкл.
включение делает текстуры стволов деревьев более объемными, если позволяет FPS можно и включить тем кому пальмы важны) На камни и тд. никак не сказывается.
Дополнительные настройки изображения
рекомендуем все выключить.
Использовать их есть смысл только на топовых видеокартах для улучшения общей картинки.
Также ради эксперимента попробуйте установить драйвера на видеокарту не последней версии (которые вышли специально для GTA 5), а предпоследний финальный релиз драйверов Nvidia или AMD.
Известны случаи, когда на таких драйверах игра прибавляет около 5 FPS!
Вышеуказанные настройки даже на ноутбуке (GeForce GT555 2GB DDR5, Core i7, 8 RAM) дают хорошую картинку и достаточное для комфортной игры количество кадров.
(В среднем 30 FPS, бывает 40, иногда падает до 25)
Стоить напомнить, что все консоли как PS так и Xbox выдают в GTA 5 максимум 30 FPS.
Для более наглядной демонстрации разницы между разными графическими настройками в GTA5 рекомендуем посмотреть это видео:
Энтузиастам и продвинутым геймерам с видекартами GeForce, можно пойти ещё дальше и ознакомится с инструкцией по настройкам GTA 5 от компании Nvidia . Правда на английском языке.
По ним можно ещё более наглядно оценить важность того или инного параметра и решить, стоит его включать и жертвовать FPS, или нет. Представлены графические настройки в виде изображения с ползунком. Который можно двигать и наглядно видеть разницу картинки.
Стоит отметить, что такие гайды компания Nvidia выпускает только для топовых игр. Которые получают номинацию "Игра года". Из этого можно предположить, что и GTA V получит эту награду!
Как заявляет компания Нвидиа, эта игра от Рокстар имеет самый высокий рейтинг за последнее десятилетие!
У вас есть какие-то проблемы с производительностью GTA V на вашем персональном компьютере? Вы уже испробовали все типичные решения вроде понижения настроек графики и не получили никакого результата?
Если так, то вам повезло, ведь ниже мы собрали все решения проблем, которые не лежат на поверхности. Именно этот текст поможет вас выжать 100 % КПД из компьютера, если все остальное никак не помогло.
Важно: перед тем, как применять какие-то изменения в своей конфигурации, убедитесь, что вы сделали резервную копию настроек и точно знаете, что и где меняете. Тут все как обычно: если заиграться, то можно что-нибудь сломать.
Драйвера
Перед тем, как производить кардинальные изменения с игрой убедитесь, что с вашим программным обеспечением все в порядке и все драйверы обновлены до последней версии. Поверьте, даже если вы регулярно скачиваете в интернете драйвер для видеокарты это не значит, что драйверы всех остальных компонентов обновлены до последней версии и работают корректно.
Утилита DriverScanner
Чтобы не бегать по интернету в поисках драйвера для каждого компонента скачайте Driver Scanner - это бесплатная программа, которая автоматически производит сканирование системы и обновляет все драйвера до последней версии.
- После загрузки Driver Scanner произведите сканирование системы. (Обычно оно занимает 5-10 минут).
- После сканирования вы сможете легко обновить все драйвера одним кликом.
Проблема с драйверами GeForce Experience
Первый фикс относится только к обладателям видеокарт от Nvidia, которые пользуются GeForce Experience. Дело в том, что это программное обеспечение может пытаться стримить на Nvidia Shield, даже если самого устройства у вас нет и в помине.
Для исправления наберите в поиске на вашем ПК фразу «services». Откройте найденное компьютером меню и отключите сервис Nvidia Streamer Service. Убедитесь, что галочка Startup Type не стоит напротив.

GeForce EXPERIENCE
Теперь перезагрузите компьютер, чтобы изменения применились.
Проблема с путями установки
Следующий фикс будет полезен для людей, у которых Rockstar Social Club и дистрибутив игры находятся на разных локальных дисках. Для ускорения работы приложения просто переместите одно к другому.
Только помните об этой хитрости с Rockstar Social Club. Если будете перемещать именно его (наверняка его), то запомните изначальную локацию, в которой находились файлы. Например, представим, что папка Rockstar Games была по адресу C:Program Files, а вы перенесли ее на диск «G» просто «в корень». Это только пример, и ваши настоящие пути для папок могут отличатся, и именно их вы должны использовать.
После того, как вы переместили папку в ее новое местонахождение, запустите командную строку с правами администратора и введите следующую команду:
mklink /d “C:Program FilesRockstar Games” “G:Rockstar Games”
Эта команда сделает ярлык по старому местонахождению, а указывать он будет на новое. Таким образом можно избавиться от всех проблем, если игра не найдет нужные исполняемые файлы.
Высокий приоритет процесса игры автоматически
Можно улучшить производительность GTA V путем выставления процессу наивысшего приоритета, а сопутствующим приложениям (Rockstar Social Club и GTALauncher) - самого низкого.
Тем не менее, делать это приходится каждый раз, что не так уж удобно. Есть два пути, по которым можно выставить эти настройки автоматически.
Первый метод
Создайте txt файл следующего содержания:
start steam://rungameid/271590
timeout 60
wmic process where name=”GTA5.exe” CALL setpriority “high priority”
wmic process where name=”gtavlauncher.exe” CALL setpriority “idle”
wmic process where name=”subprocess.exe” CALL setpriority “idle”
сохраните его с расширением.bat. Запускайте этот файл каждый раз, когда хотите поиграть в GTA 5, потому что он автоматически установит все приоритеты как надо в один клик.
Второй метод
Работает с любой версией GTA V на персональных компьютерах, так что для многих она будет предпочтительнее. Создайте txt файл следующего содержания:
Windows Registry Editor Version 5.00
“CpuPriorityClass”=dword:00000003
“CpuPriorityClass”=dword:00000005
“CpuPriorityClass”=dword:00000005
Сохраните его как файл с расширением reg. Теперь сделайте резервную копию реестра, вы же знаете, как он хрупок! Теперь запустите созданный файл с правами администратора и добавьте данные в реестр (Windows спросит об этом). После данной манипуляции приоритеты будут выставляться каждый раз автоматически при обычном запуске GTA 5. Reg-файл теперь можно удалить.
Настройка файла подкачки
GTA 5 использует много оперативной памяти. До такой степени, что вы даже не сможете запустить что-то в фоновом режиме. Поэтому файл подкачки (или Pagefile) будет просто необходим.

Файл подкачки “pagefile.sys”
ткройте на своем ПК Control Panel, затем перейдите во вкладку System (обычно она находится в группе полей System and Security), и уже там выберите Advanced. Обратите внимание на опцию Virtual Memory - нажмите на кнопку Change.
Если GTA 5 установлена на каком-то конкретном локальном диске, то вам нужно сделать pagefile именно там. В других случаях размер файла подкачки настраивается в системных опциях, описанных ваше.
Установите начальный размер до значения «рекомендованного системой». Или установите «максимум», чтобы вдвое увеличить размер. Все это делайте в свойствах определенного локального диска.
Это должно решить проблемы, связанные с нехваткой памяти.
ОЗУ в двухканальном режиме
Это тоже может быть проблемой вашего компьютера и оперативной памяти. Во время игры в GTA 5 вы можете заметить неприемлемую производительность. В этом случае стоит посмотреть, действительно ли память работает в двухканальном режиме и настроить его в соответствии с мануалом, поставляемым с материнской платой.
Медленная ОЗУ
Если ваш ПК запускается медленно, а тем более «барахлит» GTA 5, то можно посмотреть причину в программе под названием CPU-Z чтобы проверить вашу оперативную память. DRAM Frequency - именно та строка, что вам нужна. Теперь сравните это число с тем, что должно быть согласно данным производителя.

Информация об оперативной памяти в “BIOS’
Если вы увидели несоответствие, что перезапустите ПК и войдите в BIOS. Здесь можно настроить «скорость» оперативной памяти. Если вручную установить не удалось, что стоит выставить в графе XMP другие опции.
Радио
GTA 5 позволяет добавлять свои собственные радиостанции из указанных MP3-файлов, но это может и ухудшает общую производительность. Удалите эти файлы и снова проведите их поиск в игровом меню. Если этого не сделать, то игра продолжит попытки включить указанные файлы там, где их нет, что снова будет ухудшать производительность.
MSAA и трава
В локациях, где полным-полно растительности, количество кадров в секунду может падать. Первое, что вы решите сделать - это уменьшить настройки графики, отвечающие за траву. Но на самом деле проблема кроется в MSAA - именно эту настройку стоит изменять.

Растительность в GTAV
Игра вылетает в режиме прицеливание из машины
В этом случае пройдите в меню, откройте опции и перейдите на вкладку Saving and Startup. Удостоверьтесь, что опция Landing Page включена.
Эти небольшие хитрости должны помочь вас избавится от проблем с производительностью в GTA 5. Удачи на просторах Сан-Андреаса!
Детальная настройка графики
- Игнорировать ограничение по памяти. Отключить;
- DirectX. Выбрать 10 версию, т.к 11 версия дает нам доступ к дополнительным настройкам, таким как сглаживание MSAA, тесселяции и качеству травы;
- Разрешение и частота экрана. Ставим свое разрешение и 60 HZ , потому что именно такого FPS мы будем добиваться;
- Сглаживание FXAA. Включаем обязательно, на производительность почти не влияет, зато эффект сглаживания на лицо;
- Сглаживание MSAA. Выключаем, при DirectX 10 оно будет недоступно, одна из самых требовательных настроек игры;
- Вертикальная синхронизация. Рекомендуется оставить включенной, однако, если необходимо высвободить дополнительные ресурсы, то следует выключить;
- Населенность, разновидность и фокусировка. Полностью на минимум;
- Качество текстур. Стандартное качество;
- Качество шейдеров. Высокое качество, т.к не требовательны к системе;
- Качество теней. Стандартное качество;
- Качество отражения. Стандартное качество;
- Качество воды. Стандартное качество;
- Качество частиц, травы и спецэффектов. Стандартное качество;
- Мягкие тени. Рекомендуется установить в значение Мягко;
- Анизотропная фильтрация. Ставим х16;
- Дополнительные настройки изображения. Отключаем все доступные опции.
Если все вышеописанное не помогло, то у вас могут быть проблемы с операционной системой или железом (оперативная память, проблемы с жестким диском или перегрев).
Настройка видеокарты
Для видеокарт NVIDIA вам необходимо зайти в "Панель управления NVIDIA" и во вкладке "Регулировка настроек изображения" передвинуть ползунок в состояние "Производительность". Для видеокарт AMD рекомендуется воспользоваться бесплатной утилитой RadeonPro.
Настройка электропитания. Панель управления - Электропитание - Настройка перехода в спящий режим - Изменить дополнительные параметры питания - PCI Express - Управление питанием состояния связи - Значение: Откл.
- Анизатропная фильтрация: ВЫКЛ
- Вертикальный синхроимпульс: ВЫКЛ
- Затенение фонового освещения: ВЫКЛ
- Максимальное количество заранее подготовленных кадров: 4
- Потоковая оптимизация: ВКЛ (Если несколько процессоров)
- Режим управляения электропитанием: Предпочтителен режим максимальной производительности
- Сглаживание - гамма-коррекция: ВЫКЛ
- Сглаживание - прозрачность: ВЫКЛ
- Тройная буферизация: ВЫКЛ
- Фильтрация текстур - анизатропная оптимизация по выборке: ВЫКЛ
- Фильтрация текстур - качество: Высокая производительность
- Фильтрация текстур - отрицательное отклонение УД: Привязка
- Фильтрация текстур - трилинейная оптимизация: ВЫКЛ
Быстродействие системы
Максимальная дальность прорисовки, качество частиц, тесселяция, качество травы… Если вы пытаетесь выдавить из новой Grand Theft Auto V еще пару-тройку кадров в секунду, вас могут слегка сбить с толку некоторые опции в настройках. Насколько сильно они меняют визуальную составляющую игры? Как они влияют на производительность? Да что вообще они собой представляют?
К счастью, Nvidia составила удобное руководство про графику GTA V , где поясняются все визуальные настройки, а на скриншотах демонстрируется разница.
Само собой, чем выше разрешение, тем приятнее смотрится игра, однако порой от изменения настроек разница не так бросается в глаза, а прирост частоты кадров получается существенный. Часть гайда, где компания вовсю расхваливает свою продукцию, мы пропустили, но я уверен, что она не так важна для игроков.
Конечно, никто не запрещает вам дойти до всего самому, положивший на метод научного тыка, но руководство намного облегчит вам жизнь. Изучив графики, я, скорее всего, понижу качество травы, чтобы добиться стабильных 60 кадров в секунду. Правда, все мои короткие визиты в Лос-Сантос неизменно заканчиваются поисками пруда, где можно поплавать. Что-то со мной явно не так…
Перевод гайда смотрите ниже. Любые вопросы можно задавать в комментариях еще ниже.
Grand Theft Auto V не нуждается в представлении. Это один из лидеров продаж всех времён, заслуживший наивысшую оценку критиков среди игр последнего десятилетия. И теперь, когда, наконец-то, вышла долгожданная PC-версия, мы предлагаем вам подробный разбор её технологической начинки, встречающей вас в лице самых разнообразных настроек графики.
Системные требования
Ниже представлены официальные системные требования, показывающие, насколько масштабируемой Rockstar смогла сделать свою игру. Минимальные позволяют запустить её даже на старых машинах; если хочется картинки, как на консолях, то ознакомьтесь с рекомендуемыми. Однако, чтобы насладиться максимальным качеством графики, вам потребуется что-то в разы быстрее.
Минимальные
- ОС: Windows Vista 64-Bit или новее
- Процессор: Intel Core 2 Quad Q6600 или AMD Phenom 9850
- Оперативная память: 4 ГБ
- Видеокарта: GeForce 9800 GT 1 ГБ или AMD HD 4870
- DirectX: версия 10 или новее
- Процессор: Intel Core i5-3470 3,2 ГГц или AMD FX-8350 4,0 ГГц
- Оперативная память: 8 ГБ
- Видеокарта: GeForce GTX 660 или AMD HD 7870
Замечания по тестированию
В Лос-Сантосе и округе Блейн не бывает двух одинаковых секунд. Покачиваются деревья, происходят незаскриптованные события, случайно генерируются люди. Всё это создаёт атмосферу живого, дышащего мира, но вместе с тем затрудняет идеальное сравнение и тестирование. В противодействие такой вариативности каждый тест прогонялся несколько раз, и для теста каждой настройки выбиралось несколько локаций.
В таких случаях мы прибегали к быстрым сохранениям, режиму режиссёра и геймплейным сценариям для имитации ожидаемой производительности в игре. Но иногда всё же приходилось пользоваться встроенным бенчмарком. Проблема в том, что каждая из четырёх его частей выдаёт разброс в 5 fps от теста к тесту. Чтобы смягчить влияние этого разброса, мы сгенерировали отправную точку в виде среднего результата по 10 тестам на максимальных настройках. Затем, определяя влияние отдельных настроек на производительность, мы проводили ещё по пять тестов на каждый уровень детализации проверяемой опции и брали среднее значение по ним, делая цифры настолько точными, насколько это возможно.
Для визуального сравнения настроек, требующих перезагрузки, проводились дополнительные тесты с захватом видео посредством ShadowPlay с максимально возможным битрейтом и скоростью 60 кадров в секунду. Мы получали трёхминутные ролики размером ~1,6 ГБ, из которых впоследствии отбирали изображения. Они несколько отличаются друг от друга, но мы убеждены, что это наиболее точный способ отражения влияния таких настроек на графику.
Что касается представленных результатов: если у вас видеокарта предыдущего поколения, ожидайте большего разброса производительности на разных уровнях детализации. К примеру, графические процессоры серии GeForce GTX 900 быстрее предыдущего поколения справляются со сглаживанием и тесселяцией, так что разница между FXAA и MSAA или включенной/выключенной тесселяцией на них будет менее заметна.
И наконец, пожалуйста, обратите внимание, что, хотя встроенный бенчмарк наилучшим образом отражает влияние определённых настроек, реальная производительность может очень сильно проседать во время насыщенных экшеном сцен при пяти звёздах или на прогулках по лесистой местности. Для большей надёжности определения производительности предлагаем вам полезный совет: делите надвое любые показатели бенчмарка для интенсивных моментов в одиночной игре или для игры с 29 другими людьми в Grand Theft Auto Online.
Эксклюзивные графические улучшения PC-версии
Как и любая мультиплатформенная игра, Grand Theft Auto V лучше выглядит и работает на PC. Улучшено качество текстур, дальность видимости и другие привычные моменты, а также добавлено несколько дополнительных опций, чтобы заставить попотеть high-end конфигурации. Ещё сильнее повышая реалистичность графики PC-версии, мы тесно сотрудничали с Rockstar, чтобы представить технологии Percentage Closer Soft Shadows, TXAA Anti-Aliasing и 3D Vision. А используя технологии видеокарт GeForce GTX, вы можете повысить разрешение картинки с Dynamic Super Resolution (DSR), насладиться плавностью геймплея с G-SYNC и стримить игру на устройства SHIELD и на свой телевизор с GameStream.
Мягкие тени PCSS
NVIDIA PCSS – это отличное решение для разработчиков, стремящихся реализовать в своей игре правдоподобно смягчающиеся тени. Как и в реальности, такие тени становятся более размытыми вместе с увеличением расстояния от освещаемого объекта, усиливая реалистичность картинки и погружение в игру.
В Grand Theft Auto V PCSS активируется выбором варианта «NVIDIA PCSS» в опции «Soft Shadows», и вот как это выглядит:
На сравнении слева показана «AMD CHS» (Contact Hardening Shadows), технология, которая «динамически изменяет резкость теней в зависимости от их удалённости от источника света и объектов, что их отбрасывают», делая «размытие мягких теней более реалистичным». Справа «NVIDIA PCSS». Обе технологии проявляют себя лучше стандартных опций «Softest», «Softer», «Soft», и «Sharp», но только PCSS действительно предлагает реалистичное отображение теней.
На следующем примере отметьте, как тени PCSS падают на плющ рядом с мусорными баками без неестественного потемнения листвы. Более того, тени на тонированном окне магазинчика тоже смягчаются, как и положено.
И наконец, пример взаимодействия нескольких теней, отбрасываемых с разного расстояния:
Чтобы PCSS показывала самый лучший результат, включайте следующие настройки для максимального качества теней на всех поверхностях и дальности их видимости:
- Shader Quality: Very High
- Shadow Quality: Very High
- Grass Quality: Ultra
- High Resolution Shadows: On
Подробнее эти настройки мы рассмотрим чуть позже.
Производительность: В Grand Theft Auto V много теней, отбрасываемых с разного расстояния и с разной высоты. Но включение PCSS будет в точности учитывать эти расстояния, повышая реалистичность окружения.

При всех остальных настройках на максимуме, из опции Soft Shadows можно выжать самое большее 6,4 fps, что относительно мало с учётом повсеместного улучшения картинки.
Сглаживание TXAA
NVIDIA TXAA – это технология сглаживания, специально разработанная для решения проблемы «временного алиасинга», смещения сглаживаемых краёв при поворотах камеры или передвижении игрока. Временный алиасинг, обычно называемый сползанием или мерцанием, особенно режет глаз в играх с детализированной картинкой и множеством движущихся объектов, а Grand Theft Auto V – яркий пример такой игры. Комбинируя сглаживание MSAA со специальными приёмами в стиле CG-картинки из фильмов и временным фильтром, TXAA эффективно борется с временным алиасингом и одновременно сглаживает геометрию лучше, чем 8x MSAA.
В Grand Theft Auto V TXAA доступно наряду с MSAA и FXAA, и в сумме представлено семь вариантов сглаживания – игрокам будет, что выбрать на основе своих предпочтений и соображений производительности. Далее представлено сравнение всех вариантов (обратите внимание: чтобы задействовать TXAA, сначала нужно выбрать MSAA 2x или 4x и затем выставить TXAA на «On»).
Во время игры, когда всё находится в движении, временный алиасинг намного заметнее обычного, как и в любой другой игре с открытым миром. Как мы уже сказали, TXAA – единственный способ с ним бороться. Однако, по изображениям мы можем проверить только качество картинки: в случае с FXAA иногда сглаживание вообще едва заметно, мелкие удалённые детали отображаются некорректно, а на свободных пространствах наблюдается размытие. MSAA тем временем демонстрирует контуры на одних объектах (возможно, алиасинг шейдеров) и вообще не сглаживает другие, что заметно и на TXAA, но в меньшей степени.
Тем, кто пользуется MSAA, мы часто советуем включать также и FXAA, для эффективного сглаживания альфа-текстур, применяемых в листве, проволочной сетке и других мелких деталях, которые было бы невыгодно создавать в виде геометрии. Однако, в данном случае Grand Theft Auto V, по видимости, использует шейдер или дополнительную пост-обработку наподобие «Multisample Alpha Test» в World of Warcraft, сглаживающую альфа-текстуры при использовании MSAA. Преимущество такого приёма можно наблюдать на сравнении ниже.
Обладателям видеокарт серии GeForce GTX 600, 700, 800, или 900 на архитектуре Kepler или Maxwell выбор следует остановить на TXAA, эффективно убирающем временный алиасинг – один из самых назойливых артефактов в любой игре. Для наилучшего результата комбинируйте TXAA с DSR, чтобы устранить любой оставшийся алиасинг.
Если ваша видеокарта не позволяет использовать TXAA, то лучшим решением будет DSR в сочетании с FXAA, которое в низких разрешениях традиционно проявляет себя лучше MSAA.
Аппаратное сглаживание оказывает серьёзное влияние на производительность, но если вам требуется максимальное качество картинки, это цена, которую придётся заплатить.

Дополнительные настройки графики
Ambient Occlusion
Эффект рассеянного затенения добавляет контактные тени там, где встречаются две поверхности или два объекта и там, где один объект мешает свету попадать на другие. Однако, сейчас в Grand Theft Auto V нет AO-теней из-за ошибки приложения. Будем надеяться, что это исправят в ближайшем обновлении, после чего мы и рассмотрим влияние этой настройки и обновим данное руководство.
Эффект рассеянного затенения добавляет контактные тени там, где встречаются две поверхности или два объекта и там, где один объект мешает свету попадать на другие. Однако, сейчас в Grand Theft Auto V эта настройка работает не совсем правильно, ожидается, что в скором времени ей вернут полноценную функциональность при помощи фикса. Впрочем, смекалистые игроки нашли способ обойти эту проблему: меняем значение Ambient Occlusion, применяем, меняем PostFX на Normal, применяем, меняем PostFX обратно на Ultra (или другое предыдущее значение).
Этот метод позволяет нам продемонстрировать разницу между Ambient Occlusion High и Off, а вот Normal, видимо, по-прежнему не работает, совершенно не отличаясь от High. Не сомневайтесь, мы ещё вернёмся к этой настройке, когда будет выпущен официальный фикс.
На примере выше показан ожидаемый эффект от применения Ambient Occlusion.
В незаселённой местности Ambient Occlusion изменяет уровни яркости у перекрывающих друг друга теней на траве и добивается правильного затенения попадающей под тень растительности.
В городе мы наблюдаем более правдоподобную картинку на переднем плане и небольшие изменения на заднем.
Последнее сравнение демонстрирует, как Ambient Occlusion работает на экстремальных расстояниях, добавляя тени даже едва заметным объектам.
Производительность: В текущем неполноценном состоянии Ambient Occlusion обходится в несколько кадров в секунду, при этом значительно улучшая графику, что делает её одной из обязательнейших опций.

Мы дадим вам знать, если что-нибудь изменится после выхода официального фикса.
Anisotropic Filtering
Анизотропная фильтрация улучшает отображение текстур, расположенных вдалеке или под углом к камере. В Grand Theft Auto V она работает, как и ожидается, с минимальным влиянием на производительность, как вы и могли надеяться.

DirectX
Grand Theft Auto V предлагает использовать три версии DirectX: DirectX 10, DirectX 10.1, и DirectX 11. Первые две добавлены главным образом из соображений совместимости со старыми видеокартами без поддержки DirectX 11. Однако, вам всё же может быть интересно, будут ли они работать быстрее, несмотря на то, что у 11 версии больше возможностей, она лучше оптимизирована, и её работа в играх регулярно улучшается в новых версиях драйверов GeForce.
Что ж, мы проверили это, заранее отключив в режиме DirectX 11 функции, недоступные старым версиям.

Неудивительно, что производительность оказалась выше именно на DirectX 11, так что мы решили включить дополнительные графические улучшения, не работающие на старых API.
Distance Scaling
Эта опция в Grand Theft Auto V отвечает за уровень детализации, изменяя количество деталей, отображаемых в отдельный момент времени и настраивая качество удалённых объектов при первом попадании в кадр. Высокие значения увеличивают качество зданий и окружающей местности, повышают количество объектов, автомобилей и пешеходов и достовернее отображают все игровые элементы, когда изменяется расстояние между ними и игроком.
Для поддержания впечатляющей дальности видимости игры большие объекты, вроде высоких домов и гор, видны всегда, но с разной степенью прорисовки, в зависимости от местонахождения игрока. Когда же игрок приближается к ним, Distance Scaling повышает их детализацию.
Самый заметный эффект от этой настройки – снижение вероятности резкого возникновения объектов в поле зрения игрока. Вы легко можете испытать это неприятное явление, снизив Distance Scaling и проехав по городу на большой скорости, или запустив бенчмарк. Выбирайте значение уровня детализации, исходя из того, насколько сильно это вас раздражает.
Производительность: Влияние Distance Scaling может сильно варьироваться от локации к локации и сильно зависит от всех остальных опций. Например, при низком значении Population Density влияние Distance Scaling будет не слишком резким, потому что на улицах будет меньше машин и пешеходов. Но если Grass Quality выкручена до предела, и вы где-нибудь в лесу, производительность сразу упадёт.

Для теста мы выбрали локацию с разнообразными игровыми элементами, на ней влияние Distance Scaling оказалось умеренным. Но, как уже было сказано, тут всё сильно зависит от других игровых настроек, окружения и сценария геймплея.
Учитывая запредельный уровень резко возникающих объектов на низких значениях, Distance Scaling является одной из самых важных и приоритетных настроек. Просто будьте готовы изменить её при входе на новую локацию, поправив остальные опции.
Extended Distance Scaling
Как следует из названия, это расширенная версия Distance Scaling, добавляющая больше деталей в сфере её влияния и далеко за её пределами. В частности, это видно на нашем первом наборе сравнений, где все объекты стали детализированнее; на холме возле надписи Vinewood также появились новые детали.
Производительность: Высокий уровень детализации каждого игрового объекта ожидаемо сильно снижает производительность. И снова здесь многое зависит от локации и остальных настроек.

Из всех опций, Extended Distance Scaling наиболее губительно сказывается на производительности, когда вокруг куча людей, машин, полиции, травы и взрывов, что в точности протестировать не представляется возможным. Поэтому настоятельно рекомендуется пользоваться ей только на самых мощных компьютерах.
Extended Shadow Distance
В дополнение к дальности отрисовки теней Extended Shadow Distance увеличивает их качество, добавляет новые тени и повышает их достоверность, превращая приблизительные размытые тени в корректные и детализированные.
Производительность: Несмотря на размещение в меню Advanced Graphics, даже высокий уровень этой настройки незначительно сказывается на производительности в любой сцене и при любом разрешении.

Extended Shadow Distance – это не самая обязательная опция, но если у вас есть запас производительности, её стоит включить для отображения теней под машинами и некоторыми объектами на дистанциях от средней до высокой и для повышения качества всех теней.
Grass Quality
На начальных этапах Grand Theft Auto V эта настройка слабо отражается на производительности, но стоит только выбраться из города на природу, разница тут же станет ощутима. В таких местах фреймрейт заметно проседает даже на самых мощных конфигурациях.
На Ultra обширные территории утопают в листве, цветах и траве с высоким уровнем детализации и потенциально с тенями высокого разрешения и качества Very High, в зависимости от ваших настроек. На Very High сокращается количество отдалённой растительности, на оставшейся нет теней, и на некоторых более близких объектах меньше дополнительных теней. Объекты и текстуры уже начинают резко появляться перед глазами, и с этим всё становится ещё хуже при пониженном уровне детализации. Далее, на High убирается подавляющее большинство теней, а на Normal вообще убирается почти вся растительность.
Делаем пару шагов назад, и большая часть травы на холме выпадает из дистанции видимости, мгновенно повышая производительность.
Наш последний пример демонстрирует разницу в уровнях детализации на протяжённой местности.
Производительность: Grass Quality – самая прожорливая опция из всех, и она остаётся таковой даже при низких настройках теней.

Только самые быстрые системы способны справиться с Ultra, а Very High потянет только новое железо. В иных случаях следует остановиться на High, потому что на Normal от травы почти ничего не остаётся.
High Detail Streaming While Flying
Эта опция работает аналогом уровня детализации для полётов, повышая качество картинки в ущерб производительности. Без неё возрастает количество резко возникающих объектов, но тут стоит заметить, что в полёте это в любом случае неизбежно. Впрочем, при отключении опции такое становится заметнее.
Производительность: Влияние этой настройки, как и многих других в Grand Theft Auto V, сильно зависит от локации и других настроек, а в данном случае, ещё и от высоты.

В игровом бенчмарке разница остаётся в пределах 4 fps, но во время игры в городе она уже значительнее. Если вы часто летаете, эту настройку стоит включить, но если полёты – это не совсем ваше, можно смело не пользоваться ей для дополнительной производительности в тех редких случаях, когда вы всё же будете взмывать в небеса.
High Resolution Shadows
Тут всё понятно по названию – настройка повышает детализацию теней. Однако, это действительно заметно только при значении Sharp в мягких тенях. Пример ниже демонстрирует, как меняется качество теней в зависимости от поверхности, на которую они падают и от их удалённости от своего объекта и от игрока.
Обратите внимание, что для работы этой опции Shadow Quality нужно выставить на Very High.
Производительность: Это продвинутая опция теней, предлагающая их максимальную реалистичность. Впрочем, с учётом её относительно сильного влияния на производительность, владельцам слабых систем лучше остановиться на Soft Shadows со значением Soft. Это не только замаскирует недостаток достоверности теней, но и поможет скрыть алиасинг, возникающий при отключении High Resolution Shadows.

В некоторых случаях High Resolution Shadows влияет на производительность сильнее. Как правило, это касается лесистой местности с обилием растительности качества Ultra и Very High.
Ignore Suggested Limits
По умолчанию эта опция не даёт игрокам выставлять настройки, превышающие доступное количество видеопамяти. Выставив значение On, вы сможете включать любые настройки. Обратите внимание, что это может привести к существенному падению производительности, подвисаниям (когда данные выгружаются/загружаются в видеопамять) и вылетам. Большинству пользователей лучше оставить эту опцию выключенной.
In-Game Depth of Field Effects
Эта опция пригодится, если вам нравится стильное размытие заднего плана и других элементов во время посадки в машину, поворота за угол или прицеливания. Её использование, по аналогии с Motion Blur – дело вкуса. Опция становится доступной, когда качество PostFX установлено на Very High или Ultra. По идее, она хорошо проявляет себя в промежуточных роликах и фиксирует внимание игрока на важных событиях, но на деле иногда неправильно размывает весь экран во время игры, после чего слишком быстро переходит назад к резкой картинке.
Производительность: Эффекты глубины резкости лишат вас самое большее 1,6 fps в игре, плюс ещё пары кадров в секунду в роликах, но вследствие их неинтерактивности, это обычно не замечается.
Чтобы слегка повысить производительность без ущерба качеству картинки, можно убавить PostFX до Very High – о работе этой опции мы расскажем чуть дальше.

Long Shadows
Long Shadows отвечает за более достоверные тени во время закатов и рассветов (время можно установить вручную в режиме режиссёра). Правда, эффект столь незначительный, что не все точно определят разницу даже при прямом сравнении.
Производительность: Эффект не самый явный, так что можно смело отключить опцию, сэкономив пару-тройку fps.

Particles Quality
Правильная оценка этой опции – задача не из лёгких. Все взрывы в игре отличаются друг от друга, а физика и погода усиливают эти различия. Мы можем наверняка сказать, что Particles Quality делает взрывы и другие эффекты объёмнее и детализированнее, а на значениях High и Very High у частиц появляются тени.
Наш пример далёк от идеального, но из всех скриншотов и видеороликов он наиболее явно демонстрирует влияние опции. Обратите внимание на пламя вокруг белого фургона слева и на общее качество взрывов.
Производительность: Самым подходящим инструментом тестирования частиц является игровой бенчмарк, несмотря на его вариативность, так что его результаты и показаны на графике.
В общем, при выкручивании опции качество эффектов и количество частиц немного повышается. Во время масштабных перестрелок и чередующихся взрывов количество частиц на экране возрастает, но мы никогда не замечали огромного влияния на производительность. Даже в самых интенсивных сценах фреймрейт проседает максимум на 6-10 fps.

Population Density
Присмотритесь к этой опции, если хотите, чтобы Лос-Сантос кипел жизнью и его улицы были заполнены людьми. Однако, как и в случае с Particles Quality, её сложно оценивать из-за фактора случайности, к тому же изменения не вступают в силу, пока вы не уйдёте или не уедете достаточно далеко от текущего местонахождения. Поэтому здесь нам снова приходится пользоваться бенчмарком.
Достаточно ожидаемо, вместе с повышением настройки повышается и количество пешеходов вокруг игрока (на 50% несколько человек отображаются уже чуть дальше). Касательно транспорта, тут намного больше вариативности – на максимальных настройках количество трафика разительно меняется от одного теста к другому. На 0% мы замечали одну единственную машину на очень большом расстоянии, поэтому решили проверить размещение машин в других сценах. Оказалось, что транспорт необязательно возникает в непосредственной близости от игрока, иногда он появляется на самой границе зоны действия опций Distance Scaling и Extended Distance Scaling. Для сравнения, пешеходы почти всегда появляются на малой и средней дистанциях.
Второй этап сравнений точнее показывает влияние опции на плотность трафика. Самые зоркие читатели могут заметить машины на следующей секции магистрали, за подъёмом, на всех уровнях детализации. Поскольку их толком не видно, они почти не влияют на производительность, но помогают делать оживить мир (не забывайте, дистанция их отображения зависит от двух настроек Distance Scaling). По мере приближения игра отобразит их детальнее или удалит из поля зрения, в зависимости от настройки Density, что во время полёта может слегка раздражать. На дороге же вы этого не заметите, так что это довольно ловкий приём для повышения правдоподобности мира. Особенно красиво всё выглядит ночью, когда автомобили ездят с включёнными огнями, создавая атмосферу бурлящего мегаполиса.
Производительность: Вычислить влияние Population Density на производительность – такая же непростая задача. Бенчмарк демонстрирует разницу в несколько fps, но в реальных игровых ситуациях этот разброс можно удваивать. а то и утраивать.
На основании наших тестов мы рекомендуем 75% в качестве «золотой середины». Дороги и тротуары будут прилично заполнены, и у вас останется небольшой запас производительности для других эффектов. Однако, заметьте, что с повышением количества пешеходов и транспорта эффекты отражений, теней и пост-эффекты будут влиять на фреймрейт гораздо серьёзнее. Возможно, вам придётся снижать их качество при высоком значении Population Density, если производительность станет слишком низкой.

Population Variety
Эта опция уникальна тем, что не влияет на производительность, но заметно сказывается на общем реализме игры. Проще всего объяснить её так: если в игре есть 100 разных транспортных средств и 50 разных пешеходов, то 50% Population Variety загрузит в видеопамять 50 машин и 25 пешеходов, которых затем будет случайно распределять по игровому миру. При 100% Population Density это приведёт к повторяющимся копиям в каждой сцене, что будет мешать погружению в игру. Высокое значение Population Variety снизит количество «клонов» и добавит разнообразия в транспортный поток.

Согласно общепринятым правилам дизайна, каждая модель пешехода или машины состоит из одинакового количества полигонов, чтобы цена отрисовки пяти разных людей соответствовала пятикратной отрисовке одного. Каждая модель и набор текстур требуют определённого количества видеопамяти, и Population Variety позволяет Grand Theft Auto V загружать в память больше уникальных ресурсов.
Таким образом, эта опция зависит только от памяти вашей видеокарты, а Population Density при этом определяет производительность. Тем, кому доступно лишь 2 ГБ, лучше пойти на компромисс в плане настроек, потребляющих много памяти, и, по нашему мнению, качественные тени и текстуры важнее, чем Population Density.
Post FX
Такие пост-эффекты, как motion blur (опционально), bloom, блики на объективах, постоянная глубина резкости фона и HDR – главные составляющие этой опции, но иногда вы будете наблюдать и сумеречные лучи («Лучи бога»), марево и другие объёмные эффекты. Заметьте, что для работы In-Game Depth of Field Effects и Motion Blur требуются значения Ultra или Very High.
Снижение до Very High уменьшает качество и интенсивность блума на определённых объектах освещения, например, фарах, и, если хорошенько присмотреться, достоверность других эффектов тоже слегка снижается. На High качество ещё несколько ниже, также пропадают некоторые отблики. Наконец, на Normal качество эффектов окончательно падает, а блум и вовсе отключается.
Производительность: Любопытно, что некоторые игроки сообщают о значительном приросте производительности при снижении Post FX с Ultra до Very High – у них наблюдается прибавка до 10 fps. Это идёт вразрез с нашими собственными тестами, даже, когда мы выбираем те же локации и проверяем работу тех же видеокарт с такими же настройками, что и у этих игроков. Мы недоумеваем, почему так получается, и советуем вам лично протестировать эту опцию на своём компьютере.
Мы тестировали Post FX в заполненной огнями и трафиком туманной городской локации во время сумерек, что создавало превосходную комбинацию множества интенсивных эффектов. В другое время суток и при других погодных условиях разница между Normal и Ultra составляла всего 3-5 fps.

Учитывая ухудшение картинки на Normal и незначительное влияние на производительность (в наших тестах), мы рекомендуем значение Very High для сохранения быстродействия при достойном качестве изображения.
Reflection Quality
Эта опция отвечает за качество отражений на автомобилях, глянцевых полах, стёклах, лужах, поверхности водоёмов и зеркалах в спальнях и парикмахерских.
Протрите свой микроскоп и сможете увидеть разницу между Ultra и Very High на нашем примере. Отличия между Very High и High уже заметнее – достоверность отражений снижается. На Normal они сильно теряют в деталях, а отражения на других поверхностях исчезают совсем, что вы моментально заметите в следующем наборе сравнений.
На открытых пространствах разница между разными настройками становится очевиднее: понижение с Ultra до Very High смягчает большие отражения, на High они размываются ещё больше, а на Normal исчезают с транспортных средств, окон и зданий. Более того, немногочисленные оставшиеся на полу и воде отражения начинают подёргиваться.
В дождливую ночь отсутствие отражений на Normal сказывается особенно губительно.
В домах и парикмахерских опция проявляет себя наиболее заметно, ведь там можно вплотную подойти к зеркалам, а окружение отражается достоверно, а не приблизительно, как на здании из другого примера.
Производительность: По аналогии со многими другими настройками, влияние Reflection Quality может сильно варьироваться. Больше машин, окон, воды и домов – значит больше отражений, а высокие значения Distance Scaling приводят к большему количеству отражаемых деталей. Для нашего теста мы выбрали прогулку в дождь по центру города с обилием трафика и небоскрёбов.
В определённые моменты игры значения Very High и Ultra значительно снижают производительность, а Normal ужасно сказывается на качестве картинки, так что мы рекомендуем игрокам придерживаться как минимум High, возможно даже ценой других настроек. А если вы всерьёз заботитесь о своей причёске, то придётся выставлять Very High для чётких отражений в парикмахерских.

Reflection MSAA
Эта опция сглаживает отражения, но так как весь игровой мир – да и вы сами – всё время в движении, вы вряд ли почувствуете какое-то визуальное преимущество.
Пример с автосалоном демонстрирует, что разницы между обычными и сглаженными отражениями практически нет. Самые заметные различия, что мы нашли, показаны на примере ниже, и даже в сравнении с 8x MSAA картинка еле-еле выигрывает в качестве.
И, наконец, пример, в котором на High пропадает действие техники Parallax Occlusion Mapping, что вызывает излишнюю рельефность почти всех поверхностей в игре.
Производительность: Понижение настройки с Very High до High минимально сказывается на графике, но на Normal хуже выглядят практически все сцены, особенно в местах, где перестаёт корректно работать анизотропная фильтрация. Следовательно, большинству игроков следует придерживаться значения High.
Если всё же приходится выставлять Normal, попробуйте компенсировать отсутствие анизотропной фильтрации её включением в панели управления NVIDIA.

Shadow Quality
Shadow Quality работает рука об руку с High Resolution Shadows для повышения чёткости и достоверности всех теней – как и Distance Scaling кооперируется с Extended Distance Scaling для повышения уровня детализации. Поэтому, как и в случае с тенями высокого разрешения, Shadow Quality лучше проявляет себя при мягких тенях, установленных на Sharp.
Производительность: Shadow Quality умеренно сказывается на производительности, и её высокие значения потребляют много видеопамяти, но учитывая повсеместное улучшение графики, оно того стоит.
Вас может вполне устроить значение High, если в Soft Shadows стоит что-то, кроме Sharp, так как размытые тени маскируют алиасинг и снижение детализации.

Tessellation
Тесселяция, как правило, добавляет геометрических деталей поверхностям, объектам и персонажам. В Max Payne 3, последней игре на движке RAGE, выпущенной на PC, тесселяция добавляла немного изгибов ушам и элементам одежды Макса, а также покрышкам автомобилей. В Grand Theft Auto V она используется столь же скромно, добавляя деталей некоторым деревьям, кустам, проводам и водоёмам.
Из всего перечисленного во время игры заметна только тесселяция деревьев, и только она оказывает достаточный визуальный эффект для сравнения на скриншотах.
С каждым шагом повышения настройки новой геометрии добавляется всё меньше, вплоть до того, что на Very High улучшения почти невозможно выявить (если интересно, их можно найти ближе к нижней части правого дерева на переднем плане и в нижней части дерева перед баскетбольной площадкой).
Производительность: Влияние тесселяции зависит от количества тесселированных объектов возле игрока, но в целом она почти не сказывается на быстродействии.

Производительность: В опции Texture Quality нет никаких потаённых функций, так что производительность остаётся практически идентичной при любом значении.
Если запас по производительности у вас большой, а видеопамяти мало, можно выставить опцию на High, добавив вместо этого больше визуальных эффектов.

Water Quality
Наше изучение обилия настроек Grand Theft Auto V завершается качеством воды.
Как вы сами можете убедиться, Very High и High выдают почти что одинаковую картинку, лишь качество ряби слегка меняется, да и это можно заметить только после продолжительного наблюдения. На Normal теряются почти все детали и ухудшается достоверность прозрачности и симуляции каустик, а также снижается отражающая способность водной поверхности.
Производительность: Жертвуя качеством всех луж, бассейнов и прудов в игре, можно выиграть совсем немного лишних кадров в секунду, так что мы советуем выставлять Water Quality минимум на High на любых системах.

Индивидуальное потребление видеопамяти
Теперь вы знаете, как много в игре различных опций и, вероятно, уже пытаетесь выудить оптимальную комбинацию. Но хватит ли вам видеопамяти? Вы можете проверить это в игре, но там показывается лишь общая сумма, без стоимости каждой настройки в отдельности. По этой причине мы составили наш самый масштабный график, демонстрирующий потребление видеопамяти каждой настройкой в разрешении 1920×1080, начиная с минимальной отметки в 1066 МБ. Обратите внимание: Ambient Occlusion – High, Soft Shadows – Soft, Softer и Softest потребляют по 1 МБ каждая, но не включены в этот график, как и настройки, не потребляющие память вообще.

Отметьте, что вам понадобятся дополнительные 1335 МБ для самых лучших текстур в этом разрешении и ещё 1211 МБ для MSAA 8x. В общей сумме вам понадобится видеокарта с 4 ГБ памяти для выкручивания всех настроек на максимум в режиме 1920×1080, а TITAN X справится с этим и на более высоких разрешениях.
Grand Theft Auto V на PC: Достойна ожидания
Почти всегда мультиплатформенные игры лучше выглядят и работают на PC, и мы по праву прибавляем к их названию «definitive edition». Но с такой любовью сделанная студией Rockstar PC-версия Grand Theft Auto V явно заслуживает большего. Вам доступны богатые настройки графики для самых разных конфигураций, изобилие опций управления и обзора, а также совершенно новый функционал, вроде Rockstar Editor и Director Mode. Мало о чём ещё можно было просить и мечтать – набор особенностей и опций способен пристыдить многие PC-эксклюзивы.
Таким образом, Grand Theft Auto V бесспорно олицетворяет истинное видение Rockstar, имитируя живой, дышащий мир, полный деталей, с невероятной дальностью прорисовки, кинематографичными эффектами, усиливающими впечатления от захватывающей истории, и возможностью для фанатов создавать собственные истории и делиться ими. При высокой масштабируемости движка и игровых настроек насладиться игрой может практически каждый, как правило, с более высоким разрешением и фреймрейтом по сравнению с другими платформами.
Если вы всё ещё не приобрели Grand Theft Auto V, сейчас же купите её в Steam или у других авторизованных распространителей; к тому времени, как вам наскучит одиночная игра, многопользовательский режим и погони, моддерское сообщество уже точно приготовит что-нибудь, что затянет вас обратно в Лос-Сантос.