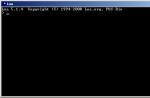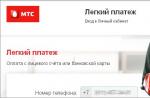Один из самых простых (и, скорее всего, наиболее дорогих) способов ускорить загрузку ОС - использовать в качестве загрузочного диска SSD. Твердотельные накопители отличаются высокими показателями скорости чтения и записи, если сравнить их с традиционными жёсткими дисками. Невероятная разница между временем доступа, характерным для HDD и SSD в пользу последнего и есть причина ускорения процесса загрузки системы, работающей на базе SSD: система получает доступ к необходимым секторам намного быстрее. Если вас заинтересовала данная возможность, стоит прочитать обзор лучших SSD на рынке .
Результат: очень заметный, но стоит помнить о том, что придётся потратить достаточно много времени на перенос системы с накопителя на накопитель.
Установить больше оперативной памяти
Ещё один аппаратный подход к ускорению загрузки системы (да и всех процессов вообще) – это увеличение объёма оперативной памяти. Больше модулей ОЗУ обеспечивают заметное ускорение всех действий, совершаемых вашей системой, то есть у неё появляется больше ресурсов для работы и, следовательно, её общая производительность и быстродействие повышаются.
Оптимизировать программы, загружающиеся автоматически при запуске системы
Ещё одна распространённая причина того, что при загрузке ваша система тормозит – это большое количество программ, загружающихся автоматически при начале работы Windows. Широкий спектр программ имеет обыкновение загружаться при запуске ОС в соответствии с тем, каким образом они были установлены. Такие программы имеют различную природу – от критически важных программ (антивирусы, системные утилиты и так далее) до определяемых пользователем приложений (чат-клиенты, плагины социальных сетей, утилиты некоторых производителей оборудования). Если в панели задач всё забито иконками программ, пора задуматься о том, чтобы запретить автоматический запуск некоторых из них, что позволит ускорить загрузку системы.
В меню "Пуск" нужно ввести "msconfig" и посмотреть на выпадающий список программ: они запускаются автоматически при старте Windows. Некоторые (например, антивирусы) являются очень важными и должны запускаться сразу же после загрузки ОС, но есть ряд других программ (в том числе Skype), которые можно исключить из данного списка и, в конечном итоге, сделать загрузку ОС быстрее. Но удостоверьтесь в том, что знаете, что делаете, в случае каждой из таких программ.
Результат: различный. В зависимости от того, сколько программ загружается автоматически, можно сэкономить от нескольких секунд до нескольких минут.
Отказаться от ненужных сервисов Windows
Во время старта Windows загружает множество сервисов, которые нужны для исполнения некоторых функций во время запуска ОС. Многие из них критически важны – с ними лучше не шутить, но при этом существуют и те, которые не так уж и нужны. Можно перевести их запуск в мануальный режим, а, может, вообще от них отказаться, воспользовавшись системной утилитой "services.msc" (соответствующий запрос нужно ввести в строку поиска в меню "Пуск"). Какие из утилит можно отключить, не опасаясь за стабильность системы? Сначала стоит почитать об этом – и для данной задачи пригодятся многие интернет-ресурсы. В их число входит замечательный веб-сайт Black Viper, на котором опубликованы сведения о конфигурациях, применимых для различных версий Windows и отличающихся степенью стабильности и оптимизации.

Результат: от несущественного до умеренного. Данный подход не для слабых духом, так как отключение автоматического запуска некоторых сервисов может негативно повлиять на стабильность системы, но при этом способ вполне имеет право на существование.
Поменять настройки приоритета загрузки в BIOS
Это ещё один способ сэкономить немного времени на загрузке Windows. Некоторые конфигурации BIOS по умолчанию сначала проверяют состояние DVD-привода или портов USB, чтобы распознать загрузочный диск, диск аварийного восстановления системы или другие загрузочные опции. Это происходит до того, как ОС запускает системный диск. Можно сократить время загрузки ОС на несколько секунд, убрав оптические приводы и USB-порты из списка приоритетов загрузки, чтобы система сразу выбирала для этого системный диск по умолчанию. При этом не забудьте восстановить функции "Загрузить с CD/USB", если собираетесь воспользоваться диском восстановления или другим накопителем для загрузки Windows.
Результат: умеренный. Получится сэкономить несколько секунд.
Фрагментация диска заключается в том, что различные части файла разбросаны по физическим секторам жёсткого диска. На практике это означает, что понадобится больше времени для того, чтобы получить доступ к определённому файлу, так как головка винчестера должна дольше искать различные сегменты диска. Задержка загрузки системы при этом может быть минимальной или весьма заметной, в зависимости от степени фрагментации, хотя скоростные характеристики современных жёстких дисков нивелируют негативный эффект фрагментации. Но даже с учётом данного факта, регулярная дефрагментация винчестера повысит эффективность операций чтения и записи и, следовательно, увеличит быстродействие системы и сократит время загрузки – хотя, скорее всего, незначительно.

Результат: незначительный, но, в целом, это весьма полезная рекомендация для оптимизации быстродействия всей системы и также для ускорения её запуска.
Стоит отметить: никогда не проводите дефрагментацию SSD. Это не нужно, а множество незначительных операций чтения и записи может укоротить срок жизни твердотельного накопителя.
Ускорьте процесс завершения работы, оптимизировав реестр
Существует не так много способов ускорить процесс завершения работы, хотя можно перечислить огромное количество решений для ускорения загрузки системы. Но есть некоторые фокусы, связанные с работой реестра, при использовании которых процедура завершения работы ОС проходит быстрее. Это весьма просто, но, как и в случае с любой операцией, задействующей системный реестр, невнимательность или небольшая ошибка могут привести к нестабильности системы. Так что предупреждаем: резервная копия системного реестра повысит безопасность работы.
Введите "regedit" в поисковую строку меню "Пуск", чтобы вызвать редактор реестра, а затем перейдите в директорию HKEY_LOCAL_MACHINE\SYSTEM\CurrentControlSet\Control. Найдите переменную "WaitToKillServiceTimeout", данное значение по умолчанию должно быть равно 12000 (или 12 секундам). Это то самое время, которое ОС Windows тратит на ожидание остановки работы сервиса до того, как автоматически завершить его работу. Данное значение можно установить вручную, задав его в диапазоне от 2000 до 20000, то есть, установив более низкое значение, можно немного ускорить процесс завершения работы. Но это не всегда желательно: если на компьютере открыто множество приложений, а вы привели в действие процесс завершения работы, приложения будут использовать заданное время для сохранения изменений и совершения других важных операций до того, как закрыться. Если снизить необходимое для этого время, можно столкнуться с известными проблемами.
Для того чтобы воспользоваться следующей частью данной настройки, нужно зайти в директорию "HKEY_CURRENT_USER\Control Panel\Desktop". Следует проверить, существует ли там переменная"WaitToKillAppTimeout". Если нет, то нужно создать её и задать значение 2000. Как и в случае с переменной "WaitToKillServiceTimeout", данная переменная устанавливает время, в течение которого Windows будет ждать закрытия приложения до того, как завершить его принудительно. Также стоит проверить, имеется ли переменная "AutoEndTasks", в противном случае её следует создать и задать значение 1.
"AutoEndTasks" отвечает за то, чтобы ОС Windows спрашивала или не спрашивала пользователя, завершить ли работу приложения, которое не отвечает, принудительно либо всё-таки ждать завершения работы программы. Комбинация этих небольших трюков позволит Windows принудительно завершать работу зависших или не отвечающих приложений, не запрашивая ответа пользователя.
Результат: умеренный.
Создать ярлык "Быстрое завершение работы"
Ещё один способ ускорить завершение работы системы – это создание ярлыка "Быстрое завершение работы", который использует некоторые из описанных выше операций, проводимых с реестром, чтобы создать кастомизированную процедуру быстрого завершения. На рабочем столе надо создать новый ярлык, ведущий к "shutdown.exe -s -t 00 -f". При помощи данного ярлыка можно быстро организовать запуск утилиты shutdown.exe, используя кастомный таймер (-t 00) и задав параметры, при которых система принудительно закрывает работающие программы, не спрашивая пользователя (-f). Двойной клик по новому ярлыку должен запустить процедуру завершения работы. Убедитесь в том, что иконка ярлыка заметна на Рабочем столе и размещена там, где вы не сможете кликнуть по ней случайно.

В данной инструкции речь пойдёт о способах, которые будут полезны для ускорения запуска компьютера, вплоть до загрузки рабочего стола конкретно для Windows 7 (хотя и к другим версиям они подойдут ). Многих пользователей раздражает долгая загрузка, особенно часто такое происходит на старых системах со слабыми характеристиками.
Начну с более простых способов и закончу более сложными. К каждому действию будет прилагаться картинка для наглядности.
Очистка рабочего стола
- Для этого уберите с него лишние ярлыки и папки (например, совместите несколько папок в 1 ).
- Отключите рисунок на фоне. Можно заменить простым цветом, например, чёрным.
Для изменения фона перейдите в меню Пуск >> Панель управления >> Оформление. Рядом с категорией «Экран» нажмите на «Изменение фона рабочего стола» как показано ниже.
В появившемся окне выберите сплошные цвета и сохраните изменения.

Отключение экрана загрузки
При каждом запуске компьютера вы наверняка замечали экран с логотипом Windows и полосой загрузки. Вместо этого можно сделать чёрный экран и компьютер не будет тратить время на отображение графики.
Для этого перейдите в меню Пуск >> Выполнить или клавиши Win+R. Введите команду msconfig.

Теперь перейдите во вкладку загрузки и отметьте галочкой пункт «Без GUI» как показано на изображении.

Не закрывайте это окно. Оно понадобится в следующем способе.
Автозагрузка программ
Теперь необходимо отключить программы, которые запускаются вместе с системой. Это значительно ускорить запуск компьютера.
Перейдите во вкладку автозагрузки и уберите галочки по возможности со всех приложений.

Использование всех ядер процессора
Обычно по умолчанию компьютер запускается с использованием 1 ядра. Если включить все ядра при запуске, то производительность заметно увеличится.
Внимание! Перед этим желательно сделать точку восстановления системы. У некоторых пользователей возникают неполадки с включением компьютера.
Опять же в конфигурациях системы из вкладки загрузки перейдите в дополнительные параметры (предварительно выделив используемую ОС ).

Здесь поставьте галочку рядом с числом процессоров и выберите наибольшее число. У меня 2, а у вас может быть 4, 8 или даже больше.

Дефрагментация диска
Изменяет расположение файлов на диске (только физически, виртуально все ваши файлы останутся на своих местах ) и за счёт их последовательного расположения ускоряется их запуск.
В данном случае её выполнение потребуется только для системного диска где установлены файлы Windows 7 (обычно диск C ) и для системных файлов.
Я рекомендую воспользоваться бесплатной программой Defraggler. Скачайте её и установите. Выберите системный диск и проведите дефрагментацию.

Теперь здесь же необходимо выполнить то же самое, но с системными файлами.

Она начнётся при следующем запуске компьютера.
Запуск компьютера стал быстрее?
Poll Options are limited because JavaScript is disabled in your browser.
Windows 7 – очень популярная сегодня операционная система, которая установлена на миллионы компьютеров.
Несмотря на то, что последняя версия Windows 7 вышла 22 февраля 2011 года и после этого не обновлялась, для многих пользователей она остается актуальной, по сей день, а значит, остается актуальным и решением проблем, связанных с ней.
Операционная система имеет достаточно низкие по современным меркам системные требования. Например, для 32-битной версии ОС требуется всего лишь 1 гигабайт оперативной памяти. Тем не менее многие пользователи активно жалуются на долгую загрузку системы и медленную работу. Мы рассмотрим несколько способов, как сделать работу за компьютером с Windows 7 более комфортной, а загрузку этой ОС более быстрой.

Способы ускорения загрузки компьютера
Начнем с тех, что может сделать каждый пользователь, а, следовательно, они помогут большему количеству людей.

Чистка системы от мусора
Сделать это проще и удобнее всего будет с помощью популярных программ для очистки компьютера. Для примера возьмем CCleaner. Эта популярная программа, которая хорошо себя зарекомендовала перед миллионами пользователей. Ей по сей день пользуются многие люди, которым не все равно на состояние системы.
CCleaner – бесплатная программа, но имеет PRO версию. Для наших целей бесплатной версии более чем достаточно. Стоит отметить, что для ускорения работы загрузки компьютера, нам нужно будет затронуть такое место, как реестр. Большинство важных параметров и настроек ОС хранится именно здесь. В реестре могут оставаться остатки программ и приложений из-за некорректной работы их деинсталляторов. Поэтому мы будем исправлять проблемы именно в реестре.
Для этого:
- Нужно скачать и установить программу CCleaner. Так как программа бесплатная, сложности в скачивании не возникнет.

- Устанавливаем программу на свой компьютер, попутно выбирая предложенные компоненты, ставим или убираем галочки в зависимости от того нужны они нам или нет.

- Открываем программу и выбираем вкладку «Реестр». Нажимаем на кнопку «Поиск проблем».

- После этого на экране появится список всех проблем реестра. Нажимаем «Исправить выбранное».

- Вам будет предложено сохранить резервную копию сделанных изменений для того, чтобы избавить вас от проблем, в случае, если будут удалены важные элементы ОС.

- Нажимаем «Исправить отмеченные». На этом все, программа очень быстро сама исправит все проблемы, и вы сможете дальше пользоваться ПК.

Примечание! С помощью этой программы вы также можете полностью удалить оставшиеся файлы и программы.
Просмотр и отключение программ в автозагрузке
Для ускорения производительности компьютера нам нужно не используемые при запуске.
Что бы сделать это:

Отключение программ из автозагрузки без сторонних программ
Если у вас нет программ для чистки компьютера, и вы не хотите их устанавливать, то есть способ для удаления программ из автозагрузки без любых других программ.
Для этого нужно:

Выключение ненужных сервисов
Вместе с Windows обязательно запускается несколько сервисов, которые используются для нормального функционирования ОС. Большинство сервисов лучше не отключать, иначе может пострадать стабильность системы. Но некоторые особенно не нужны, и их можно выключить, тем самым сильно увеличить скорость загрузки ОС.
Для отключения этих сервисов воспользуемся следующей инструкцией:

На заметку! Если вы сомневаетесь в полезности какого-либо сервиса, то лучше его не трогать.
Способ ускорения процесса завершения работы системы (через «Реестр»)
Возможностей ускорить загрузку самой операционной системы много и мы говорим о них в этой статье. Но помимо запуска Windows есть и процесс «Завершения работы», который тесно связан с этим понятием. Способов ускорить завершение работы мало, но они все же есть. С реестром нужно быть осторожным, так как случайная ошибка может обернуться в серьезные проблемы с ОС.
Итак, нам нужно:

Но не стоит сильно занижать это значение. Дело в том, что в таком случае операционная система будет слишком быстро завершать работу, а необходимые данные не будут сохранены. Так что прибегайте к этой настройке только, если действительно в этом нуждаетесь и не ставьте слишком мало значение.
Очистка компьютера от ненужных программ
Этот способ позволит не только увеличить скорость загрузки, но и в целом повысит быстродействие и отзывчивость вашего компьютера. Практически на каждом компьютере найдутся бесполезные программы, которые никак не используются. Они могут попадать в компьютер вместе с установкой болезного программного обеспечения. Как правило, неопытные пользователи не следят за установленными программами.
Потому давайте узнаем, как увеличить количество места на жестком диске, что бы увеличить быстродействие и скорость загрузки:

На заметку! Удалить ненужные программы также можно через CCleaner или аналогичные приложения.
Действенный метод для ускорения загрузки с использованием BIOS
Bios – это несколько микропрограмм, которые позволяют настраивать отдельные элементы системного блока, компьютер в целом. Именно здесь пользователи должны поставить первым загрузочным CD-ROM, для того, чтобы выполнить установку Windows на свой компьютер с диска. Как правило, после установки никто не возвращает на первое место загрузку с жесткого диска. Из-за этого система при каждом запуске сначала пытается загрузить операционную систему из дисковода, а после неудачи переходит к жёсткому диску. Этот процесс занимает несколько драгоценных секунд, тем самым делает загрузку более долгой.
Чтобы система сразу загружалась с жёсткого диска необходимо:

Вот и все, теперь ваш компьютер будет тратить еще меньшее времени на загрузку системы.
Кардинальное решение для ускорения загрузки, замена жесткого диска
Основная проблема обычных HDD дисков заключается в том, что их конструкция принципиально не изменилась с начала 90 годов. Именно тогда впервые начали использовать жесткие диски, работающие со скоростью 5400 оборотов в минуту. Именно эта скорость является крайне распространенной на сегодняшний день. Конечно, сегодня на рынке есть жесткие диски, скорость которых 7200 оборотов в минуту, но это не дало особенного прироста в производительности системы, ведь едва перевалила за 100 мегабайт в секунду, вместо 70 на дисках со скоростью вращения 5400 оборотов в минуту.

Поэтому можно считать технологию производства HDD дисков наиболее устаревшей и бесперспективной, по сравнению с другими комплектующими компьютера. Именно жёсткий диск на сегодняшний день является самым медленным элементом компьютера, из-за низкой скорости чтения которого, может гораздо медленнее работать система.
SSD диски
К нашему счастью на рынке появилось принципиально новое устройство для хранения информации в компьютере — SSD диск. Простыми словами – это флешка большого объёма и с огромной скоростью записи и чтения, которая может в 10 или даже сотни раз превосходить скорость обычных HDD дисков. В SSD диске нет движущихся элементов, он абсолютно бесшумен, слабо греется и способен переживать физические воздействия. Но главное то, что такой диск способен гораздо быстрее читать и записывать информацию. С помощью такого устройства вы сразу заметите прирост производительности, все программы, браузеры и игры, включая Windows, будут загружаться гораздо быстрее. Казалось бы – SSD это прекрасная технология, которая моментально вытеснит устаревшие HDD диски с рынка. Но все не так просто.

Идеальным решением станет использование в компьютере сразу двух дисков – SSD и HDD. На первый вы установите операционную систему и необходимые программы, а на HDD все остальное. Такой подход поможет не потратить слишком много денег и получить производительную систему с большим объёмом памяти.
Это интересно! SSD диски полноценно появились на рынке примерно в начале 2010.
Установка большего количества оперативной памяти
Наряду с установкой SSD диска, производительность системы может повысить увеличение объёма ОЗУ. Увеличить объём оперативной памяти очень просто. Для такого апгрейда системы вам не придется покупать новые комплектующие, только саму оперативную память. Заранее позаботьтесь, чтобы оперативная память была полностью совместима с вашей материнской платой. Сделать это можно на официальном сайте производителя.

Но добавление оперативной памяти поможет далеко не во всех случаях. Убедитесь, что именно ваш компьютер нуждается в таком обновлении. В противном случае – оперативная память не даст желаемого большего прироста к производительности и скорости загрузки операционной системы.
Покупка нового компьютера
Обратите внимание, что если ваш компьютер окончательно устарел и не поддается обновлениям (в нем используются устаревшие модули оперативной памяти, и нет возможности установки SSD диска), то возможно, стоит задуматься о покупке нового, более мощного компьютера. В таком случае, проблема уйдет сама собой. Старый компьютер можно продать на досках объявлений и таким способом у вас получится сэкономить немного денег.
Вывод
Видео — Как ускорить загрузку компьютера при включении
Каждый пользователь персональным компьютером или ноутбуком заинтересован в том, чтобы производительность их «электронных помощников» была максимально возможной. Но как ускорить загрузку Windows 7 ? Кто-то достигает этого покупкой современных комплектующих ведущих компаний с превосходными техническими параметрами, которые стоят бешеных денег. Кому-то нравится заниматься оверлокингом, то есть разгоном параметров компонентов компьютера до максимально возможных значений. Это, к слову сказать, тоже может стоить достаточно больших материальных вложений. Ведь при неправильном оверлокинге разгоняемая комплектующая может просто-напросто выйти из строя. Я же предлагаю абсолютно бесплатный и безопасный способ, хоть и незначительно, но всё же повысить скорость загрузки Windows 7. Такая доступна каждому пользователю с правами администратора.
Технический прогресс скакнул настолько далеко, что сегодня уже большая редкость повстречать компьютер с одноядерным процессором. В настоящее время у основной массы пользователей установлены 2-ух и 4-ядерные процессоры. А некоторые могут позволить себе использование 8-ми и даже 12-ядерных процессоров. Почему я заговорил именно о количестве ядер, фактических и виртуальных (или потоках)? Дело в том, что для загрузки системы используется только одно ядро процессора. И в сети Интернет до сих пор бытует мнение, что если задействовать при загрузке все ядра, скорость вырастет. Сохраню интригу и начну с того, что мы откроем системную утилиту, которая поможет сконфигурировать загрузку системы на свой вкус. Для этого зайдите в меню «Пуск» (или «Start») и в строке «Найти программы и файлы» введите следующую команду без кавычек «msconfig
».
Здесь же сверху появится ярлык запускающий утилиту. Нажмите на него левой клавишей мыши.
Откроется окно «Конфигурация системы». Нас интересует закладка «Загрузка» – открываем её.
Собственно, именно здесь и производится основная настройка загрузки системы Windows 7. Для начала зайдём в «Дополнительные параметры».
Откроется небольшое окно с дополнительными параметрами загрузки. Если поставить галочку напротив пункта «Число процессоров», можно будет вручную указать, какое количество ядер будет задействовано при загрузке. Вы можете установить максимальное количество ядер. У меня, например, их четыре. Но, возвращаясь к мнению, о котором я писал выше, с уверенностью могу Вам сказать, что это лишь миф. Я даже ради интереса проделал небольшой эксперимент – сделал несколько загрузок системы с одним ядром, а после этого - с четырьмя. Вывод оказался абсолютно однозначным – на скорость загрузки Windows 7
количество ядер практически не влияет. В моём случае прирост скорости составил всего 2-3%. И то это может оказаться просто погрешностью. Ведь для более точных результатов нужна хотя бы сотня загрузок. Но я так издеваться над собой и над техникой не стал. Но если Вы всё-таки решите для надёжности оставить максимальное количество ядер, плохого ничего не случится. Нажмите кнопку «OK».
Теперь откройте меню «Автозагрузка», где можно включить или отключить загрузку некоторых приложений. Отключение загрузки ненужных Вам программ может значительно уменьшить время загрузки Windows 7
. Ведь при загрузке системы очень много ресурсов расходуется на автоматический запуск установленных Вами приложений. Для отключения необходимо просто снять галочку напротив приложения. Для применения параметров нажмите кнопку «Применить».
На скорость загрузки Windows 7
также влияет количество включённых служб, которые Вы сможете найти в закладке «Службы». Здесь я настоятельно рекомендую перед отключение той или иной службы подробно ознакомиться с тем, за что она отвечает. Для того, чтобы не отключить по ошибке системные службы, установите галочку в пункте «Не отображать службы Microsoft». В этом случае все системные службы отображаться не будут, останутся только службы установленных Вами программ и драйверов. Не рекомендую отключать более одной службы за раз, чтобы точно знать в случае критических ошибок, какая именно служба их вызвала. Для сохранения параметров нажмите кнопку «Применить», а затем кнопку «OK».
Сразу появится небольшое окошко с сообщением, что для вступления новых параметров в силу, требуется перезагрузка системы, для чего рекомендую нажать кнопку «Перезагрузка».
Начнётся перезагрузка компьютера. И уже непосредственно при загрузке системы обратите внимание на то, как быстро она пройдёт. На этом небольшая
Загрузка операционной системы Windows 10 напоминает дорогу – если машин слишком много, рано или поздно образуется пробка. Поэтому необходимо знать, как ускорить загрузку Windows 10.
Автозагрузка
Устанавливая программы на Windows 10, вы даже не обращаете внимания, в какой момент они начинают загружаться. Мессенджеры, драйвера и много другое загружаются с вашей операционной системой, а вы этого даже не замечаете. А чувствуете только как увеличивается время – и это раздражает. Вам нужно привыкнуть контролировать автозагрузку и научиться ее чистить:
Быстрый запуск
Как ускорить загрузку windows 10 при включении ПК? Активировать быстрый запуск:
Очистка диска
Для ускорения загрузки Windows 10 на ноутбуке или на персональном компьютере вам необходимо регулярно чистить системный диск. Огромное количество мусора, который копится в папках, существенно замедляет работу. Итак, чтобы ускорить процесс, выполните следующие действия:
- Найдите на рабочем столе значок «Мой компьютер» («Этот компьютер»). Если его нет, добавьте, используя персонализацию:
Правая клавиша мыши на рабочем столе – персонализация

Раздел Темы и прокрутите до Параметров рабочего стала

Нажмите на изменение значков рабочего стола и поставьте галочку.

Дефрагментация
Еще один способ, как ускорить загрузку Windows 10 на ноутбук или ПК. Все файлы записываются на жесткий диск не целиком, а по частям. И эти кусочки могут быть разбросаны по всему винчестеру. Это тоже занимает время. Дефрагментация позволяет упорядочить схему записи, это ускорит работу Windows.

Замена HDD на SSD
Еще одним способом ускорения загрузки Windows 10 на ноутбуке является замена обычного жесткого диска HDD на SSD.
Твердотельные накопители SSD работают куда быстрее, чем обычный винчестер. Пока они еще не очень распространены, но уже всем известно, что скорость загрузки с такого винчестера увеличивается в разы.
Отличного Вам дня!