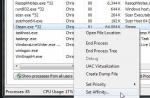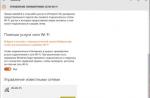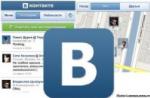Один их многочисленных сценариев использования компьютера предусматривает превращение его в точку доступа беспроводной сети. Такая возможность может пригодиться, если внезапно отказал роутер или надо в его отсутствие раздать проводной интернет на мобильные устройства. Сделать это получится средствами операционной системы или установив специальное ПО. В этом материале мы подробно рассмотрим, как раздать Wi-Fi c ноутбука под управлением Windows 8.
Поддержка программной виртуализации сетей «вай-фай» реализована Microsoft на уровне ядра операционной системы. Технология называется Virtual Wi-Fi, а ее использование стало обязательным условием сертификации беспроводных адаптеров на совместимость с Windows. Иными словами, теоретически, работать в режиме точки доступа способен любой ноутбук.
Создание и настройка
Графического интерфейса для управления виртуализацией сетей в Windows 8.1 не предусмотрено. Все операции мы будем выполнять в командной строке, используя служебную программу network shell.
- Применяем сочетание клавиш Win +Х , чтобы открыть меню Power User. Запускаем оболочку PowerShell с повышенными привилегиями.

- Вводим команду проверки драйвера «netsh wlan show drivers». Второй рамкой на скриншоте выделен положительный ответ системы.

- Убедившись, что драйвер модуля беспроводной сети поддерживает режим точки доступа, приступаем к ее созданию. Вводим следующую команду: «netsh wlan set hostednetwork mode=allow ssid=testnet key=22339988». В этой строке переменными являются имя сети «ssid» и ключ «key» для доступа к ней. После знака «=» за ними можно указать собственные значения. Имя должно быть на английском языке, а пароль – не менее восьми символов.

- Итак, параметры сети заданы. Осталось ее запустить и настроить внешний доступ. Вводим очередную управляющую команду: «netsh wlan start hostednetwork».

- Запускаем меню «Выполнить», воспользовавшись комбинацией Win +R . Вводим в текстовое поле «ncpa.cpl», открывая настройки сетевых подключений.

- Созданная нами точка доступа с именем «testnet» видна в списке подключений. Выбираем текущее беспроводное подключение и вызываем контекстное меню.

- Переходим к последнему в списке пункту.

- В свойствах текущего соединения открываем вкладку «Доступ». В выпадающем меню выбираем присвоенное системой название нашей виртуальной сети. Отмечаем галочкой пункт, разрешающий использовать подключение другим пользователям. В итоге у нас должны получиться настройки, показанные в области «В».

- Теперь компьютер раздает Wi-Fi с виртуального адаптера без роутера, и сеть доступна для подключения внешних устройств. На скриншоте видно, что созданное подключение используется на телефоне.

Таким же образом можно создать сеть для раздачи не только проводного, но и мобильного интернета, которые ПК получает с модема. К примеру, «расшарить» сигнал от USB-свистка 8211F, который продается в любом салоне «Мегафон» или «МТС», организовав на его базе временный «дачный» Wi-Fi.
Управление
Управление подключением выполняется полностью через командную строку. При этом с нею можно выполнять все операции, доступные и для физического адаптера. Рассмотрим несколько полезных команд, которые необходимы для управления соединением.
- Технология Virtual Wi-Fi позволяет подключить одновременно до 100 внешних устройств. В том числе это могут быть оборудованные чипами ESP8266 части «умного дома» или стационарные ПК с адаптером TP-Link WN822N. Проверить текущее состояние можно командой «netsh wlan show hostednetwork». В результате ее выполнения мы получаем общие сведения об имени, типе шифрования, используемом канале и количестве текущих подключений.

- Остановить работу сети можно выполнив команду «netsh wlan stop hostednetwork». В этом случае заданные параметры сохраняются системой и применяются при повторном запуске без дополнительной настройки.

- Для удаления виртуального адаптера используем команду «netsh wlan set hostednetwork mode=disallow».

В результате ее выполнения мы полностью удаляем текущую сеть. В следующий раз ее надо будет создать, задав новые параметры.
Ошибки и ограничения
Неправильное отключение виртуального адаптера может ограничить повторный запуск службы. Это может быть показанная на скриншоте или сопровождаемая текстом «интерфейс беспроводной локальной сети выключен и не поддерживает запрошенные операции» ошибка.

В таком случае можно выполнить следующие действия: полностью удалить и заново создать виртуальное подключение.
- Воспользовавшись меню Power User, нужно запустить диспетчер устройств.

- В разделе «Сетевые адаптеры» найти указанное стрелкой устройство. Вызвать контекстное меню и активировать его с помощью пункта «Задействовать».

Очередная команда «start» вернет возможность использовать ноутбук в качестве точки доступа.
Создаваемый в Windows виртуальный адаптер работает только на частоте 2,4 ГГц. Использовать его для раздачи «быстрой» сети, в диапазоне 5 ГГц, невозможно.
ПО для раздачи Wi-Fi
Неудобство штатного способа заключается в отсутствии графического интерфейса. Пользователи, которые не хотят утруждать себя работой в командной строке, могут использовать программы для раздачи Wi-Fi. Мы рассмотрим их возможности на примере бесплатной .
- Во время установки программы стоит согласиться с размещением ярлыка на рабочем столе. При первом запуске она выдаст предупреждение, требуя для себя административных прав.

- Вызвав контекстное меню на ярлыке, переходим к отмеченному пункту. Запускаем MyPublicWiFi с повышенными привилегиями.

- Фактически программа является графической надстройкой, реализующей описанные выше команды network shell. В основном окне мы видим автоматически заданное имя сети и ключ доступа. Программа определяет тип подключения и текущий IP адрес, предлагая включить расширение создаваемого подключения для доступа к интернету. Нажимая на обозначенную кнопку, мы запускаем процесс создания новой виртуальной сети.

- Управление программой сосредоточено на вкладке «Management» и разделено на четыре блока. Первый предназначен для смены языка интерфейса, но русского в списке нет. Третий пункт позволяет просматривать историю соединений, выполненных через созданную точку доступа. Проставляя галочки во втором и четвертом мы запрещаем работу по P2P-протоколу или включаем автозапуск утилиты при старте операционной системы.

- Остановка виртуального адаптера осуществляется с помощью обозначенной рамкой кнопки в главном окне. По умолчанию повторный запуск выполняется с сохраненными первоначальными параметрами. Чтобы изменить их, задав сети другое имя и ключ доступа, надо изменить позицию переключателей, установить галочку в отмеченной области, после чего поля SSID и Key станут доступными для редактирования.

Раздавать интернет с помощью MyPublicWi-Fi можно на 32 внешних устройства. Наличие графического интерфейса немного упрощает создание точки доступа, но все ее функции полностью идентичны реализованным в системе по умолчанию.
В заключение
Использование виртуального адаптера для раздачи сети является временной или «аварийной» мерой. Любой роутер справляется с этой задачей лучше, при этом обеспечивая дополнительную защиту. Возможностей бесплатных программ и встроенных в ОС решений должно хватить большинству пользователей, но более требовательные могут рассмотреть в качестве альтернативы платную Connectify Hotspot.
Видеоинструкции
Приведенные ниже тематические видеоматериалы наглядно показывают, как раздать Wi-Fi с компьютера под управление Windows 8.
Любой компьютер или ноутбук с Wi-Fi адаптером и установленной на нем ОС Windows 8 можно превратить в Wi-Fi точку доступа для других беспроводных устройств. Самое приятное, что все это можно сделать штатными средствами самой операционной системы, без использования стороннего ПО.
Как известно большинство Wi-Fi адаптеров могут работать в двух режимах:
- В режиме инфраструктуры – адаптер в таком режиме может подключаться к точке доступа и пользоваться ресурсами локальной Wi-Fi сети или Интернет
- В режиме Ad-Hoc , когда выделенная точка доступа отсутствует, Wi-Fi адаптер работает в роли «сервера» и к нему могут подключаться другие беспроводные клиенты
Зачем может понадобиться создание точки доступа Wi-Fi на Windows 8 (Wi-Fi Access Point)? Мне видятся следующие возможности такой конфигурации:
- Если нужно быстро создать локальную беспроводную сеть, к которой затем можно подключить другой компьютер, ноутбук или смартфон
- Если нужно раздать по Wi-Fi Интернет (проводной, 3G или WiMax) с основной машины внутри, например, домашней сети или сети SOHO
- Если нужно быстро расширить зону приема беспроводной сети за счет организации простейшего ретранслятора с такими же параметрами, как у родительской точки доступа
В Windows 8, как и в Windows 7, расширенные возможности управления проводными и беспроводными подключениями можно задать с помощью утилиты командной строки netsh (познакомьтесь с подробным ). Утилиту netsh в Windows 8 нужно запускать с правами администратора, поэтому откройте .
Прежде всего, убедимся, что наш Wi-Fi адаптер может работать в режиме Ad-Hoc (точки доступа), для этого в командной строке наберите:
Netsh wlan show drivers
Как вы видите, в нашем случае, поддержка имеется (Hosted network supported: >Yes) , если команда возвращает No , попробуйте обновить версию драйвера Wi-Fi адаптера до последней. Если и в этом случае, ответ будет No, увы, свою точку доступа на Windows 8, вы организовать не сможете.
Netsh wlan set hostednetwork mode=allow ssid=[Имя сети] key=[пароль_сети]
Где [Имя сети] – имя по которому будет идентифицироваться новая сеть
[пароль_сети] – пароль на подключение к Wi-Fi сети

Затем нужно активировать наше беспроводное ad hoc подключение:
Netsh wlan start hostednetwork

Если команда вернет ошибку “hosted network couldn’t started” , попробуйте сначала отключить и вновь включить вашу Wi-Fi карточку, также попробуйте в Device Manger запустить поиск нового оборудования.
После того, как мы организовали новую Wi-Fi сеть, нужно разрешить другим устройствам подключаться к нашему компьютеру с Windows 8 и использовать его подключение к Интернету. Откройте панель управления сетевыми подключениями (Network and Internet –> Network Connections или «Windows + R», в которой нужно набрать команду ncpa.cpl ). В появившемся окне найдите ваше подключение к Интернету, и перейдите в его свойства. Затем на вкладке Sharing активируйте опцию Allow other network users to connect through this computer’s Internet connection (Разрешить другим пользователям сети использовать подключение к Интернету данного компьютера) , и укажите только что созданную беспроводную сеть (в нашем случае Wi-Fi 2).

Нам осталось только проверить IP адрес нового подключения. Т.к. большинство провайдеров Интернета запрещают многопользовательский доступ, то новый адаптер не получит корректные настройки сети по DHCP автоматически, в этом случае придется прописывать IP адреса вручную.
В дальнейшем все беспроводные клиенты, подключающиеся к созданной нами точке доступа будут автоматически получать IP адреса от встроенного в Windows DHCP сервера. 
Вот так быстро и просто можно организовать точку доступа Wi-Fi (Хот-Спот) штатными средствами Windows 8.
В этой публикации мы раскроем секрет как сделать WiFi роутер из вашего ноутбука или компьютера с операционной системой Windows 8. Вы сможете раздавать Интернет, превратив ваш ПК в WiFi точку доступа .
Это вам может понадобиться в разных случаях, если у вас:
- проводной Интернет и нет WiFi router-а ;
- GSM модем и отсутствует WiFi router;
- большая квартира (или офис) и сигнал от вашего WiFi роутера не достает до дальней комнаты.
Итак, основные идеи применения: альтернатива Вай Фай роутеру и усиление Вай Фай сигнала.
Предупреждаем, что по этому вопросу в сети Интернет много путаницы и небольших неточностей, не позволяющих добиться результата. По этой причине просьба точно следовать инструкциям . В отдельном разделе статьи собраны решения некоторых возможных проблем.
Проверка оборудования
В начале давайте убедимся, что ваш ноутбук или компьютер с установленной Windows 8 сможет выполнять роль WiFi роутера . Возможность работы в этом режиме определяется главным образом сетевой картой вашего ПК.
Давайте зайдем в командную строку и выясним наличие этой возможности. Если вы не знаете как запустить командную строку, тогда изучите .
Итак, если вы уже разобрались, тогда идём дальше. Наберите или скопируйте (в cmd вставка производится с нажатием правой кнопки мыши и выбора строчки меню «Вставить ») управляющую строку: netsh wlan show drivers
И не закрывайте окно командной строки - оно нам еще понадобится.
Если параметр «Поддержка размещенной сети » имеет значение «да » - отлично, ваш компьютер можно превратить в WiFi точку доступа в Интернет.
Теперь перейдем непосредственно к организации сети в Windows 8.
Делаем Wifi router из компьютера
Для активации точки доступа введите нижеукзанную управляющую строку, не забыв изменить в ней название сети и пароль: netsh wlan set hostednetwork mode=allow ssid=Название_Новой_Сети key=Пароль_Новой_Сети
Название_Новой_Сети высветится при обнаружении Вай Фай сети подключаемыми устройствами. А Пароль_Новой_Сети необходимо будет ввести при подключении этого устройства.
Давайте выполним указанную команду, введя хороший безопасный пароль «fEgs5Jd36Wfs» и выбрав имя сети «сайт_WiFi». Скопируем такую строку (правая кнопка мыши, «Вставить») и нажмем кнопку Enter : netsh wlan set hostednetwork mode=allow ssid=сайт_WiFi key=fEgs5Jd36Wfs

Для запуска только что созданной сети необходимо выполнить еще одну команду: netsh wlan start hostednetwork

Если вы увидели в консоли ответ «Размещенная сеть запущена », то всё в порядке.
Следующим шагом будет открытие «Сетевых подключений ». Кликните правой кнопкой мыши по кнопке Пуск (ищите логотип Windows в левом нижнем углу экрана) или сделайте это через одновременное нажатие клавиш Win + X . В открывшемся контекстном меню щелкните по строчке «».

Откроется соответствующее окно:

На рисунке цифрой (1) и зеленым прямоугольником обозначено текущее рабочее беспроводное подключение к Интернету . В вашем случае, возможно, будет другой тип соединения - если вы подсоединены к Интернету через витую пару или через GPRS-модем. (В любом случае именно это и только это соединение вам необходимо будет расшарить).
Обведен оранжевым прямоугольником и помечен цифрой (2) вновь созданный Microsoft Virtual WiFi Adapter с именем «сайт_WiFi».
Теперь очень важный момент: вы должны нажать правой кнопкой мышки по ярлыку вашего рабочего соединения, через которое ваш ПК подсоединен к Интернету и в появившемся меню щелкнуть «Свойства».
Появится окно свойств беспроводного соединения. Зайдите в «Доступ »:

Проверьте настройки опций. Если на первой опции есть галочка - значит, снимите её и нажмите OK . Необходимость этого действия в том, чтобы сбросить привязку разрешения конкретной сети. Затем заново зайдите в свойства этого же соединения.
Теперь, когда вы второй раз зашли в свойства рабочего соединения и галочки на указанном ранее пункте нет, вы должны установить галочку в этом же пункте (как показано на рисунке ниже) и выбрать в открывающемся списке вновь созданное новое соединение . Для примера этой статьи - «Подключение по локальной сети* 13 », так как именно оно и является активированным нами Virtual WiFi.

Проделанные действия приведут к появлению у ярлыка рабочего интернет-соединения дополнительной надписи «Общедоступно »

Дело сделано. После этих действий можно пользоваться вашим новым Вай Фай роутером и выходить через него в Интернет.
Запускаем Virtual WiFi автоматически при включении компьютера
Мы разобрались с тем как раздать Вай Фай и убедились, что это не так сложно. Но проблема ещё и в том, что при перезагрузках включениях/отключениях компьютера вам придется повторять это вновь и вновь…
Есть 2 способа решения этой проблемы:
- Создать bat файл и включить его в автозагрузку .
- Установить специальное программное обеспечение .
Автоматизируем настройки запуска размещенной сети
Предупредим сразу о недостатке первого метода автозагрузки через bat-файл. При стандартных настройках безопасности каждый раз при запуске такого файла (то есть при включении компьютера или ноутбука) ОС будет запрашивать подтверждение этого действия. Избежать этого можно снизив требования безопасности (через гиперссылку в окне запроса подтверждения). Но делать это не рекомендуется.
Сейчас мы будем создавать файл в расширением «bat » с применением Блокнота Windows. Вам понадобится возможность Windows изменять расширения файлов . Для этого у вас должна быть включена опция «» в Проводнике Windows.

Итак, переходим к алгоритму:

Теперь каждый раз при запуске компьютера wifi_start.bat будет выполняться автоматически , разворачивая точку доступа. Настройка автозапуска закончена.
Учтите, что настройки общего доступа рабочего интернет-соединения, описанные в предыдущем разделе достаточно выполнить только один раз - при перезагрузках ПК они сохраняются.
Создание WiFi сети с помощью сторонних программ
Как вариант, если ковыряние в настройках Windows - не ваше любимое дело, то можно установить одну из специальных программ:
- программа MyPublicWiFi - очень хорошее решение, к тому же, совершенно бесплатное. Скачать программу можно на официальном сайте www.mypublicwifi.com. Мы уже писали подробно об этой программе и её настройке, перейдите по этой .
- комплект программ Connectify , официальный сайт автора www.connectify.me. Включает мощный набор различного программного обеспечения для построения сложных сетевых структур, включающих в себя множества WiFi-сетей. Поддерживает разные режимы работы: Bridging Mode, WiFi-репитер, firewall и другие.
Решение проблем
Бесконечное получение IP-адреса
Вы всё сделали по инструкции, но после успешной аутентификации, подключаемое по WiFi устройство постоянно сообщает «Получение IP адреса» и это продолжается бесконечно.
Возможная причина - вы подключили опцию «Разрешить другим пользователям сети использовать… » не на рабочем интернет-соединении. Или вообще забыли активировать данную опцию.
Разберитесь с источником Интернета , а затем выполните алгоритм шаг за шагом точно по инструкции . Вы также можете полностью деактивировать новую сеть , воспользовавшись информацией ниже и сделать всю процедуру заново уже без ошибок.
Другая универсальная возможная причина проблемы - вирусы . Выполните полную антивирусную проверку вашего компьютера или ноутбука.
У вас перестал работать Интернет
Как быть, если во время разворачивания Virtual WiFi у вас пропал выход в Интернет . Особенно это вероятно, если вы не точно соблюдали инструкцию, либо создавали точку Вай Фай доступа по неполному или ошибочному алгоритму, найденному во всемирной паутине.
Отключите вновь созданную сеть (как это выполнить читайте ниже). Затем войдите в «», как описывалось ранее и щелкните правой кнопкой мыши по вашему рабочему интернет-соединению (тому, что открывает вам доступ в Интернет). Кликните по меню «Свойства », а затем откройте вкладку «Сеть ».
Теперь найдите в перечне пункт «Протокол Интернета версии 4… », выделите его и нажмите кнопку Свойства .

Теперь зайдите во вкладку «Альтернативная конфигурация » и посмотрите какой режим выбран. Если активен пункт «Настраиваемый пользователем », прописан IP-адрес , маска подсети , то вероятно - это и есть причина «поломки» Интернета.
Для исправления ситуации активируйте режим «Автоматический частный IP-адрес »:

Будьте осторожны с выполняемыми действиями - данное решение дается из предположения, что ваш Интернет «пропал» из-за неверных действий по настройке виртуального WiFi роутера.
Отключаем WiFi раздачу
Остановить работу размещенной сети вы сможете управляющей строкой: netsh wlan stop hostednetwork
Для полной деактивации Virtual WiFi введите команду: netsh wlan set hostednetwork mode=disallow
На этом всё. Надеемся, информация данной статьи оказалась вам полезна и если так, то ждем ваши отзывы в комментариях внизу страницы. Спасибо.
Видео по теме
С течением времени ОС Windows 8, поначалу критикуемая специалистами, стала распространяться сильнее. Ею начали «обрастать» современные ноутбуки еще на заводе-изготовителе. На свет родилась ОС Windows версия 8.1, произошло обновление используемых программ. Перед «юзерами» встал вопрос, касающийся создания точки доступа WiFi своими руками. Порой эта проблема ставит в тупик даже опытных пользователей персонального компьютера с операционной системой Windows. Как это осуществить? Рассмотрим далее простейший вариант решения данного вопроса, касающийся WiFi.
Создание сети при помощи командной строки Windows
Аналогично «семерке», Windows 8 обладает встроенной возможностью становиться точкой доступа для всевозможных беспроводных гаджетов. Для этого следует использовать командную строку (cmd) и программу «netsh».

Кликните мышкой на том подключении, благодаря которому Вы можете осуществлять доступ к сети Internet. Откройте меню «Свойства» кликом мышки. Это может быть одно из многочисленных подключений. 
Разрешаем другим «юзерам» использовать подключение к Интернету, выбрав соответствующую графу во вкладке «Доступ». Выбираем созданное WiFi подключение и кликаем «ОК». 
Готово! Можете гордиться полученным результатом! Теперь Вы обладаете возможностью подключать различные гаджеты к сети Internet, благодаря созданной точке доступа.
Заключение
Как видно из вышеизложенной статьи, создание точки WiFi доступа в системе Windows – вовсе не трудное занятие. В точности следуя инструкции, Вы без проблем произведете настройки и решите эту непростую, на первый взгляд, задачу.
Благодаря современным технологиям беспроводной связи огромным распространением пользуются частные домашние группы, которые создаются для объединения нескольких ПК, смартфонов, планшетов и другой техники. Это позволяет обмениваться данными, а также управлять бытовыми приборами и оргтехникой удаленно без использования кабелей. Как правило, для организации таких сетей используются беспроводные роутеры. Но что делать, если маршрутизатора нет под рукой? Как создать точку доступа WiFi на ноутбуке с Windows 8?
Это вполне реально. Более того, сделать это проще простого. Нужно просто знать несколько правил. В Данной статье мы рассмотрим, как создать виртуальную точку доступа на ноутбуке с операционной системой Windows 8.
Как создать частную группу при помощи ноутбука
Сразу же хочется отметить, что частная виртуальная сеть может быть организована при помощи любого ноутбука, на котором есть WiFi адаптера. Более того, если ноутбук подключен к интернету (при помощи кабеля или любого другого соединения), то участники виртуальной группы смогут получить к нему доступ. Как это сделать вы узнаете, прочитав эту публикацию.
Как легко создать точку доступа и раздать WiFi с ноутбука Windows 8: Видео
Итак, на самом деле, создать виртуальную сеть можно несколькими способами:
- Используя встроенные средства Windows 8.
- При помощи программ от сторонних разработчиков.
Давайте разберем, как работают оба метода.
Как создать точку доступа на ноутбуке при помощи встроенных средств Windows 8
Для начала нужно запустить командную строку с правами администратора. Для этого наведите курсор мышки в верхний правый угол. После этого откроется всплывающее меню, в котором необходимо найти и запустить поиск. В поисковой строке пропишите «Командная строка», кликните по результату правой кнопкой мышки и выберите пункт «Запуск от имени администратора».
В появившемся окне нужно просто напечатать команду для создания виртуальной точки доступа. После этого система обнаружит новое устройство, а в подключениях появится новое подключение по локальной сети 3.
Для управления виртуальной сетью есть набор команд, которые нужно также прописывать в командной строке:
- Создание виртуальной точки доступа – netsh wlan set hostednetwork mode=allow ssid=My_virtual_WiFi key=12345678 keyUsage=persistent. Здесь SSID – это имя сети, оно может быть любым (только латинскими буквами), а Key – это ключ группы, который потребуется для подключения.
- Запуск созданной сети – netsh wlan start hostednetwork.
- Остановка работы сети – netsh wlan stop hostednetwork.
Создание точки доступа WiFi на ноутбуке Windows 8 с помощью командной строки: Видео
Если все выполнено правильно, то ваша точка доступа WiFi на ноутбук с ОС Windows 8 создана. Осталось предоставить общий доступ для пользователей сети. Кроме этого, если ноутбук подключен к интернету, то его также можно раздать по WiFi.
Делается это следующим образом. Запускаете центр управления сетями и общим доступом. Это делается аналогично тому, как мы запускали командную строку. В появившемся окне заходим в пункт «Изменить дополнительные параметры общего доступа» и включаем обнаружение сети, а также другие сервисы. Здесь же нужно выключить общий доступ с парольной защитой. Сохраняем настройки и возвращаемся в центр управления сетями.
Теперь нас интересует меню «Изменение параметров адаптера». Запускаем сервис и в появившемся окне ищем подключение, которое предоставляет компьютеру доступ в интернет – это может быть локальное соединение, или USB-модем, а также беспроводное сетевое соединение. Кликаем на подключении правой кнопкой мышки и заходим в свойства соединения.
Здесь нам нужна вкладка «Доступ», в которой следует установить галочки, а в строке «подключение домашней группы» выбираем созданную сеть (подключение по локальной сети 3). Нажимаете «Ок» и закрываете все окна. Все, теперь ваша точка доступа WiFi на ноутбуке с Windows 8 создана и готова к использованию.
Организация домашней сети при помощи сторонних программ
Создание точки доступа WiFi на ноутбуке с Windows 8 при помощи специальной программы – это самый легкий способ, который не требует от пользователя никаких знаний, единственное, нужно знать, какую программу установить. Таких приложений достаточно много на просторах виртуального мира. Более того, скачать их можно абсолютно бесплатно.
Несмотря на такое разнообразие, все они работают по одному принципу, поэтому имеют практически одинаковый набор настроек. Все сводится к указанию нескольких пунктов:
- Имя создаваемой точки доступа.
- Ключ безопасности и тип шифрования.
- Выбор подключения к интернету для раздачи.
Конечно, кроме этого могут быть и дополнительные настройки, однако – это основа всех программ для создания виртуальных точек доступа. Как правило, к программе имеется инструкция, поэтому не должно возникнуть трудностей.
Как раздать WiFi при помощи программы Conectify Hotspot: Видео
Теперь вы знаете, что ноутбук как точка доступа WiFi в ОС Windows 8 – это возможно, и вполне выполнимо. Какой из методов использовать выбирать вам. Стоит лишь уточнить, что первый способ позволяет получать и раздавать интернет по WiFi, чего нельзя сделать о втором варианте. Кроме этого, стоит понимать, что встроенные средства всегда работают стабильнее сторонних программ.
Имею опыт работы в ИТ сфере более 10 лет. Занимаюсь проектированием и настройкой пуско-наладочных работ. Так же имеется большой опыт в построении сетей, системном администрировании и работе с системами СКУД и видеонаблюдения.
Работаю специалистом в компании «Техно-Мастер».