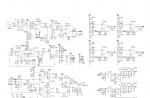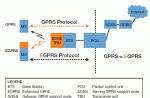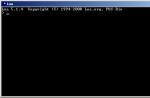В данной статье пойдёт речь о встроенной возможности восстановления операционной системы семейства Windows. Нередки случаи что после установки какой – нибудь программы или игры система перестаёт запускаться, либо работает некорректно. На этот случай в Windows предусмотрено восстановление, путём возвращения к прошлому состоянию.
Восстановление системы (System restore) - компонент операционной системы Windows, предназначенный для восстановления работоспособности ОС путем отката системных файлов, ключей реестра, инсталлированных программ.
Миф оптимизации Windows
Большинство пользователей считают, что если отказаться от восстановления системы можно сэкономить системные ресурсы, такие как оперативная память и место на жёстком диске. Увы, данное убеждение было верно пока прогресс не достиг нынешнего размаха, так например, операционная система Windows 7 уже и не заметит особой разницы «до и после» отключения служб ответственных за восстановление. Всё дело в применяемых объёмах ОЗУ и жёстких дисков.
- Контрольная точка восстановления системы - это данные, которые хранят в себе информацию о состоянии, всех настройках операционной системы, а также установленных на нее программ. Создается контрольная точка восстановления по состоянию на определенный момент времени.
В Windows 7 точки восстановления создаются автоматически: - по расписанию; - при установке совместимых приложений и драйверов; - при установке обновлений Windows Update; - при восстановлении системы к одной из предыдущих точек. Так же точку восстановления можно создать в любой момент вручную.
Примечание ! Объем дискового пространства, выделяемый для службы теневого копирования тома и хранения точек восстановления, зависит от емкости раздела жесткого диска.
- Теневое копирование тома (Volume Shadow Copy) - служба операционной системы Windows, позволяющая копировать системные и заблокированные файлы, с которыми в данный момент времени ведется работа. Эта служба отслеживает изменения по всему разделу жесткого диска.
Служба теневого копирования тома оставляет себе 3 процента объема раздела жесткого диска, если он имеет менее 64 Гб и 5 процентов или 10 Гб при объеме более 64 Гб. Когда заканчивается дисковое пространство, выделенное для службы теневого копирования тома, старые точки удаляются и замещаются новыми.
Перейти к параметрам защиты системы можно щелкнув правой кнопкой мыши по значку «Компьютер» на рабочем столе и выбрав пункты «Свойства» и «Защита системы» последовательно.
В открывшемся окне можно настроить защиту предыдущих версий файлов вместе с системными параметрами или отдельно, дисковое пространство, отводимое для хранения точек восстановления или удалить точки восстановления.
Примечание ! Даже если Вы удалили файл в корзину и после очистили её, у вас есть неплохой шанс восстановить его путём возврата к прошлому состоянию компьютера. И всё это благодаря службе теневого копирования тома.
Обратите внимание! В Windows 7 имеется возможность управления пространством, выделяемым для защиты системы, то есть Вы можете задать максимальный объем дискового пространства для хранилища теневых копий. Что существенно увеличивает ваши шансы на восстановление системы.
Восстановление системы можно запустить несколькими способами:
- В меню Пуск раскрыть список «Все программы». После чего необходимо раскрыть папку «Стандартные», а затем открыв папку «Служебные», выполнить команду «Восстановление системы»
- В разделе «Архивация и восстановление» панели управления щелкнуть «Восстановить системные параметры»;
- Открыть Панель управления - Система - Защита системы и нажать кнопку «Восстановление системы».
В окне «Восстановление системы» Вы можете вернуться к последней созданной точке восстановления или выбрать любую другую из имеющихся. Здесь же можно узнать, каких программ коснутся изменения при восстановлении. Для этого надо выбрать точку восстановления и нажать кнопку «Поиск затрагиваемых программ». - Кроме того, восстановление системы можно запустить из среды Windows RE (Recovery Environment), которая создается автоматически во время установки Windows 7 и предоставляет следующие возможности: - Восстановление запуска в автоматическом режиме исправляет проблемы, препятствующие загрузке Windows 7. Это средство можно использовать, если загрузочные файлы повреждены или затерты загрузчиком другой операционной системы; - Восстановление системы позволяет вернуться к точке, созданной до возникновения проблемы. Иногда это средство также позволяет восстановить запуск системы; Восстановление образа системы представляет собой мастер, который проведет вас через шаги восстановления системы из образа, заранее созданного средствами архивации Windows; - Диагностика памяти Windows проверяет оперативную память на ошибки. Как правило, видимым проявлением ошибок в оперативной памяти является синий экран (BSOD).
- Для запуска среды восстановления Windows после включения компьютера клавишей F8 входим в меню дополнительных вариантов загрузки операционной системы. Выбрав пункт меню «Устранение неполадок компьютера», запускаем среду восстановления, где первым делом нам будет предложено выбрать раскладку клавиатуры. Выбираем язык, на котором задан пароль администратора. После ввода пароля мы попадаем в окно с вариантами восстановления, где нас интересует второй пункт «Восстановление системы».
- В среду восстановления можно загрузиться так же с установочного диска Windows 7 или диска восстановления системы, который вы должны будете предварительно создать.
- Помимо вышеуказанных вариантов доступа к функциям восстановления, существует ещё ряд возможностей. Одним из которых является программа CCleaner от компании разработчиков Piriform. Установив данный универсальный инструмент оптимизации и настройки системы, перейдите в раздел «Сервис» в котором Вы обнаружите пункт «Восстановление системы». В данной области будут выводиться последние точки восстановления. В таблице будет указанно название точки, а также дата и время. В зависимости от версии программы возможно и событие при котором была создана точка.
Вместо послесловия
Как Вы видите, стандартные инструменты восстановления операционной системы, неплохой вариант для постоянного слежения за сохранностью данных. Также данная служба является залогом стабильной работы Windows, не стоит отказываться от данной функции.
Если вы случайно удалили файл или папку мимо корзины, не впадайте в панику. Программы для восстановления данных от вас никуда не денутся, поэтому попробуйте сначала средства системы. В Windows можно восстановить предыдущие версии файлов и папок, даже если в графическом интерфейсе этой возможности нет.
В Windows 8 в свойствах дисков, папок и файлов стало на одну вкладку меньше. Обратите внимание, что пропали предыдущие версии.
Это наблюдается только в клиентской операционной системе, т.е. в Windows Server 2012 вкладка осталась. В Windows 10 вкладка вернулась, но… вам надо прочесть статью:)
Статья обновлена в контексте Windows 10.
Сегодня в программе
Предыдущие версии в Windows 10
Статья была написана во времена Windows 8, а в Windows 10 вкладка «Предыдущие версии» вернулась в свойства папки. Тем не менее материал актуален для Windows 10, потому что в нем демонстрируются способы восстановления файлов напрямую из теневых копий.
В Windows 10 на вкладке написано, что предыдущие версии образуются из истории файлов и теневых копий. Для начала нужно учитывать, что в Windows 10 защита системы по умолчанию отключена, поэтому при стандартных настройках предыдущие версии доступны только из истории файлов, если она включена, конечно.
Более того, мой эксперимент в Windows 10 версии 1511 (и позже в 1709) показал, что на вкладке отображаются только версии из истории файлов, даже если защита системы включена!

На этой картинке:
- Свойства папки скриншотов в ОС. Последняя версия от 27 февраля. Вероятно, это дата последнего копирования в историю файлов, которая у меня сейчас не работает (диск отключен физически)
- Последняя теневая копия от 11 мая (появилась при создании точки восстановления перед установкой обновлений WU), создаю символическую ссылку на п.3
- Содержимое теневой копии. Видно, что в ней есть файлы, созданные незадолго до появления теневой копии от 11 мая. Однако они отсутствуют в п.1
Таким образом, лучший шанс восстановить предыдущие версии у вас есть в том случае, если включена история файлов. Тогда версии доступны на вкладке в свойствах папки или в интерфейсе истории файлов. В противном случае должна быть включена защита системы, и при необходимости вам придется добираться до теневых копий способами, описанными ниже в статье.
Как работают предыдущие версии, и почему убрали вкладку в Windows 8
Такая картина в свойствах файлов и папок является лишь следствием того, что в параметрах защиты системы Windows 8 теперь нет опции восстановления файлов.

Сразу скажу, что отсутствие точки входа в графическом интерфейсе не означает отсутствия технологии в системе. Предыдущие версии файлов все равно доступны! Поэтому все сказанное ниже полностью применимо к Windows 8, а описание технологии относится и к Windows 7.
Почему же убрали опцию защиты файлов и вкладку предыдущих версий? У меня нет точного ответа, но есть обоснованные предположения, которыми я поделюсь с вами, заодно объяснив принцип работы предыдущих версий.
Во многих системах на этой вкладке всегда было пусто
Это заставляло тысячи людей озадачивать форумы сообщества и поддержку Microsoft наболевшим вопросом. Но вы-то уже догадались, в чем была их проблема, не так ли? У этих людей была полностью отключена защита системы!
Людям был непонятен принцип хранения и отображения предыдущих версий
Действительно, почему для одних папок есть несколько версий, а для других – ни одной? Дело в том, что разные редакции файлов в этих папках могли быть созданы только не раньше самой старой точки восстановления.
Согласитесь, при взгляде на вкладку не совсем очевидно, что сохранение версий личных документов и медиа-файлов привязано к созданию точек восстановления (хотя это описано в справке Windows, пусть и не без огрехов).
О точках принято думать как о средстве отката системных параметров, тем более что личные файлы при этом не восстанавливаются (за исключением этих типов файлов).
Между тем, точки восстановления и предыдущие версии файлов (не относящиеся к истории файлов) хранятся в одном месте – теневых копиях тома.
Механизм восстановления системы попросту делает снимок тома в нужное время и сохраняет его в теневой копии. Именно пространство, выделенное для теневых копий, вы контролируете в параметрах защиты системы.

Теперь становится понятно, почему количество версий у файлов и папок может варьироваться. Состояние файла записывается на момент создания точки восстановления. Если между точками он изменялся, в теневой копии сохраняется его версия. Если же файл оставался неизменным в период, охваченный точками восстановления, у него вообще не будет предыдущих версий.
В Windows 8 появилась история файлов
Когда понятен принцип применения технологии, из нее можно извлечь пользу. В Windows 7 это было непонятно большинству людей, поэтому в Windows 8 внедрили более наглядную систему резервного копирования данных – историю файлов .
Она не опирается на теневые копии, а количество версий файлов вы можете контролировать, указав частоту резервного копирования. Все зависит от ваших нужд и места на целевом диске.
Вкладку же доступа к «непонятным» предыдущим версиям в Windows 8 просто убрали, вместе с сопутствующей опцией в параметрах защиты системы. Что же касается ИТ-специалистов, то они должны быть хорошо знакомы с понятием теневых копий – ведь в серверных ОС для управления ими есть одноименная вкладка в свойствах тома. Потому в Windows Server 2012 вкладка «Предыдущие версии» находится на своем привычном месте.
В Windows 8+ точки восстановления создаются по особому алгоритму , а вместе с ними сохраняются предыдущие версии ваших файлов и папок. Дальше я расскажу, как их открыть.
Как открыть предыдущие версии файлов и папок из теневых копий
Ниже два способа, которые сработают в случае, если у вас включена защита системы. Первый подходит для всех поддерживаемых Windows и будет полезен, если у вас не включена история файлов. Второй способ имеет смысл лишь в Windows 8/8.1 с учетом замечания о Windows 10 в начале статьи.
Способ 1 — символическая ссылка в теневые копии (Windows 7 и новее)
Постоянные читатели блога уже видели этот трюк в статье про функцию обновления ПК без удаления файлов (Refresh Your PC). Она тоже использует теневые копии для промежуточного сохранения диска, когда вы создаете свой образ для отката.
Тогда мне этот фокус был нужен для понимания технологии, зато теперь он вам может понадобиться для решения вполне конкретной задачи. В командной строке, запущенной от имени администратора , выполните:
Vssadmin list shadows
Вы увидите список теневых копий на всех томах. Для каждой из них указана буква диска, поэтому вам будет легко сориентироваться. Кроме того, каждая теневая копия соответствует по дате одной из точек восстановления (чтобы вывести их список, выполните в консоли rstrui ).
Выберите нужную дату и скопируйте идентификатор тома теневой копии. Теперь используйте его во второй команде (не забудьте добавить обратный слэш в конце):
Mklink /d %SystemDrive%\shadow \\?\GLOBALROOT\Device\HarddiskVolumeShadowCopy2\
В корне системного диска у вас уже появилась символическая ссылка shadow , ведущая в теневую копию! Перейдя по ссылке, вы увидите знакомую структуру файлов и папок – это и есть их предыдущие версии.

Способ 2 — вход в общий диск по сети (Windows 8 и 8.1)
Добавлено 15.01.2013 . В комментариях читатель Алексей поделился более простым способом доступа к теневым копиям по сравнению с описанным в статье изначально. Сначала способ работал, но позже Microsoft закрыла лазейку каким-то из обновлений. Однако читатель Ника в итоге подсказал обходной путь.
Сначала нужно сделать диск общим, а потом зайти в него «по сети». В окне «Этот компьютер» откройте «Сеть» и зайдите на свой ПК, либо под учетной записью администратора вставьте сетевой путь в адресную строку проводника или в окно «Выполнить»:
\\%computername%\C$
где C — буква желаемого диска. В сетевых папках вкладка «Предыдущие версии» присутствует:

Поскольку я несколько раз прибегал к извлечению данных из теневых копий, мне немного жаль потери в графическом интерфейсе. Ведь вкладка «Предыдущие версии» была удобна тем, что сразу позволяла добраться до нужных файлов.
Впрочем, я уж не настолько часто пользовался этой возможностью, чтобы ввод двух команд в консоль доставлял мне жуткие неудобства. Ведь главное – это наличие предыдущих версий файлов, а добраться до них я смогу! Теперь сможете и вы;)
А вам хоть раз доводилось восстанавливать предыдущие версии файлов из теневых копий? Расскажите в комментариях, почему возникла необходимость и удалось ли все восстановить.
Я все-таки думаю, что большинство читателей ни разу не прибегали к этой возможности на домашних системах, а посему ее исчезновение из графического интерфейса их не слишком расстроит. В следующей записи мы поговорим о том, почему различные функции Windows исчезают или подвергаются изменениями, и как вы можете повлиять на ситуацию.
Далеко не всегда необходимо устанавливать дополнительные сторонние программы в Windows 7, чтобы восстановить удаленные данные или данные которые подверглись перезаписи. Семерка позволяет сделать это собственными средствами. Если вы по неосторожности удалили или перезаписали файлы, предположим документы Microsoft Office или семейные фотографии и хотите их восстановить или вернуть к первоначальному состоянию, то не спешите устанавливать для этой процедуру специально ПО.
Восстановление данных Windows 7 возможно средствами самой системы, для этого разработчики Microsoft добавили в эту версию операционной системы удобный и простой в использовании инструмент – теневые копии (Volume Shadow Copy Service, сокращенно VVS). C помощью теневых копий можно быстро, всего парой кликов мышкой, реанимировать удаленные или перезаписанные файлы, хранящиеся на жестком диске вашего компьютера.
Не стоит путать теневые копии с полной резервной копией Windows 7. Это инструмент не заменяет полноценное резервное копирование, а всего на всего хранит дубликаты тех файлов, которые подверглись изменению или были удалены. В “семерке” данный инструмент работает по принципу точек восстановления. Все вы наверное знаете об этих точка, с помощью которых можно откатить систему на определенный момент. Так вот, функция VVS создает теневые копии данных, например перед обновлением ОС. Это очень удобный инструмент восстановления данных Windows 7, но только в том случае, если вы случайно удалили и перезаписали файлы. Volume Shadow Copy Service может восстановить до шестидесяти четырех предыдущих копий каждого удаленного, или измененного файла.

Восстановление файлов с помощью теневых копий Windows 7
Чтобы приступить к восстановлению файлов из теневых копий, выполните следующие действия. Щелкните правой клавишей мыши по нужному файлу, или каталогу, в котором находятся данные для восстановления. Затем, в открывшемся контекстном меню выберите пункт “Свойства”, затем перейдите во вкладку “Предыдущие версии”. Если теневые копии для файла или папки имеются в системе, то вы увидите их список. К сожалению мы не смогли найти в нашей системе теневых копий файлов, так как она практически свежая, то есть установленная специально для сайта сайт.

Чтобы восстановить файл из нужной копии, достаточно просто кликнуть по нему два раза левой кнопкой мыши, и он будет восстановлен.
Стоит отметить, что пользователь может настроить данный инструмент. Например, вы можете сами определить место хранения на жестком диске теневых копий файлов. Кроме того, нажав сочетание клавиш “Win+Pause” и перейдя в раздел “Защита системы” вы можете указать Windows 7 защищать диски или разделы жесткого диска и определить для каждого из них количество памяти, которой ОС может воспользоваться для этого.
В предыдущей статье рассказывалось о возможностях резервного копирования Windows 7 - созданию файловых архивов и дисковых образов. Эта статья посвящена восстановлению файлов из архива и системы из образа диска, а также восстановлению предыдущих версий файлов.
На этой странице:
Восстановление файлов из архива
В Windows 7 вы можете восстанавливать файлы из архива с помощью элемента панели управления .

В главном окне элемента панели управления имеется три варианта восстановления файлов:
- Восстановить мои файлы - позволяет выбрать отдельные файлы и папки для восстановления.
- Восстановить файлы всех пользователей - также позволяет выбрать отдельные файлы и папки, но для всех пользователей компьютера.
- Выбрать другую резервную копию для восстановления файлов - позволяет восстановить файлы всех пользователей, а также выбрать архив, расположенный на сетевом диске.
Ниже рассматривается восстановление "моих" файлов. Первое окно мастера восстановления файлов насыщено опциями, поэтому пойдем по порядку.

Выбор даты архива. По умолчанию используется самый последний архив, о чем система сообщает в окне. Вы можете выбрать более раннюю дату - например, если вам требуется более старая копия файла.

Интерфейс, похоже, рассчитан на очень частое архивирование - по умолчанию отображаются архивы за последнюю неделю (на мой взгляд, логичнее сразу отображать архивы за месяц), но вы можете выбрать и более старые, конечно.
Поиск файлов. Это очень удобное средство, позволяющее моментально найти нужные файлы в архиве.

Обратите внимание, что в окне используется интерфейс проводника, т. е. в результатах поиска вы можете выбрать нужные столбцы свойств файла и сортировать по ним (группировки, впрочем, нет).
Добавление файлов и папок. Наряду с поиском имеется возможность добавления индивидуальных файлов и папок - для каждого действия собственная кнопка.
Список восстанавливаемых файлов. Отображаются имена добавленных папок и отдельных файлов.
Удаление файлов и папок из списка. Файлы и папки удаляются только из списка восстанавливаемых, но не из архива.
Переход к выбору места назначения для восстанавливаемых файлов. Вы можете восстановить файлы:
- в исходное место. В этом случае, если файл с таким же именем существует, система выведет стандартный диалог, предлагающий перезаписать файл, сохранить обе копии в папке или отказаться от копирования.
- в указанное вами место. В этом случае имеется возможность восстановления файлов с сохранением структуры папок, начиная от корня архива (выделено на рисунке).

Определившись с конечным расположением восстанавливаемых файлов, нажмите кнопку Восстановить .
Восстановление предыдущих версий файлов и папок
Представьте, что вы, работая с документом, удалили его часть, сохранили файл и закрыли приложение. А потом вдруг вспомнили, что удалили нечто очень важное. Или представьте, что вы удалили файл мимо корзины, а спустя месяц он вам очень понадобился. В обоих случаях у вас есть хороший шанс восстановить предыдущие версии файлов, которые могут сохраняться в Windows 7 двумя способами:
- файловые архивы, создаваемые с помощью архивации Windows
- теневые копии, создаваемые функцией защиты системы с помощью службы теневого копирования тома
Доступ к восстановлению предыдущих версий осуществляется из свойств файла или папки на вкладке Предыдущие версии .
Восстановление предыдущих версий файлов из архивов
Если файл включен в архив средствами резервного копирования Windows, в его свойствах на вкладке Предыдущие версии Архивация .

Если при восстановлении файла система обнаружит, что файл с таким именем уже существует, вам будет предложено перезаписать существующий файл, сохранить его с другим именем или отказаться от восстановления.
Безусловно, этот же файл можно восстановить из панели управления, но делать это из свойств файла может оказаться удобнее и быстрее.
Восстановление предыдущих версий файлов и папок из теневых копий
Для того чтобы имелась возможность восстановления файлов и папок из теневых копий, должна работать защита системы, которая включается для каждого диска отдельно. Возможно, это не слишком очевидно, но именно параметры защиты системы контролируют работу и объем дискового пространства для службы теневого копирования копирования тома, которая обеспечивает хранение точек восстановления системы и теневых копий файлов и папок.
Теневые копии не хранятся бесконечно долго. Им выделяется определенный процент дискового пространства, и по достижении заданного предела старые копии заменяются новыми. Поскольку о защите и восстановлении системы рассказывает , здесь я рассмотрю только восстановление предыдущих версий.
Из теневых копий вы можете восстановить предыдущие версии:
- отдельных файлов
- папок с файлами
Восстановление отдельного файла из теневой копии почти не отличается от восстановления файла из архива. В свойствах файла на вкладке Предыдущие версии вы увидите список версий, а в качестве расположения будет указано Точка восстановления .

В отличие от файла, сохраненного в архиве, в этом случае вам будут доступны варианты открытия и копирования файла в выбранную вами папку.
Помимо отдельных файлов, из теневых копий можно восстанавливать папки. Список версий можно увидеть в свойствах папки на вкладке Предыдущие версии .

Вы можете открыть папку, копировать ее в другое место или восстановить на старом месте. При восстановлении, как и в случае с файлами из архивов, система предупредит вас, если в папке окажется файл с таким же именем.
Восстановление удаленных файлов из теневых копий
Если вам требуется восстановить предыдущую копию существующего файла, достаточно перейти в свойствах файла на вкладку Предыдущие версии . А что делать в том случае, если файл удален? У вас есть два пути:
- восстановление папки
- поиск файла
Из теневой копии вы можете восстановить папку, в которой находился файл, как описано выше. Если вы не помните точного расположения файла, но примерно представляете, где в дереве папок он находился, можно восстановить родительскую папку.
Однако прежде чем восстанавливать папку, можно попробовать найти удаленный файл с помощью поиска Windows. Давайте рассмотрим последовательность действий на примере. Я удалил файл support_center01.png , а теперь он мне понадобился. Я знаю, в какой папке он находился, и ищу файл в ней (а если бы не знал точное расположение, искал бы в ближайшей родительской).

Теневые копии не индексируются, а удаленный файл мгновенно исключается из индекса, следовательно поиск его не находит. Поэтому нужно искать в неиндексируемых местах, щелкнув Компьютер. Поиск неиндексируемых файлов выполняется дольше, но ваше терпение будет вознаграждено.

В теневых копиях нашелся не только нужный мне PNG-файл, но и давным давно удаленный BMP-файл с тем же именем, о котором я и думать забыл.
Почему теневые копии могут отсутствовать
Прочитав о предыдущих версиях файлов, вы, возможно, захотите проверить, создаются ли они в вашей системе. Если вы не обнаружили предыдущих версий, это может означать, что:
- отключена защита системы , т.е. отстутствуют точки восстановления, где хранятся предыдущие версии системных файлов
- для защиты системы выделено незначительное дисковое пространство, поэтому для теневых копий пользовательских файлов не хватает места
- файл или содержимое папки не изменялись - в этом случае теневые копии не создаются
Подводя итог рассказу о восстановлении файлов, я хочу подчеркнуть, что технологии Windows связаны между собой. Наилучшие шансы на восстановление файлов у вас будут в том случае, если вы используете архивацию Windows наряду с защитой системы. Вы можете повысить эти шансы, создавая резервные образы системы, о восстановлении которых и пойдет речь ниже.
Восстановление системы из заранее созданного образа
Во время установки Windows 7 на жестком диске автоматически создается служебный раздел, содержащий среду восстановления Windows RE (Recovery Environment). Используя этот раздел, вы можете:
- загрузиться в среду восстановления с жесткого диска
- создать диск восстановления системы и загрузиться с него
Выполнив загрузку в среду восстановления, вы сможете восстановить систему из заранее созданного образа.
Внимание! Подробный рассказ о создании диска восстановления системы, среде восстановления и вариантах загрузки в нее вы найдете в статье Использование среды восстановления Windows RE в Windows 7 . Ниже рассматривается только загрузка в Windows RE с жесткого диска.
Загрузка в среду восстановления с жесткого диска
Для того чтобы войти в меню Дополнительные варианты загрузки , нажмите F8 после включения компьютера, но до загрузки операционной системы.

Выберите первый пункт меню - Устранение неполадок компьютера и нажмите Ввод. Запустится среда восстановления Windows, где первым делом вам будет предложено выбрать раскладку клавиатуры.

Выберите язык, на котором у вас задан пароль административной учетной записи, поскольку на следующем этапе его потребуется ввести.

После ввода пароля вы увидите меню с вариантами восстановления, одним из которых является Восстановление образа системы .
Восстановление образа системы из среды Windows RE
В среде Windows RE имеются различные средства восстановления системы.


Вы также можете выбрать другой образ для восстановления. Выбрав образ, нажмите кнопку Далее , чтобы начать процесс восстановления.

Вы можете отформатировать диски и создать разделы, при этом у вас имеется возможность исключить диски из операции форматирования (диск, содержащий архивный образ автоматически исключается). Также, вы можете просто восстановить образ на имеющемся системном разделе. За кнопкой Дополнительно скрывается еще две опции.

Определившись с параметрами восстановления, нажмите кнопку Далее , а затем, в последнем окне мастера, нажмите кнопку Готово . Windows 7 предупредит вас о том, что все данные будут удалены с раздела, и запустит процесс восстановления.

Если у вас нет установочного диска Windows 7, обязательно создайте диск восстановления системы. Этот диск позволит вам восстановить резервный образ системы даже в том случае, если на жестком диске окажется поврежденным служебный раздел Windows RE.
Надеюсь, что вы создаёте теневые копии, всего диска, не на том же диске, что и система, чтобы их просматривать?
Обычно, эти копии невозможны для просмотра, как и файлы архивации, но видно, что место занято.
Управление пространством для теневого копированияПространство для хранения теневых копий выделяется отдельно на рабочих томах и на резервном диске для полного копирования системы. Используемое, выделенное и максимальное пространство для теневых копий можно проверить путем запуска следующей команды из командной строки с повышенными привилегиями:
VSSAdmin list ShadowStorage
Используемое пространство - пространство, занятое теневыми копиями в настоящий момент; выделенное - пространство, зарезервированное для теневых копий (и не используемое для других задач); максимальное - верхний порог, дальше которого объем теневых копий не может расти.
Выделение пространства для теневых копий происходит автоматически, а значит, оно не может быть установлено пользователем. Новое пространство выделяется фиксированными кусками по мере занятия ранее выделенного пространства. По этой причине значение, указываемое для используемого пространства, всегда ниже, чем для выделенного.
Для рабочих томов максимальное допустимое пространство для хранения теневых копий определяется при создании первой теневой копии - обычно при первом включении средства восстановления системы и создания точки восстановления во время установки. Значение устанавливается на 30% свободного пространства или 15% от общего размера тома - что меньше. Этот максимальный размер статичен. Он не меняется ни при увеличении, ни при уменьшении свободного пространства, ни при изменении размера тома.
Однако размер можно подправить вручную путем использования средства VSSAdmin из командной строки с повышенными привилегиями. Например, чтобы увеличить максимальный размер пространства хранения на диске C:\ до 15 ГБ, нужно выполнить следующую команду:
VSSAdmin Resize ShadowStorage /For=C: /On=C: /MaxSize=15GB
Это средство впервые появилось на Windows Server®, где теневые копии определенного тома можно было держать на другом томе. В Windows Vista теневые копии тома хранятся на том же томе. Следовательно, копируемый том и том, на котором копии находятся, должны совпадать.
С другой стороны, объем пространства для хранения теневых копий на диске назначения полного резервного копирования компьютера зафиксирован на 30% от полного объема диска. Это значение контролируется программой резервного копирования компьютера и не может быть изменено вручную. Данное пространство хранения теневых копий используется для хранения добавочных копий, создаваемых средством полного резервного копирования компьютера.
До 64 теневых копий могут находиться на томе в один момент времени, если им хватит места в области хранения теневых копий. После того как максимальное ограничение по объему достигнуто, более старые теневые копии удаляются, чтобы освободить место для более новых. Следовательно, старые точки восстановления для средства восстановления системы удаляются при достижении предела хранимого в рабочем томе объема, а старые резервные копии, созданные CompletePC Backups удаляются при достижении этого предела на резервном диске. Вдобавок, хранение и правка иных данных на резервном диске могут вмешаться в нормальный процесс «старения» резервных копий, приводя к их ускоренному удалению.
Не ищи Бога, не в камне, не в храме - ищи Бога внутри себя. Ищущий, да обрящет.