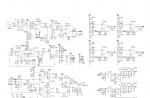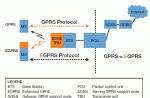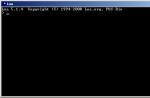Существует множество причин, почему не работает дисковод на компьютере Windows 7 и более новой версии операционной системе. Это может быть связано как с диском, так и самим дисководом.
Давайте рассмотрим несколько наиболее вероятных причин, почему не работает дисковод на компьютере Windows 7, а также решения этой проблемы.
Поврежденный или грязный диск

Возможно, что не работает дисковод на компьютере Windows 7 из-за неисправного компакт-диска. Мы рекомендуем проверить несколько разных дисков, чтобы выяснить, в чем заключается проблема: в ноутбуке или диске. Если все диски работают, а тот, который вам нужен – нет, тогда вам следует почистить его. Поищите в интернете инструкцию, как почистить компакт-диски.
Кроме того, есть такая вероятность, что сам дисковод загрязнен. Вам также следует почистить его.
Проверьте диспетчер устройств
1. Нажмите правой кнопкой мыши на «Пуск» и выберите «Диспетчер устройств».
2. Разверните раздел «DVD-дисководы и дисководы компакт-дисков», и убедитесь, что отсутствуют какие-либо восклицательные знаки или красные буквы X. Если рядом устройством находится желтый восклицательный знак или красный X, откройте CD/DVD дисковод, после чего выделите устройство в окне «Диспетчер устройств» и нажмите клавишу «Удалить».

3. Затем перезагрузите компьютер, чтобы Windows автоматически установил драйвера для дисковода.
Примечание: Если вы не можете найти свой дисковод в «Диспетчер устройств», вероятно, он поврежден или неправильно подключены кабели.
Неисправность в операционной системе Windows
Попробуйте протестировать дисковод в безопасном режиме. Если дисковод работает в безопасном режиме, а при обычной загрузке – нет, тогда, вероятно, одна из программ вызывает проблему или драйвера повреждены.
В этом случае, снова откройте «Диспетчер устройств», выделите дисковод и удалите его. Затем перезагрузите компьютер, и Windows самостоятельно обнаружит дисковод и переустановит его.
Неправильно подключены кабели дисковода
Если вы недавно меняли комплектующие внутри компьютера, или же переносили его, убедитесь, что кабели дисковода правильно подключены.

Примечание: Если дисковод не открывается, когда вы нажимаете кнопку извлечения, проверьте правильность подключения кабеля питания к дисководу.
Неисправный дисковод
Если у вас все еще не работает дисковод на компьютере Windows 7, вероятно, он неисправен. В таком случае следует заменить его на другой, и проверить, работает ли новый дисковод на компьютере.
Почему не работает dvd дисковод на ноутбуке windows 7 и что в таких случаях делать?
Поэкспериментировав с приводом, я выявил пять наиболее часто встречающихся причин, почему не работает dvd дисковод на ноутбуке windows 7 (XP, 8).
Что делать для исправления, описано под каждой из причин ниже, не исключены конечно и другие, но это уже индивидуальные неполадки.
Причина первая
На ноуте asus или любом другом компе в windows 8 или виндовс 7 (без разницы) не работает дисковод, потому что его земной путь завершился (случается и такое).
Это довольно обширный ответ, но случается и так что без замены не обойтись. Хорошо если вы сможете его снять и попробовать на другом компьютере.
Что делать? Купить новый и заменить, они сегодня не дорогие около 15 долларов. Сложностей в замене нет можно и самостоятельно.
Выкрутите несколько шурупов и отсоедините два шнура. Вот и все.
Причина вторая
Перестал работать дисковод на ноутбуке asus или acer (от названия не зависит, я так пишу по привычке, у меня три собственных asus и один acer) – чрез БИОС.Сам привод вполне исправный, но виндовс его не видит. Он просто нагло отключен в биосе. У меня так раз было, на новом, только купленном.
Что делать? Войти в биос и включить dvd дисковод. Обычно он там находиться напротив строки CD-ROM. ENABLED – ВКЛЮЧЕН.
Третья причина
Если престал работать дисковод, причина может быть в самом виндовс. Система его просто не видит.
Обычно это связано с драйверами. Увидеть их можно в диспетчере устройств.Как исправить?
Установить новые (правильные) драйвера и в диспетчере устройств и обновить конфигурацию.
Четвертая причина
Работать не будет дисковод если засорилось окошечко лазера (). Причиной тому служит избыток пыли в рабочем помещении.Как исправить? Открыть привод и очистить его обычной ватой (намотаной на спичку).
Пятая причина
Вышла из строя головка лазера. Почему так произошло причин много.
Что делать? Заменить, хотя лучше менять привод полостью – лазерная головка дорогая (80% от стоимости дисковода)
Конечно пять причин описанных в этой статье далеко не все возможные варианты почему дисковод не работает.
Это может быть и отсутствие подачи питания и плохие контакты на шлейфах и многое другое.
Очень легко эти исправности устраняться при наличии другого дисковода — рабочего (можно снять с компьютера друга).
Тогда проверить намного проще, какой именно элемент повлиял на работоспособность привода.
Как вариант, помните, что всегда можно воспользоваться внешним дисководом или флешкой – они сегодня достаточно емкие и позволяют легко устанавливать даже операционные системы.
Только если содержимое находиться на DVD, то обойтись без дисковода не получиться. Успехов.
Рано или поздно это может произойти даже с очень надежной техникой из-за причин программного характера либо повреждений самого оптического привода. Далее описаны основные действия, которые следует предпринять, когда дисковод не читает дисковые накопители в компьютере на Windows 7.
Проблемы с чтением
Перечислить все потенциальные причины, повлиявшие на возникновение этой неполадки, просто не представляется возможным в рамках одной инструкции. Проблемы выявляются различными способами, например, DVD могут нормально считываться, а CD при этом ‒ нет.
Нередко устройство подолгу раскручивает «зеркальный» носитель информации, что пользователю хорошо слышно, но Windows 7 не способна считать содержимое «болванки». В то же время, лицензионные диски могут успешно воспроизводиться.
Неполадки в самом устройстве
Сначала надо убедиться в исправности привода, так как все механические аппараты склонны к банальному изнашиванию в процессе их эксплуатации, из-за чего информация, записанная на некоторые виды дисков, уже не может быть считана.
 Главные признаки неисправно функционирующего оптического привода:
Главные признаки неисправно функционирующего оптического привода:

Кроме того, обязательно надо проверить надежность всех проводных соединений: шлейфов, проводов питания и т. д.
Если владелец стационарного компьютера выявил любой из 3-х вышеперечисленных признаков, то иногда ему легче просто приобрести новое устройство, так их стоимость в настоящее время редко превышает 1 тысячу рублей.
Однако с установкой этого комплектующего в ноутбук все не так легко, поэтому рекомендуется просто воспользоваться возможностью подключения внешнего дисковода через USB-порт.
Если пользователь больше привык полагаться на свои силы, то при надлежащем терпении и аккуратности можно, вскрыв оборудование, очистить линзу от загрязнений. Очень часто такая простая процедура сразу возвращает дефектный привод к жизни, и он снова исправно работает еще долгое время.
Неполадки программного характера
К основным симптомам можно отнести следующие:
- Дисковод перестал видеть носители непосредственно после процедуры переинсталляции «Виндовс 7»;
- Неполадки проявились сразу при установке приложения. Обычно это случается из-за утилит, специально предназначенных для работы с дисками, таких как Daemon Tools, Nero и т. п.
- Проблема возникла из-за апгрейда драйверов системой либо после их самостоятельной установки.
Чтобы абсолютно точно убедиться, что негативные последствия связаны с ПО, а не с дефектами дисковода, рекомендуется воспользоваться загрузочным DVD с дистрибутивом Windows 7. Если ПК сможет нормально запуститься с него, то дисковод точно в полном порядке.
С этой целью надо сделать следующие шаги:

Далее можно приступить к устранению неполадок программного характера. При наличии подозрений на конкретное приложение надо его полностью удалить и инсталлировать его аналог или просто произвести откат «Семерки» к точке восстановления.
В случае появления неполадок из-за недавней установки драйверов следует исполнить следующие несложные действия:

В случае наличия виртуальных приводов в диспетчере рекомендуется удалить их и перезапустить ПК. Часто такая простая процедура уже позволяет решить проблему.
Когда ничего из вышеописанного не привело к успеху, можно прибегнуть к помощи специализированного ПО. Очень хорошо зарекомендовала себя при решении подобных сложностей утилита от «Майкрософт».
Оно доступно на официальном ресурсе компании, откуда следует скопировать приложение для функционирующей в ПК модификации «Семерки» (домашняя, максимальная) и с подходящей битностью.
 После того, как сохранили в памяти компьютера дистрибутив утилиты, потребуется выполнить следующие действия:
После того, как сохранили в памяти компьютера дистрибутив утилиты, потребуется выполнить следующие действия:

До загрузки операционной системы DVD-привод отлично работает. Но после загрузки, если вставить диск, он не только не читается но и зависает операционная система. Сначала попробуйте переустановить драйверы с помощью диспетчера устройств. Для этого выполните указанные ниже действия.
Способ № 1
1. Нажмите кнопку Пуск и выберите пункт Панель управления .
2. Щелкните Система и в разделе Оборудование выберите пункт Диспетчер устройств .
3. В диспетчере устройств раскройте ветвь DVD и CD-ROM дисководы , правой кнопкой мыши щелкните устройства для компакт- и DVD-дисков и выберите команду Удалить .
4. При появлении запроса на подтверждение удаления устройства нажмите кнопку ОК .
5. Перезагрузите компьютер.
6. После перезагрузки компьютера драйверы установятся автоматически.
Способ № 2
1. Нажмите кнопку Пуск и выберите пункт Панель управления .
2. Щелкните Система и в разделе Оборудование выберите пункт Диспетчер устройств .
3. IDE ATA/ATAPI контроллеры.
4. Выберите номер канала на котором установлен над DVD-привод.
5. Установите режим передачи PIO вместо DMA.
6. Перезагрузите компьютер.
Дисковод (привод) оптических дисков в современной компьютерной технике практически не используется. На замену ему пришла Flash-память в самых разнообразных формах. В некоторых случаях используют внешние дисководы, которые подключаются через USB-порт. Но для определённых целей дисковод остаётся незаменимым, да и оптические диски никто не отменял и они пользуются популярностью. Если компьютер после перезагрузки не видит дисковод в ОС Windows 7, то, в первую очередь, необходимо определить характер неисправности.
Настройки биос
Биос является главной программой для работы всех устройств, подключённых к материнской плате. Если дисковод в биосе видно, то можно не рассматривать эту проблему. Если биос не видит устройство, то его можно включить. Порядок действий, в этом случае, отличается, в зависимости от производителя материнской платы.
ВАЖНО! Не делайте изменений, если не уверены в результате или не знаете, где и что менять.
Самым простым и безопасным вариантом является изменение настроек биос по умолчанию (Load Defaults) . Подтвердите изменение параметров, перезагрузите компьютер и проверьте видит ли компьютер дисковод и правильно ли он работает.
Системные или программные сбои
Программы время от времени могут зависать и давать сбой. Если прекращает свою работу программа, которая отвечает за работоспособность устройства, то и устройство может полностью отключиться. В таких случаях Windows не находит привод или видит его не всегда.
В разделе «DVD и CD-ROM дисководы» найдите свой физический дисковод. На значке устройства не должно быть восклицательного или вопросительно знака. Если есть, то драйвер устройства не загружен или работает неправильно. Нажмите правой кнопкой мыши на устройстве и выберите «Удалить». Перезагрузите компьютер и снова проверьте состояние привода.
Компьютер перезагрузится и начнётся процедура возврата системных файлов в состояние на то число, которое было выбрано. После загрузки Windows дисковод должен появиться и можно выполнять все операции.
ВАЖНО! Все программы, которые были установлены после выбранной даты, будут удалены.
Нарушения контактной группы, физические неисправности
Если решить проблему с помощью настроек и программ не удалось, то необходимо проверить физическое подключение устройства к компьютеру и определить причину нарушения работоспособности:
- Нарушение контактов шлейфа передачи данных (IDE – для старых ПК, SATA – для новых).
- Нарушение контактов подачи питания.
- Нарушение работы контроллера, физический износ привода.
- Выход из строя IDE/SATA портов на материнской плате.
Варианты решения очень просты и не требуют особых навыков. Рассмотрим порядок действий:
- Нажмите на кнопку открытия дисковода. Если реакция есть, индикатор моргает и открывается лоток для диска, то с питанием всё отлично.
- Замените шлейф передачи данных, включите ПК и проверьте наличие и работоспособность привода.
- Подключите заведомо исправный дисковод и проверьте, будет ли он работать. Также необходимо проверить, как работает ваш привод на другом компьютере.
ВАЖНО! Все замены комплектующих, проводов, шлейфов, устройств выполняются только в полностью обесточенном системном блоке. Включить его можно только после окончания установки или замены деталей.
Если результаты не достигнуты, то, вероятнее всего, на материнской плате не работают соответствующие разъёмы. Устранить такую неисправность можно только в специализированном сервисе.