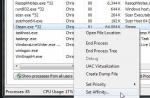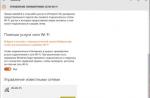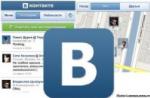Так как интерфейс Windows 8, по сравнению с предыдущими итерациями системы, был значительно переработан, вход в безопасный режим требует дополнительных разъяснений. В данной статье мы рассмотрим разные способы это сделать, а также узнаем, как добавить safe mode в список загрузки, для ускорения доступа.
Как зайти в безопасный режим на Windows 8
Для максимально быстрого запуска, у восьмой версии популярной ОС было сокращено время ожидания прерывания, во время которого необходимо нажать клавишу F8 (чтобы открыть меню с выбором вариантов загрузки). На мощных современных компьютерах пользователь может попросту не успеть среагировать на хоткей. Поэтому мы слегка упростим это действие:
- на включенной Windows 8 жмем “Win+X”;
- выбираем из списка “Командную строку” с правами администратора;
- в открывшейся консоли пишем bcdedit /set {default} bootmenupolicy legacy;
- жмем “Enter”, отправляя команду на выполнение.
Данная комбинация “вернет” привычный вход в безопасный режим, хорошо знакомый с Windows 7. Чтобы снова перейти к типу управления, предустановленному в Windows 8, введите в командную строку bcdedit /set {default} bootmenupolicy standard.
Вход в безопасный режим Windows 8 горячими клавишами
Если вам не составляет труда попасть в меню выбора действия на Windows 8, используя горячие клавиши, смело пользуйтесь комбинацией Shift+F8. Далее, чтобы попасть в safe mode:
- выбираем пункт “Диагностика”;
- заходим в “Параметры загрузки”;
- жмем на “Перезагрузить”;
- когда компьютер сделает ребут, вы увидите экран с различными вариантами выбора;
- находим среди них строку “Включить безопасный режим” (можно выбрать “с поддержкой командной строки” или без нее).

Запуск безопасного режима из работающей Windows 8
Если ОС работает исправно, войти в безопасный режим легко из уже включенной “восьмерки”. Для этого:
- нажимаем Win+R;
- в появившейся строке пишем msconfig, жмем “Ок”;
- в окне “Конфигурация системы” выбираем вкладку “Загрузка” (вверху);
- кликаем на Windows 8;
- ниже, среди параметров запуска, оставляем галки напротив пунктов “Безопасный режим” -> “Минимальная”;
- на панели “Charms” идем в “Параметры” -> “Изменение параметров” -> “Общие”;
- выбираем “Особые варианты загрузки” -> “Перезагрузить сейчас”.

Как зайти в безопасный режим, если Windows 8 не работает
В данном случае также реально попасть в безопасный режим, потребуется лишь диск с дистрибутивом установленной ОС:
- загружаемся с него, выбираем язык интерфейса;
- на следующем экране жмем “Восстановление системы”;
- выбираем ОС, далее – “Командную строку”;
- откроется консоль, в которой пишем bcdedit /set {current} safeboot minimal ;
- перезагружаемся.

Не самый безопасный, но от этого не менее рабочий метод – это вход в безопасный режим путем аварийного выключения (актуален в тех случаях, когда ничего больше не помогает). Чтобы воспользоваться им, выньте ПК из розетки, для ноутбука – удерживайте кнопку питания до полного выключения. При последующем включении Windows 8 покажет меню, в котором будет доступен вариант входа в безопасный режим.
Windows 8 стала первой ОС из серии NT, в которой Microsoft удалось существенно оптимизировать и ускорить процесс загрузки. Эта особенность привела к необходимости изменить привычный пользователям порядок входа в безопасный режим. Существование этой проблемы признал даже бывший вице-президент компании Стив Синовский, руководивший за ее разработкой и продвижением. Если раньше удержание клавиши F8 при перезагрузке операционной системы гарантированно позволяло включить безопасный режим, то здесь потребуются другие методы. В этой статье мы расскажем, что нужно сделать, чтобы загрузить ОС Windows 8 в безопасном режиме.
Меню конфигурации
Самый простой и надежный способ - использовать меню конфигурации. С его помощью можно войти в безопасный режим на Windows 8, предварительно настроив необходимые параметры в привычном графическом интерфейсе. Чтобы его вызвать, потребуется использовать комбинацию клавиш Win + R , после чего в появившемся окне набрать приведенную на рисунке команду.
В результате ее выполнения откроется следующее окно, в котором можно настроить опции запуска безопасного режима. Переместившись на вкладку «», видим пункт, отвечающий за необходимые нам параметры Виндовс. В большинстве случаев достаточно просто поставить галочку для его включения. Дополнительные опции позволят использовать сетевые драйвера или минимально допустимое разрешении экрана.

Загрузиться в безопасном режиме можно будет сразу или в следующий раз, при первой перезагрузке, согласившись с выходом из конфигурации без немедленного ее выполнения.

В Windows 8 запуск Safe mode приводит к окну, содержащему девять дополнительных параметров. Перемещение по пунктам выполняется с помощью верхнего ряда управляющих клавиш на клавиатуре.

Стандартное разрешение экрана на Windows 8 увеличилось, и теперь монитор запускается в режиме 1024х768 точек. По F3 можно выбрать видеорежим с разрешением 640х480 точек. В процессе работы по углам экрана и в верхней его части будет присутствовать соответствующая информационная запись, отражающая версию «окон» и информирующая о работе в Safe mode.

Завершив необходимые действия, не забудьте о том, что конфигурация системы выставлена вами на загрузку в безопасном режиме. Чтобы ее отключить, проделайте в обратном порядке процедуру вызова msconfig и снимите установленную там галочку. Выход произойдет в момент очередной перезагрузки компьютера.
Иконка включения
Безопасный режим в Windows 8 можно включить и по-другому, используя кнопку включения, отображаемую на окне входа в операционную систему. Завершите текущий сеанс, чтобы перейти к меню выбора пользователей. Вызовите контекстное меню кнопки выключения кликом правой кнопки мышки и, удерживая на клавиатуре Shift , нажмите «».

Для ускорения процедуры можно использовать Командную строку . В этом случае потребуется набрать, не выходя из системы, следующую команду.

При использовании любого варианта после перезагрузки вы получите следующее окно, позволяющее выбрать любое действие из четырех доступных. Как видите, два первых действия связаны с возвратом в обычный режим работы ОС и ее выключением, а использование внешнего устройства для загрузки на данном этапе не требуется. Следовательно, остановим выбор на пункте «».

Здесь мы отправимся в дополнительные параметры, так как остальные связаны с выполнением функции System Restore.

На этом этапе следует открыть пункт «».

Открывшееся окно содержит информацию о том, что произойдет после нажатия единственной расположенной на нем кнопки. Как видите, четвертый пункт указывает на возможность получить после перезагрузки безопасный режим Windows 8. Нажимаем кнопку и при запуске системы видим окно с девятью параметрами работы Safe mode.

Оба этих способа удобны в том случае, когда ОС загружается в таком режиме в разовом порядке. Как войти в безопасный режим Windows 8 и использовать его принудительно, мы расскажем в следующем разделе.
Использование Командной строки
В ряде случаев серьезный сбой в работе компьютера может потребовать заходить в Safe mode не один, а несколько раз подряд. Поэтому, в этом разделе мы расскажем, как зайти в безопасный режим Windows 8, используя Командную строку . Воспользуемся уже приведенной выше командой shutdown для перезагрузки. Выполняем последовательно все действия, описанные в предыдущем пункте, до момента выхода на окно «». Вместо параметров загрузки выбираем использование Командной строки .
Выбираем учетную запись, с которой будем работать в дальнейшем.

Подтверждаем вход с помощью пароля. Чтобы просмотреть, правильно ли вы ввели данные, можно использовать логотип глаза в правом углу поля для ввода.

Придется подождать, пока операционная система сформирует необходимый интерфейс. Бегающие по кругу точки будут играть роль индикатора, показывая, что компьютер не завис в процесс выполнения задачи.

В результате вы попадете на чистый рабочий стол с одним единственным открытым окном командной консоли Виндоус. В него потребуется ввести приведенную на рисунке команду.

Если ввод выполнен правильно, то получаете уведомление об успешном выполнении операции.

На этом работа с Командной строкой закончена. Можете закрывать ее, как обычное окно. В результате вы вернетесь обратно к окну выбора действия. Выбираете Продолжить и компьютер снова уходит в перезагрузку. Загрузившись, вы увидите окно выбора параметров Safe mode и можете запустить безопасный режим.
Особенностью этого метода является то, что Windows 8 безопасный режим загрузки теперь будет использовать по умолчанию. Каждый раз на старте вы будете видеть окно параметров. Использовать такой вариант нужно в том случае, если вы не уверены в том, что справитесь с неполадками с первого раза.
Отключение Safe mode
Как загрузить безопасный режим Windows 8, в том числе и принудительно, вы теперь знаете. Давайте теперь рассмотрим, как выйти из безопасного режима. Эти действия потребуются только в том случае, если применялся последний описанный метод принудительного включения.
Закончив устранение неполадок, возникших в системе, выполните всю процедуру включения Командной строки заново. После того как загрузится ее интерфейс, введите приведенную на рисунке команду.

Правильно выполнив это действие, вы снова получите уведомление об успешном завершении операции. Можете закрывать консоль и выбирать опцию возврата к работе. Теперь загрузка ОС будет проходить в нормальном режиме.
Особенности Safe mode
Использование безопасного режима подразумевает, что операционная система будет использовать только самый необходимый минимум драйверов для устройств, при этом используя их только из предустановленного набора. Благодаря этому всегда есть возможность с его использованием удалить неудачно работающую версию нового ПО вручную. Во многих случаях это может спасти систему от более радикальных методов восстановления, таких как функции восстановления, которые могут привести к потере некоторых последних данных.
Теперь зная, как загрузить Windows 8 в безопасный режим, вы будете иметь альтернативу при выборе способа устранения неполадок. При подозрении на неправильно работающее ПО в первую очередь следует использовать его, не прибегая до поры до времени к крайним мерам.
Заключение
В нашем материале мы рассказали о существующих способах входа в режим Safe mode восьмой версии операционной системы Microsoft, и как запустить его программным способом. Если же ваш компьютер использует в качестве накопителя не SSD, а жесткий диск старого типа, вы можете попробовать войти в него и аппаратным способом, который применялся в предыдущих версиях. Для этого на этапе начальной загрузки до появления изображения с логотипом Windows, нажимайте клавишу F8 или сочетание Shift + F8 . Если сработают, можете использовать их и в дальнейшем, а если нет - выбирайте один из описанных выше способов и используйте его.
Разумеется, использование защищенного режима не панацея и не спасет компьютер от всех возможных неисправностей. Но всегда лучше иметь несколько вариантов устранения неполадок, чем один.
Видео по теме
Не можете загрузить Windows 8 или Windows 8.1 в безопасном режиме? Вы нажимаете F8 или Shift+F8, но это ни к чему не приводит? Загрузка новой операционной системы от Microsoft стала настолько быстрой, поэтому не всегда получается прервать ее нажатиями клавиш. Сегодня мы расскажем вам 5 способов, которыми вы сможете загрузить в безопасном режиме любую из вышеупомянутых ОС.
Безопасный режим в Windows 8 и Windows 8.1
Безопасный режим в Windows 8 и Windows 8.1 практически не отличается от такового в более ранних версиях ОС.
Операционная система по-прежнему загружает только самые основные драйвера и службы. Единственная заметная разница заключается в том, что минимальное разрешение экрана в безопасном режиме возросло с 800x600 пикселей до 1024x768 пикселей.
1. Используйте инструмент «Конфигурация системы» (Msconfig.exe)
Как и в случае с Windows 7, самый простой способ загрузки в безопасном режиме, заключается в использовании программы «Конфигурация системы», которая также известна как msconfig.exe.
Запустите его, перейдите на вкладку «Загрузка» и в параметрах загрузки активируйте опцию «Безопасный режим». Затем нажмите на кнопку «OK».

Далее вы увидите сообщение о том, что вам необходимо перезагрузить компьютер. Нажмите «Перезагрузка» или «Выйти без перезагрузки» - в зависимости от того, хотите ли вы, чтобы компьютер был перезагружен прямо сейчас или позже.

При следующем запуске Windows 8 (Windows 8.1) будет загружена в безопасном режиме.
2. Воспользуйтесь сочетанием Shift + Restart
Нажмите на кнопку питания на экране входа в Windows или в панели «Параметры» (Settings Charm). Затем нажмите и удерживайте кнопку SHIFT на клавиатуре и нажмите «Перезагрузка».

Windows предложит вам выбрать опцию. Выберете «Диагностика».
На экране «Диагностика» нажмите кнопку «Дополнительные параметры».
На экране с дополнительными опциями нажмите «Параметры загрузки».
Когда ваш компьютер перезагрузится, на экране появится список из 9 параметров, включая три вида безопасного режима.
Нажмите на клавиатуре клавишу F4, чтобы включить безопасный режим, F5, чтобы включить безопасный режим с поддержкой сетевых драйверов и F6, чтобы включить безопасный режим с поддержкой командной строки. После этого Windows 8/Windows 8.1 будет загружена в соответствии с вашим выбором.
3. Загрузка в безопасном режиме с помощью CD/DVD для восстановления системы (только для Windows 8)
В Windows 8, но не в Windows 8.1, вы можете создать диск восстановления системы. Так вот, если у вас есть такой диск, вы можете загрузиться с него.
После загрузки с диска восстановления вам будет предложено выбрать раскладку клавиатуры. Выберете ту, которую вы хотите использовать. Затем вы увидите экран опций. Все дальнейшие шаги будут идентичны тем, которые расписаны в способе 2.
4. Загрузка в безопасном режиме с помощью USB для восстановления системы
Windows 8 и Windows 8.1 позволяют создать диск восстановления системы на USB-носителе. С помощью такого диска тоже можно загрузить ОС в безопасном режиме. Для этого загрузитесь со своего USB-диска восстановления системы и следуйте инструкциям из предыдущего способа.
5. Используйте F8 или Shift + F8 (не работает, когда используется UEFI BIOS и SSD)
В случае с Windows 7 достаточно нажать на F8 перед самым началом запуска операционной системы, чтобы попасть в меню с дополнительными вариантами загрузки, откуда уже можно загрузить операционную систему в безопасном режиме.
Для Windows 8 и 8.1 некоторые сайты советуют использовать сочетание клавиш Shift + F8, которым запускается режим восстановления, позволяющий загрузиться в безопасном режиме. Однако проблема в том, что ни Shift + F8, ни просто F8 часто не работают.
В сообщении на своем официальном блоге Microsoft объясняет, что такое поведение связано с очень быстрым процессом загрузки. Стив Синофски как-то сказал: «В Windows 8 есть проблема. Она загружается слишком быстро, так быстро, что фактически у вас просто не остается времени на то, чтобы прервать ее загрузку при включении ПК. Операционная система просто не успевает обнаружить нажатие клавиш F2 или F8.»
В общем, если у вас современный компьютер с UEFI BIOS и SSD, вряд ли у вас получится прервать процесс загрузки нажатиями клавиш. На старых ПК с классическим BIOS и без SSD-накопителя, нажатие этих клавиш по-прежнему работает.
В прошлых выпусках ОС войти в безопасный режим было довольно просто. Нужно было лишь нажимать f8 во время загрузки, а в открывшемся меню необходимо было выбрать нужный пункт. В восьмерке с этим могут возникнуть трудности, в этой статье будет описано несколько способов того, как попасть в нужный режим.
При таком типе запуска ОС, загружаются лишь самые основные, нужные для работы утилиты и службы. При этом удобно проводить диагностику системы и исправлять сбои. Здесь же можно редактировать реестр и удалять вирусы даже тогда, когда они мешают нормальной работе ОС.
Стандартный способ входа в безопасный режим
В этом случае требуется кликать сочетание клавиш Shift+ F8 сразу после старта ПК. Если задуманное удалось, то откроется окно выбора действий. В нем нужно клацнуть по диагностике , после чего перейти в параметры загрузки и перезапустить устройство.
После этого, при запуске, пользователю будет предложено выбрать, какой именно вариант он хотел бы запустить.
Здесь не появилось ничего нового, следует определиться с предпочтениями и щелкнуть кнопкой.
Вход при работающей системе
Если ОС запускается, то войти в нужный режим не составит труда. Нужно зайти в утилиту «Выполнить
» и ввести там msconfig
. В открывшемся окне следует поставить параметры загрузки такие же, как и на изображении.
Или же нужно зайти в Charms, перейти в параметры
, потом перейти к редактированию параметров компьютера, потом останется щелкнуть по Общим
, а дальше зайти в . Здесь устройство следует перезапустить, используя специальную клавишу.
Как зайти в безопасный режим, если Windows 8 не работает
Однако, мало кому нужен такой тип запуска, когда все работает хорошо. Если же первый вариант из этой статьи не сработал, то потребуется загрузочный накопитель для запуска. Там нужно будет дождаться его загрузки и перейти в восстановление системы, после чего можно будет запустить командную строку. В ней стоит ввести оператор bcdedit /set {current} safeboot minimal , после чего произвести перезапуск устройства.
Также есть вариант с экстренным отключением устройства. Можно выдернуть его из розетки или выключить по кнопке. При таком способе отключения должно появится меню с вариантами загрузки, однако не стоит использовать такой способ слишком часто, он не очень полезен для компьютера.
Как зайти в безопасный режим Windows 8!?
Безопасный режим загрузки операционной системы представляет собой вариант загрузки минимально необходимого количества функций и ПО.
Когда вход в систему, выполняемый в безопасном режиме, по углам экрана отображается соответствующая маркировка.
Используется это для диагностики неполадок системы. Отсутствие неполадки при работе в безопасном режиме позволяет исключить основные службы из предполагаемых причин.
Также большое количество неполадок можно устранить только из .
Чтобы инициировать запуск системы в в таком формате предусмотрено несколько возможностей. Для этого используется как простое сочетание клавиш, так и загрузочный оптический/флеш-диск.
Способ №1: Сочетание клавиш во время загрузки
Этот вариант известен большинству уверенных пользователей ранних версий ОС, знающих как зайти в безопасный режим windows 8 при загрузке.
Состоит он в нескольких быстрых нажатиях «F8» до того, как система загрузится.
В некоторых случаях понадобится использовать «Shift + F8». В итоге должен появится экран с перечнем вариантов загрузки.
При помощи кнопок со стрелками необходимо выбрать пункт «Безопасный режим» и подтвердить выбор клавишей «Enter».
В свежей версии операционной системы этот вариант, возможно, не будет совместим на всех ПК.
Если не получается использовать упомянутое выше сочетание кнопок, то следует предпринять такие действия:

После этих манипуляций загрузку можно производить при помощи горячих клавиш.
Описанный способ поможет ответить на такой вопрос, как зайти в безопасный режим windows 8 на ноутбуке hp.
Способ №2: Средство конфигурации ОС
Чтобы вызвать утилиту для настройки параметров операционной системы понадобится нажать «Win + R». Это действие откроет строку выполнения, в которой понадобится прописать «msconfig».

После нажатия «Enter» или «ОК» появится непосредственно окно настроек. В нем нужно открыть вкладку «Загрузка».
В нижней части окна, в поле «Параметры загрузки», необходимо выбрать пункты «Безопасная загрузка» и «минимальная».

После соглашения со всеми вышеуказанными настройками, вам будет предложена перезагрузка.
Ее можно подтвердить, а можно отложить. Это позволит компьютеру применить настройки после первого перезапуска ОС.

Обратите внимание! Система будет всегда загружаться в безопасном режиме, пока пользователь не снимет выбор в параметрах загрузки. После исправления неполадок важно не забыть вернуть настройки в норму.
Способ №3: Диагностические средства
Если необходимо активировать буферный формат работающей ОС, то лучше применять следующий способ. Для этого понадобится кнопка «Параметры», что на боковой панели.

Затем понадобится выбрать «Выключение» и, с зажатой кнопкой «Shift», кликнуть по пункту «Перезагрузка».

Эти действия запустят диагностический экран. На экране «Выбор действия» необходимо кликнуть по «Диагностика».

В окне «Диагностика» понадобится открыть «Дополнительные параметры».

На этом экране необходимо выбрать пункт «Параметры загрузки».

Здесь будет показан перечень условий, в которых будет загружаться ОС. После ознакомления с параметрами нужно нажать кнопку «Перезагрузить».

На следующем шаге диагностическая программа предоставит несколько вариантов загрузки. Выбор осуществляется при помощи клавиш «F1-F9».
В списке необходим четвертый пункт, то есть нажать понадобится F4.

После этих манипуляций компьютер загрузится в безопасном режиме и можно будет производить необходимые действия.
Некоторые пользователи думают: «как зайти в безопасный режим windows 8 через биос ?».
Так вот сделать это невозможно, потому как BIOS – не связан с ОС.
Способ №4: Загрузочный оптический или съемный диск
Это наиболее действенный способ войти в безопасный режим windows 8.1, если не запускается система . Для его использования не понадобится загружать систему.
Понадобится приготовить соответствующий носитель с установочными файлами.
Затем нужно будет подключить съемный диск (вставить оптический в привод) и выполнить загрузку с него.
В окне настройки времени и числа понадобится нажать «Далее». Затем, когда загрузится окно установки, необходимо кликнуть на «Восстановление системы».

Это приведет к появлению диагностического экрана. В одном из прошлых способов он уже был задействован, но этот несколько отличается от предыдущего.
В разделе «Выбор действия» нужно кликнуть по пункту «Диагностика».

Затем, на экране «Диагностика» выбрать пункт «Дополнительные параметры».

На следующем экране необходимо выбрать пункт, который запустит командную строку.
Появится окошко, куда понадобится прописать следующее: bcdedit / set globalsettings и подтвердить команду при помощи кнопки «Enter» на клавиатуре.
После устранения неполадок понадобится прописать в редакторе команд такую строку: «bcdedit /deletevalue {globalsettings} advancedoptions».
Это отменит переход к диагностическому экрану во время загрузки.

Затем командную строку можно закрывать. Затем выбрать пункт «Продолжить».

Перезагрузка системы приведет пользователя на уже знакомый диагностический экран с выбором вариантов при помощи клавшей «F1-F9». После нажатия «F4» система загрузится в безопасном режиме.
Один из описанных выше способов непременно поможет как для ПК, так и для ноутбуков.
Поэтому вопрос, как зайти в безопасный режим windows 8 на ноутбуке asus или как зайти в безопасный режим windows 8 на ноутбуке lenovo не имеют смысла, ведь ОС не разнится от марки железа.