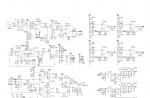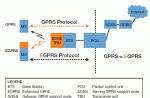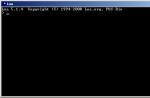Настройки как в ОС Windows 7, как и в ОС Mac скрывают определенные файлы, то есть делают их недоступными для отображения, когда вы просматриваете их на вашем компьютере. Файлы, которые система скрывает, как правило, относятся к системным. Если в них будут внесены некорректные изменения, это может вызвать проблемы с правильной работой ПК. Однако возможно появление скрытых файлов и при загрузке некоторых видов программного обеспечения - иногда при установке некоторые файлы автоматически сохраняются как скрытые. Пользователь тоже может создавать скрытые файлы по собственному усмотрению.
Может быть полезным время от времени иметь возможность видеть такие файлы, которые сохранены на вашем компьютере.
Итак, с целью показать скрытые файлы в Windows 7, следует выполнить нижеуказанные шаги:
Закройте полностью все программы, когда вы находитесь на рабочем столе. Выберите кнопку «Пуск» (это небольшая кнопка круглой формы, расположенная в нижнем левом углу экрана, которая имеет флажок Windows). Нажмите в меню опцию панели управления.
Когда откроется нажмите на вкладку «Оформление и персонализация».
Теперь нажмите на вкладку «Файлы и папки» и сделайте выбор пункта об отображении скрытых дисков, папок и файлов, и включите этот пункт. Затем уберите галочку с флажков под пунктами о сокрытии расширений для файлов зарегистрированного типа и защищенных системных файлов. Затем нажмите «Применить» или «ОК». Как только это будет сделано, скрытые файлы должны стать доступными для просмотра.

Для решения этой проблемы в компьютерах и ноутбуках Apple следует применить несколько другой способ:
Пройдите по системному адресу / Applications / Utilities /;
Затем введите команды, указанные ниже, и вы сможете сделать просмотр скрытых файлов.
Команда по умолчанию должна иметь следующий вид com.apple.finder AppleShowAllFiles TRUE, наберите команду Killall Finder. Это поможет показать скрытые файлы Mac.
Что происходит при наборе приведенной выше команды?
Когда вы просто используете вышеуказанную запись, отображаемую по умолчанию, происходит просто показ всех файлов, включая скрытые файлы, независимо от того, какие настройки были использованы. После ввода Killall Finder второй раз, происходит перезагрузка настроек, изменения вступают в силу. Не волнуйтесь, если все содержимое рабочего стола исчезнет и появится заново, когда вы выполняете эту команду.
Для того чтобы скрыть их обратно, необходимо выполнить небольшие изменения в приведенной выше команде. После этого вы можете скрыть системные файлы снова и продолжить вашу работу.

По умолчанию запись должна иметь следующий вид: com.apple.finder AppleShowAllFiles False, затем введите Killall Finder.
Скрытые файлы возвращаются обратно в их первоначальное положение без каких-либо проблем.
Как можно убедиться, все эти советы являются предельно простыми и не требуют каких-либо специальных знаний. Выполняя эту процедуру время от времени, вы можете увидеть состояние вашего компьютера и избавиться от ненужных и неиспользуемых файлов. Только помните о том, что желательно скрыть эти файлы после просмотра и изучения, поскольку неосторожное удаление определенных данных может повлечь за собой некорректную работу компьютера. Также будьте внимательны при установке новых программ - это поможет избежать появления ненужной информации на вашем ПК.
Случалось ли так, что вы пытались изменить порт в устройстве на определенный COM-порт, только чтобы найти, что он используется, но не было ни одного устройства присутствующего в диспетчере устройств? Это происходит потому, что устройство, которое с помощью этого конкретного COM-порта подключено, на самом деле не присутствует в вашей системе, но драйвера для этого устройства утверждают, что устройство использует com-порт. Вы можете легко просматривать, какие из устройств были настроены на использование какого либо из com-портов в Windows, просмотрев скрытые устройства.
Если вы хотите просмотреть скрытые устройства на ПК с Windows, то вы можете выполнить следующие действия:
Нажать Win+R для открытия диалога выполнить. Затем, чтобы открыть диспетчер устройств, в в диалоговом окне Выполнить вам нужно ввести команду devmgmt.msc и нажать клавишу Ввод.
В окне Диспетчер устройств выберите Вид → Показать скрытые устройства.
Теперь вы сможете увидеть все устройства, включая те, которые скрыты, потому что они больше не присутствуют в вашей системе.
Выше описанная инструкция работает в Windows 8.1 и Windows 10 без каких либо проблем. Но если вы используете Windows 7 (и более ранние версии ОС), то прежде чем использовать приведенные выше инструкции вам придется выполнить некоторую дополнительную работу. Вы должны установить переменную окружения DEVMGR_SHOW_NONPRESENT_DEVICES и присвоить ей значение 1 в следующем порядке:
Нажмите сочетание Win+Pause, чтобы открыть информационное окно системы.
Нажмите на «Дополнительные параметры системы» слева в окне, которое отображается.
Нажмите на «Переменные среды», кнопку в окне свойства системы.

Под разделом Системные переменные, нажмите на кнопку Создать.

Введите имя переменной DEVMGR_SHOW_NONPRESENT_DEVICES, присвойте ей значение 1 и щелкните на кнопку ОК.

Закройте все открытые ранее Вами окна путём нажатия на соответствующие кнопки ОК. Теперь вы можете открыть диспетчер устройств и следуйте инструкциям, как описано в первой части этой статьи, что бы увидеть скрытые устройства.
Вся информация на вашем компьютере хранится в систематизированном виде и распределена по папкам. Эти папки вы видите, когда заходите на любой из жестких дисков. Но на самом деле папок на вашем компьютере несколько больше, чем вы видите сейчас. Есть еще скрытые папки. Среди скрытых папок много системных, которые нужны для работы операционной системы. Но от пользователя они скрыты, чтобы он случайно их не удалил. Также вы сами можете скрыть любую созданную вами папку. А как посмотреть скрытые папки?
Рассмотрим, как это сделать в различных версиях операционной системы Windows.
Как открыть скрытые папки в Windows XP
Если на вашем компьютере установлена ОС Windows XP, то активировать функцию отображения скрытых папок можно двумя способами:
- Нажмите на клавишу "Пуск" и выберите в появившемся списке пункт "Панель управления". В открывшемся окне найдите ярлык "Свойства папки" и щелкните по нему 2 раза левой клавишей мыши. В новом окне перейдите на вкладку "Вид". В разделе "Дополнительные параметры" найдите строку "Скрытые файлы и папки" и установите точку напротив надписи "Показывать скрытые файлы и папки". Далее необходимо подтвердить свои действия, щелкнув мышью по "Применить" и "OK".
- Найдите на рабочем столе ярлык "Мой компьютер" и щелкните по нему мышью. В новом окне в верхнем меню выберите пункт "Сервис", а из ниспадающего списка - пункт "Свойства папки". Совершите в этом окне все операции, описанные выше.
Теперь Windows отображает все скрытые папки. Они отличаются от обычных тем, что имеют полупрозрачный вид.
Как посмотреть скрытые папки в Windows 7
Если вы пользуетесь операционной системой Windows 7, то у вас тоже есть 2 способа установки отображения скрытых папок. Логика действий будет аналогичной, как и в случае с Windows XP. Отличие будет только в своеобразии интерфейса "Семерки".
- Нажмите кнопку "Пуск", далее - "Панель управления", Найдите раздел "Оформление и персонализация", а в нем - рубрику "Параметры папок". Нажмите на ссылку "Показ скрытых файлов и папок". Перед вами откроется окно "Параметры папок", в котором на вкладке "Вид" необходимо установить точку напротив строки "Показывать скрытые файлы, папки и диски". Подтвердите команду нажатием "Применить" и "ОК".
- Нажимаем на ярлык "Мой компьютер", в верхнем меню выбираем "Упорядочить". В появившемся списке кликаем по строке "Параметры папок и поиска". В открывшемся окне переходим на вкладку "Вид" и проделываем все уже знакомые нам операции.
Способы просмотра скрытых папок в Windows 8
Таких способов три:
- Первый способ в восьмой версии Windows абсолютно аналогичен такому же способу седьмой версии.
- Нажимаем "Мой компьютер". На панели инструментов вверху страницы открываем вкладку "Вид". Ищем раздел меню "Параметры", нажимаем на него и открываем окно "Параметры папок". Что нужно делать в этом окне, вы уже знаете.
- Самый простой способ. Во вкладке панели инструментов "Вид" рядом с разделом "Параметры" есть раздел "Показать или скрыть". Нажимаем на стрелочку в этом разделе и в открывшемся списке ставим галочку напротив надписи "Скрытые элементы".
Если остались вопросы, прочитайте еще одну статью на эту тему
Частенько новички, а иногда и заядлые интернет-пользователи, не всегда могут ответить на некоторые вопросы. Например, многими до сих пор остается непонятым вопрос касательно скрытых папок. С другой стороны, в этом нет абсолютно ничего сложного, а, разобравшись в этой функции, можно пользоваться ее неоспоримыми преимуществами.
Таким образом, предлагаю поговорить об этом животрепещущем вопросе, ведь он волнует огромное количество юзеров! Давайте разбираться, как увидеть скрытые папки в виндовс 7, а также в 2-ух словах расскажу о том, как их скрыть.
Как увидеть скрытые папки
На самом деле все очень просто, в чем вы сейчас убедитесь сами.
Существует еще один способ, который позволяет ответить на вопрос «как отобразить скрытые папки в windows 7»? По большому счету, от предыдущего он не особо отличается:

Как скрыть папки
Ну что ж, с основным вопросом разобрались, хочу также рассказать вам о том, как же , возможно, не все еще знают, как это делается.
- Кликните по папке или файлу, которые хотите сохранить, правой мышиной кнопкой, выберите пункт «Свойства».
- Нам нужна вкладка «Общие», затем в блоке «Атрибуты» нажмите «Скрытый» – «ОК».
- Теперь появится окно с предложением изменения атрибута, при этом в нем можно выбрать, что же именно вы хотите скрыть: просто папку или вложенные в нее данные (папки и файлы).
- Готово, папка скрыта. Обратите внимание, что скрыта она не полностью, а просто выглядит чуть светлее чем остальные. Чтобы сделать ее абсолютно невидимой, зайдите в «Панель управления» – «Параметры папок» – «Оформление и персонализация» – «Параметры папок» – «Вид». В области «Дополнительные параметры» поставьте галочку напротив «Не показывать скрытые папки, файлы и диски» – «Применить». Вот и все, вы скрыли папку, теперь ее не видно вообще.
Теперь вы знаете, как легко скрыть папки и безболезненно вернуть все обратно.
По умолчанию в любой версии Windows отключена возможность видеть скрытые файлы. Это нужно, чтобы неопытные «чайники» ничего случайно не удалили и не нарушили работу ОС. Решение вполне логичное, поскольку требуются эти папки нечасто. Да и то – лишь немногим пользователям. Но все же иногда возникает необходимость посмотреть скрытые файлы.
К примеру, во время оптимизации Виндовс и очистки мусора. Многие программы (Microsoft Word, Skype) создают скрытые файлы в процессе работы. Со временем они становятся не нужными, но хранятся на диске и занимают лишнее место.
Очень часто необходимость включить скрытые папки и файлы возникает у геймеров. Ведь именно в них хранятся сохранения от многих игр.
Также отображение скрытых файлов требуется пользователям, которые хотят спрятать документы на флешке, но пока не знают, как их потом найти. В общем, причин тут масса.
Сразу отмечу, что в разных версиях Windows эта настройка осуществляется по-разному. Хотя некоторые способы могут совпадать. Поэтому, ниже рассмотрено несколько инструкций о том, как включить скрытые файлы во всех Windows – «семерке», «восьмерке», «десятке» и XP. Плюс приведен универсальный способ, работающих на всех ОС.

Если необходимо отключить их отображение, то в том же окне поставьте галку в пункте «Не показывать…».
Второй способ:
- Перейдите в Пуск, откройте «Панель управления» и щелкните на ярлык «Параметры папок».
- Выберите раздел «Вид», прокрутите ползунок вниз и активируйте пункт «Показывать…».
- Сохраните изменения, нажав «Применить».
И третий способ:
- Откройте какую угодно папку.
- Щелкните кнопку Alt – появится вот такое меню.
- Щелкните на пункты Сервис – Параметры папок.
- Откроется знакомое окошко: чтобы включить показ скрытых файлов, перейдите на вкладку «Вид» и поставьте галку в пункте «Показывать…».
Как видите – ничего сложного тут нет. Выбирайте любой способ, какой больше подходит, и пользуйтесь ним в нужное время.
Когда вы включите просмотр скрытых файлов в Windows 7 любым из вышеописанных способов, они будут видны везде. В том числе и на флешке. Достаточно лишь подключить ее к ПК или ноутбуку – и вы увидите спрятанные папки (при условии, что они там есть). То же касается и внешнего HDD-диска.
С «семеркой» разобрались, теперь перейдем к «восьмерке».
Как включить скрытые файлы в Windows 8?
Здесь есть тоже 3 варианта на выбор. Первые два описаны выше в инструкции к Виндовс 7. То есть, вы можете включить скрытые файлы в Windows 8, прописав команду control folders . Или выбрав в «Панели управления» ярлык «Параметры папок».
Но есть и еще один способ показать скрытые файлы в Windows 8:
- Откройте какую угодно папку.
- Выберите раздел «Вид».
- Щелкните на пункт «Показать или скрыть», а затем поставьте галку в пункте «Скрытые элементы».

Готово. Причем не только в текущей папке, но и в остальных. Эти же способы помогут отобразить скрытые файлы на флешке или внешнем HDD диске – надо лишь подключить их к компу или ноутбуку.
Последний способ, работающий на Виндовс 8, подходит и для «десятки»
Чтобы включить скрытые файлы в Windows 10:
- Откройте любую папку.
- Выберите раздел «Вид».
- Поставьте птичку в пункте «Скрытые элементы».

После этого можно будет увидеть спрятанные папки и документы в любом разделе жесткого диска или на флешке (она должна быть подключена к ПК).
Если хотите снова спрятать папки, уберите эту галочку.
Также существует другой способ включить отображение скрытых файлов в Windows 10:


Готово. Теперь вы сможете открыть любые скрытые файлы на Windows 10. Как видите, способы на разных версиях ОС довольно похожи, но отличаются небольшими нюансами.
Хрюшей сегодня пользуется не так много пользователей, но все же рассмотрим и ее. Посмотреть скрытые файлы в XP можно так


Все – теперь можете открывать или удалять спрятанные папки и документы.
Если нет желания разбираться в отличиях разных версий Виндовс, можете использовать универсальный способ
В данном случае надо лишь установить файловый менеджер Total Commander (ссылка на скачивание). Программа видит скрытые документы и работает на всех Windows.
Как увидеть скрытые файлы в Total Commander? Для этого необходимо выполнить следующее:


Теперь все папки и документы в Total Commander будут видимыми. И для этого даже не придется заходить в настройки Windows и изменять параметры отображения папок.
Надо посмотреть спрятанные документы? Запустите Total Commander и перейдите в нужный раздел жесткого диска. Или подключите флешку, а затем откройте ее через этот файловый менеджер.
Как видите, все гениальное просто. Теперь вы в курсе, как отобразить скрытые файлы и сделать их видимыми. И при необходимости сможете легко их найти. Единственный совет: если обнаружите какие-то незнакомые папки – не удаляйте их. Ведь в них могут находиться важные системные файлы, удаление которых нарушит работу Windows.