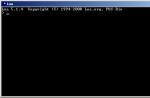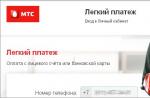Нередко у пользователей компьютеров возникают проблемы с операционной системой. Обратившись к друзьям и знакомым, они часто слышат в ответ: «Пришли скриншот экрана». Ситуаций, когда может понадобиться скриншот экрана, может быть множество. Но что это такое и как сделать скрин на компьютере?
Скрин, скриншот – это снимок дисплея вашего компьютера. Его можно получить различными способами, начиная от стандартных средств операционки и заканчивая сторонними программами.
Делаем скриншот в Windows
1. Кнопка Print Screen
Пожалуй, самый простой способ снятия скриншота экрана на ПК – это использование кнопки Print Screen на клавиатуре. В зависимости от размера кнопки (на ноутбуках пишется сокращенно) Print Screen может обозначаться иначе – PrtScr, PrtSc или PrtScn.
Находим на клавиатуре кнопку «PrtSc» и нажимаем на нее. Обычно она находится в верхнем ряду после кнопки F12. После ее нажатия в буфер обмена системы скопируется снимок вашего экрана.
Затем открываем «Пуск/Старт», находим папку «Программы → Стандартные» и открываем приложение «Paint». Всем известно, что Paint – это «стандартная» рисовалка Windows. После открытия «Паинта» кликаем «Правка» (в Windows XP) и «Вставить». Можно использовать сочетание кнопок «ctrl» и «V» на клавиатуре.
 После этого действия скриншот «появится» у вас на экране. Кликаем вкладку «Файл» → «Сохранить как» или иконку сохранения файла в виде дискеты и сохраняем картинку в любое удобное для вас место.
После этого действия скриншот «появится» у вас на экране. Кликаем вкладку «Файл» → «Сохранить как» или иконку сохранения файла в виде дискеты и сохраняем картинку в любое удобное для вас место.

Более подробно о снятии скрина с помощью кнопки Print Screen рассказано в следующем видео:
2. Программа «Ножницы» в Win7
В Windows 7 есть интересная программка – «Ножницы». Она позволяет избавиться от вышеописанных манипуляций. Открываем меню «Пуск» и находим в стандартных программах приложение «Ножницы». Запустив программку, выбираем нужную область и кликаем «Создать».


3. Снятие скрина с экрана в Windows 8
В последней операционной системе от Microsoft снять скриншот экрана стало намного проще. Достаточно одновременно нажать на клавиатуре кнопки Win (кнопка с логотипом Microsoft) + PrtScn, и снимок экрана автоматически скопируется в папку «Мои снимки» в библиотеке изображений.
Делаем скриншот в Мас OS
Как на компьютере сделать скриншот, если на нем установлена Мас OS? Не беспокойтесь, разработчики из Apple потрудились над тем, чтобы облегчить этот процесс. Достаточно нажать одновременно на клавиатуре 3 кнопки — ⌘ Cmd + 3 + Shift, и скрин экрана появится на рабочем столе. Если требуется только снимок активной части экрана, то придется еще зажать и кнопку «Пробел».
Использование софта
Как видите, процесс снятия скриншота с экрана компьютера не занимает более 1-2 минут.
Также простейший способ создания скриншота, воспользоваться утилитой «Ножницы». Она поможет скопировать любую часть нашего экрана. Найти ее можно Пуск→Все программы→Стандартные→Ножницы.
В окне открытого приложения нажимаем по стрелке справа от кнопочки «Создать» и выбираем, что нам требуется: прямоугольная область, скриншот всего экрана, произвольно заданная форма или простое окно. Если нужно сохранить прямоугольную часть экрана нажимайте «прямоугольник», хотите указать очертания фигуры жмите «произвольная форма». Далее жмите на саму кнопку «Создать». После экран изменит цвет, и вы сможете выбрать область для создания скриншота. Не будет лишним сказать, что программа при открытии, автоматически настроена на выделение области. Далее должно открыться окно для сохранения и редактирования данного скриншота:

Вы найдете здесь инструменты для рисования «Перо» и «Маркер». Ластикам можно будет убрать все ваши правки. Сохраняется все «дискеткой». Сохранять советуем в формате JPEG, так как данная программа не может создать прозрачный PNG-рисунок.
О прозрачных картинках будет сказано ниже. И если вы решили создать более маленький размер картинки, вы всегда можете к этому вернуться потом.
Программа Floomby для создания скриншотов
Так же для создания скриншота вы можете воспользоваться специальными программами от других разработчиков. О лучших утилитах подобного рода и пойдет речь.
Начнем с Floomby очень любопытной программы, со своими особенностями.
Страница программы (рус): www.floomby.ru
Платформа: Windows XP /Vista/7/8
Язык: русский
Распространение: бесплатно
Скачать: www.floomby.ru/client/FloombySetup_ru.exe
Размер: 2,8 Мб
С помощью этой программы, созданный скриншот, вы можете тут же отправить в сеть интернет. Проще говоря вы моментально получаете url-ссылку на ваш сделанный скриншот из интернета, которую вы в праве отправить кому угодно, воспользовавшись: скайп, почта, социальная сеть вконтакте и т.д. Когда вы впервые войдете в программу, вам будет предложена регистрация для полного доступа к возможностям программы. Вы не обязаны ее проходить ведь все необходимое и так запуститься. Перейдем собственно к делу, внизу на панели задач появился значок синего цвета с английской буквой «f», если вы на него нажмете, всплывет новое окошко программы.

Все достаточно просто: есть желание выделить квадратную или прямоугольную область – нажмите на функциональную кнопку «Фрагмент», также это можно сделать при помощи комбинация клавиш «Ctrl+Print Screen», если надо сделать скриншот экран вашего монитора – поможет кнопка «Экран». К примеру, нужно определённой фрагмент экрана или чего-то другого, для этого нужно выделить его (фрагмент), после чего появиться окошко такого типа:

Здесь присутствуют пару нужных инструментов, которые дают возможность рисовать на сделанном скриншоте. Внизу всплывшего окна нужно ввести новое имя для создаваемого файла, после чего нажмите «Отправить». Сразу после нажатия, на мгновение появиться окно отправки нового файла в интернет, после этого появиться окно следующего типа:
Здесь имеется возможность нажать на кнопочку «Открыть» ссылку в интернет-браузере, откуда можно сохранить готовую картинку (скриншот) на диск. Или нажать на «Копировать» для передачи ссылки другому человеку. Данная ссылка будет выгладить следующим образом floomby.ru/s2/######. Эта ссылка будет храниться в разделе «История» самой программы, тоисть всегда будет доступна в любой момент. Также оттуда можно будет удалять старые, ненужные скриншоты из интернета.
Как сделать скриншот экрана на компьютере простой программой если нет кнопки Print Screen
Бывает такое, что кнопка «Print Screen» просто физически отсутствует на компьютерной клавиатуре, а скриншот экрана очень необходим. Во избежание установки больших и зачастую платных программ, есть возможность воспользоваться возможностями одной небольшой программки под названием SnapaShot, которою не нужно устанавливать (Portable). После запуска данной программы выскочит вот такое тусклое окошко:

Его нужно всего-навсего переместить в ту часть экрана, которую вы хотите сохранить, затем нажать на кнопки: одна из них выполняет функцию копирования в буфер обмена, а другая просто сохранит скриншот (файл изображения) на компьютер. Если вы хотите сделать скриншот полного экрана, надо просто окно программы развернуть на весь дисплей монитора. Собственно говоря, данная программа очень функциональная, помимо выше перечисленного, она может сделать моментальный снимок из любого видео, которое проигрывается.
Как сделать прозрачный скриншот
Еще одна достаточно интересная программа для создания скриншотов — «PrtScr», которая имеет в арсенале функцию делать прозрачными скриншоты, но есть одно, но – она на английском языке. Но не переживайте, сейчас я продемонстрирую как с ней работать.
Страница программы (англ): fiastarta.com
Платформа: Windows XP/Vista/7/8
Язык: английский
Распространение: бесплатно
Скачать: http://www.fiastarta.com/PrtScr/PrtScrSetup.exe
Размер: 2,4 Мб
Возможно некоторые посетители зададутся вопросом – что значит прозрачные скриншоты. Объясню на примере. После того как я сделал два идентичные скриншота в разных форматах, далее в графическом редакторе наложил их на другую картинку (изображение):

Справа, как видите, непрозрачная картинка в формате JPEG. Прошу обратить внимание. Я выделил абсолютно произвольную область, но по краям обрамлена прямоугольником (в отличии от других программ, в которых он белого цвета, здесь программа «PrtScr» добавляет эффект слегка видимый фон. Фрагмент слева, который изначально был сохранен в прозрачный формат PNG. Он просто накладывается без каких-либо прямоугольных обрамлений. Изображения такого типа очен6ь легко и незаметно накладывать на другие файлы и при этом получается очень даже ничего.
Данная программа после запуска будет находиться в трее панели задач в виде обычного значка, нажав на который правой кнопкой мыши из контекстного меню надо выбрать пункт «Capture screen now»:
После чего экран изменит цвет, а с правой стороны появится такая подсказка:

Обозначение этому следующее: произвольная область экрана монитора выделяется левой кнопкой мыши или комбинацией кнопок «Alt+Print Screen», а при зажатии кнопки «Ctrl» будет выделяться прямоугольная область. Правая кнопка мыши служит для того, чтобы порисовать на экране и выделить необходимую область для скриншота. Нажав на произвольное место, с генерируется скриншот всего экрана. При комбинации горячих клавиш «Ctrl+Print Screen» запуститься лупа в максимальным увеличением, где с помощью кнопки «Ctrl» можно выделать желаемую область с точностью до пикселя. Далее, после того как вы сделали желаемый скриншот, он появиться в виде симпатичного летающего объекта, а также всплывет окно для сохранения результатов. На изображении данный скриншот обведен красным цветом.

Вот собственно и все, что я хотел вам, дорогие читатели, рассказать о том, какими способами можно легко сделать скриншот собственного экрана компьютера. Как вы уже поняли из этой статьи, для проведения данной манипуляции можно воспользоваться как встроенными инструментами системы Windows, так и сторонним софтом. Какой метод для создания скриншотов вы выберите, решать только вам. Также предлагаю посмотреть вам видео инструкцию о том как сделать скриншот экрана на компьютере . Удачи.
Это может пригодиться.
В данном выпуске я покажу вам несколько основных вариантов как сделать скриншот экрана на компьютере. И вы сможете выбрать предпочтительный для себя вариант.
Скриншот (скрин) – это снимок, отображающий, что в данный момент вы видите на мониторе. Скриншот экрана может пригодиться, когда объясняешь другу как настроить роутер, требуется зафиксировать кадр из игры или фильма, во время обращения в службу поддержки или публикации скрина в социальных сетях.
Существует три основных варианта, как сделать скриншот экрана на компьютере:
- стандартные средства Microsoft;
- онлайн-сервисы;
- специализированные программы.
Каждый из этих способов хорош по-своему. А чтобы выбрать отличного качества монитор или телевизор, изучите !
В верхней левой части клавиатуры находится кнопка Print Screen .
 Кнопка для создания скриншота
Кнопка для создания скриншота На разных устройствах она может выглядеть по-разному: «Print Screen», «PrtScn», «PrntScrn», «PrtSc» или «PrtScr».
Для того чтобы сделать скриншот экрана на компьютере просто, необходимо:
1. Нажать на кнопку Print Screen ;
2. Зайти в программу Paint (она есть на ОС Windows);
3. Нажать «Вставить» (изображение появится в программе);
 Запуск программы Paint
Запуск программы Paint  Сохранение скриншота в программе Paint
Сохранение скриншота в программе Paint 5. Ввести имя файла и выбрать путь для сохранения изображения.
На некоторых моделях ноутбуков одновременно нужно удерживать две кнопки «Print Screen» и «Fn» . Чаще всего она находится на клавиатуре слева снизу.
 Делаем скриншот на ноутбуке
Делаем скриншот на ноутбуке Еще одним вариантом сделать скрин с помощью стандартных средств Windows является программа «Ножницы» . Этот вариант считается более удобным, чем первый.
Чтобы сделать скрин, нужно:
1. Нажать на кнопку «Пуск» ;
2. В строку поиска ввести слово «ножницы» (откроется программа);
 Запуск программы ножницы
Запуск программы ножницы 3. Нажать на кнопку «Создать» ;
4. Выбрать необходимую область (произвольная или прямоугольная);
5. Нажать на левую кнопку мыши и выделить нужную область экрана (левая кнопка мыши отпускается только после того, как вся область выделена);
 Скриншот в программе ножницы
Скриншот в программе ножницы Эти два способа можно использовать на любом ПК с ОС Windows.
Как сделать скриншот экрана на компьютере с помощью онлайн-сервисов
Бывают случаи, когда удобнее делать скрины через онлайн-сервис, которых в интернете достаточно много. Например, можно использовать сайт PasteNow.ru или makescreen.ru .
Чтобы сделать скриншот экрана, нужно:
- Нажать на кнопку Print Screen , скопировав нужное изображение (для ноутбука – Print Screen+Fn ).
- Затем перейти на онлайн-сервис и одновременно нажать на Ctrl+V (изображение вставится в окно сайта).
- Чтобы сохранить файл на ПК, необходимо нажать правой кнопкой мыши на изображение и выбрать пункт сохранить изображение как.
- Высветится окно, в котором можно переименовать файл, выбрать формат и путь сохранения.
 Создание скриншота на компьютере с помощью онлайн-сервиса
Создание скриншота на компьютере с помощью онлайн-сервиса Преимуществом данного способа является возможность сохранить изображение на экране без установки сторонних программ на компьютер.
Специальные программы для скриншотов
Специальные программы для создания скрина бывают платными и бесплатными. Преимуществом специальных программ по сравнению со стандартным набором приложений Windows являются дополнительные возможности. Например, редактирование изображения, добавление стрелок, рамок и других спецэффектов.
Бесплатные программы для создания скриншота:
- PicPick (бесплатна только для домашнего использования);
- Greenshot;
- Monoshap;
- Joxi;
- Clip2net;
- Shotnes;
Каждая из программ имеет свои преимущества и недостатки.
Как сделать скриншот экрана на компьютере, пользователь решает сам, исходя из собственных предпочтений и целей.
Лично я предпочитаю использовать программу для скриншотов -Lightshot. Посмотрите мой видеообзор о ней и возможно, что вы тоже ее полюбите.
Сегодня ответ на вопрос «Как сделать скриншот экрана компьютера?» уже не звучит однозначно. Исходя из статистики запросов, число способов в последнее время сильно выросло. В этой статье предоставлены не все, но большинство способов сделать скриншот. Так же вы узнаете как сделать скриншот экрана на айфоне и андроиде (смотрите содержание ниже), и обзор программ для скриншотов.
Как сделать скриншот экрана?
Если вам нужен скриншот экрана исключительно для себя, и вы не хотите устанавливать дополнительное ПО, этот способ для вас будет оптимальным. С помощью стандартных функций Windows можно сделать нужный снимок.
Какими клавишами сделать скриншот экрана
Найдите на вашей клавиатуре клавишу «Print Screen » или сокращённый вариант «Prt Scr ». При нажатии на неё в буфер обмена сохраняется картинка того, что было на экране в момент нажатия.
Куда сохраняется скриншот экрана на компьютере
После того как в буфере (оперативной памяти) появилась картинка вы сами должны определить как и куда ее сохранить. Для этого откройте любой графический редактор (Paint или Photoshop) и выберите «Вставить », можно просто нажав «Ctrl + V ». В фотошопе предварительно создаёте новый файл (Ctrl + N) и потом вставляете изображение. Далее можете редактировать, сохранять (Ctrl + S) или обрезать.

Кстати, если вам нужен скриншот не всего экрана, а только скриншот выделенной области экрана, используйте сочетание клавиш «Alt + Print Screen
». Так в буфер будет попадать только активное окно.
Программа для скриншотов с экрана
Если вам нужно постоянно использовать скриншоты, да ещё и для публичного просмотра в интернете, использование программ для вас станет незаменимым. Тем более если необходима возможность делать определённые пометки на изображении. Для таких целей в них установлен ряд стандартных опций. К примеру возьмём меню из первой программки Joxi.
Если навести курсор на опцию и удерживать несколько секунд, появится описание к ней. Но уже визуально легко понять, что с помощью определённого инструмента можно нарисовать стрелку или выделить часть изображения фигурой, скажем, взять в круг. Также есть возможность «затереть» часть текста (сделать не читабельным), и пронумеровать пункты.

В конце редактирования выбираете метод сохранения:
- Опубликовать – означает что изображение будет загружено на сервер, и вы сможете делится ссылкой на него.
- Сохранить – скриншот будет сохранен на вашем компьютере в указанной вами папке в формате «jpg». Для выхода с программы нажмите «Esc».
- Копировать – будет скопировано в буфер обмена для того что бы вы могли его вставить в любой другой удобный вам графический редактор.

После просто нажатия на «Готово»(синий чекбокс, при наведении меняет цвет на оранжевый) справа внизу появится такое меню что делать с ссылкой на ваш скриншот.
Если хотите убедиться, что все правильно то нажмите на «Открыть», чтобы посмотреть на скрин. Если вы и так уверенны, тогда для быстрого копирования ссылки нажмите «Копировать». Все ваш скриншот готов к пользованию. Всего несколько секунд и вы можете делится полученной ссылкой, если сохранили скрин на сервер, с друзьями или для других целей.
Во всех ниже представленных программах для скриншотов аналогичный принцип действия. Выберите какая вам больше нравится или больше подходит по функционалу/практичности и пользуйтесь на здоровье.
Программы для скриншотов экрана компьютера
joxi.ru – очень удобная и многофункциональная программа. Работает на Windows, MacOs и Linux, также разработан специальный плагин для Хром-браузера. Перейдите на сайт, скачайте и установите программу, установка тихая. В трее появится иконка, которая показывает что все настроено и боеспособно. На сайте в разделе «Обзор» описаны все функции программки, сможете потом ознакомиться. Вот же его основные:
Вторая особенность в том, что можно сделать скриншот сайта на всю высоту страницы. Устанавливаете параметр «По высоте сайта», и получаете изображение сайта сверху до низу. Совет: устанавливайте ширину изображения и ширину формата вывода одинаковой, иначе текст на скриншоте будет не читабельным.
mepic.ru – это хостинг картинок. Не требуется регистрация и установка приложений. Просто загружаете свою картинку, добавляете описание и сервис сохраняет её на сервере, выдавая вам ряд ссылок для пользования:- Ссылка для просмотра картинки
- BB код для форума или блога
- HTML код
- Ссылка для удаления картинки.
Главное условие – изображения не должны нарушать законодательство Российской Федерации.
Как сделать скриншот на айфоне или айпаде
Для всех мобильных устройств Apple работает одна простая процедура. Скриншот на айфоне делается с помощью одновременного нажатия клавиши «Home» и «Sleep», то есть включения/выключения.

При этом вы услышите звук, как бы, затвора фотокамеры. Сделанный вами скриншот вы найдёте в галерее.
Как сделать скриншот на андроиде
На андроиде принцип тот же. Нужно одновременно нажать и удержать пару секунд кнопку включения/выключения и клавишу затухания громкости.

К сожалению, для владельцев андроида ниже 4.0. этот вариант не прокатит. Для операционки до версии 4.0. нужно устанавливать вспомогательные программы.
Как видите сейчас сделать скриншот экрана не составляет трудностей. Если что-то из материала не работает или утратило актуальность пишите и спрашивайте в комментариях, буду рад вам помочь.
Нередко пользователи компьютера и Интернета сталкиваются с необходимостью сделать снимок того, что происходит на экране компьютера, проще говоря, сфотографировать экран или его часть. Такой снимок по-научному называется скриншот (от английского слова screenshot).
Скриншот - это снимок экрана, то есть изображение (фотография) того, что видит человек на мониторе компьютера.
Приведу несколько примеров того, когда и зачем он может понадобиться:
- Вы столкнулись с какой-то компьютерной проблемой или вопросом и решили обратиться за помощью к знакомому по электронной почте. Объяснять все, что происходит на Вашем компьютере словами - слишком долго и не всегда уместно. А вот сфотографировать и продемонстрировать «проблемный» момент - в самый раз. Это и быстро и удобно!
- Вы пишете инструкцию по работе с определенной компьютерной программой. Будет просто чудесно, если Вы добавите в нее иллюстрации (как в этой статье, например).
- Вы студент и хотите, чтобы Ваша работа по компьютерной дисциплине (реферат, курсовая, диплом) получила высокую оценку. В этом случае иллюстрации будут большим плюсом.
- Вы любите играть в компьютерные игры и хотели бы «запечатлеть» интересные моменты.
Как сделать скриншот в Windows. Кнопка Print Screen
Если делать скриншоты Вам нужно от случая к случаю, то есть не много и не часто, то проще всего будет воспользоваться кнопкой Print Screen (также она может называться «Prt Scr») на клавиатуре компьютера.
Как правило, после нажатия на нее ничего не происходит - ни щелчков, ни вспышек. Но сфотографированный экран будет уже «зафиксирован» в памяти компьютера.
Затем следует открыть какую-нибудь программу для работы с изображениями (Paint, Photoshop или другую похожую) или же программу Microsoft Word и вставить внутрь сфотографированный экран.

Покажу, как это делается в программе Paint, так как это стандартная программа, и она есть практически на каждом компьютере.
И, наконец, откройте программу Paint (Paint.net).
Нажмите на кнопку «Вставить» или на пункт «Правка» и выберите «Вставить».

Вот и все - скриншот вставился! Теперь осталось его сохранить на компьютере (Файл - Сохранить как...).

В том случае, если Вы хотите вставить этот снимок в программу Microsoft Word, поставьте мигающий курсор в нужное место листа, щелкните правой кнопкой мышки и выберите пункт «Вставить».

Подытожим. Если Вы хотите сделать скриншот экрана целиком , нужно:
- нажать на кнопку Print Screen на клавиатуре
- открыть программу Paint, Photoshop или Microsoft Word
- вставить в нее снимок
- сохранить на компьютере
В том случае, если нужно сделать снимок только одного окна , которое открыто в данный момент, нажмите комбинацию клавиш Alt и Print Screen, вставьте в нужную программу и сохраните.

Этот способ универсален, то есть он подходит для любой версии Windows.
Снимок экрана через «Ножницы»
Если на Вашем компьютере установлены Windows Vista, Windows 7 или 8, есть более удобный способ «фотографирования» экрана. Это небольшая программка под названием «Ножницы» (Snipping Tool). Поговорим о ней подробнее.
Нажмите на кнопку «Пуск» в нижнем левом углу экрана.
Откроется список. Выберите из него пункт «Все программы» («Программы»).
Появится довольно большой список. Выберите пункт «Стандартные».
И, наконец, откройте программу «Ножницы» (Snipping Tool).
Если такой программы у Вас нет, значит, в Вашу систему она просто не «встроена». В этом случае делайте снимки предыдущим способом.
![]()
Скорее всего, появится небольшое окошко, а весь остальной экран как будто «затуманится».

Курсор же будет в виде «плюсика». Вот этим плюсиком необходимо выделить нужную часть экрана или экран целиком, то есть нажать левую кнопку мышки и, не отпуская ее, провести по этой части. Как только Вы отпустите левую кнопку мышки, выделенная Вами часть «вырежется» и «добавится» в специальную небольшую программку.

В ней можно будет сделать некоторые правки и сохранить получившийся скриншот на компьютер (Файл - Сохранить как...).
Программы для создания скриншотов
В том случае, если Вам нужно часто делать скриншоты, лучше воспользоваться специальными программами для создания и редактирования снимков экрана. Таких программ очень много. Есть прекрасные платные варианты, например, SnagIt или FastStone Capture. Но есть и не менее замечательные бесплатные версии.
Я попробовал многие из них. Расскажу о тех, которые особенно понравились и которыми пользуюсь сам.
Screenshot Maker - очень удобная, быстрая программа с множеством функций. Можно «фотографировать» как экран целиком, так и его часть, изменять получившийся снимок, сохранять в разных форматах и с разными настройками качества.

Скачать эту программу (версия Free) можно с официального сайта или нажав на ссылку .
Hot Key Screenshot - прекрасно подойдет тем, кто любит компьютерные игры. Она быстро создаст скриншот при помощи назначенной клавиши и сохранит его на компьютер в специальную папку pic (находится в папке с программой). Не требует установки.