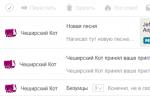Честно говоря, весьма редко сталкивался с данным режимом работы беспроводных сетей, когда два сетевых адаптеры соединялись напрямую друг с другом, минуя маршрутизаторы или точки доступа. Но, затеяв очередной сетевой апгрейд, "потерял" принт-сервер. Пришлось давить ему на "Reset" и настраивать заново в режиме Ad-hoc, а компы-то все с Windows 10 и как в той поговорке: "никогда такого не было и вот - опять!"
Шутки шутками, но вскоре выяснилось, что в Windows 10 действительно нет явного способа (посредством только графического интерфейса операционной системы) подключиться к другому устройству в режиме Ad-hoc. Поиск в сети также ни к чему особенному не привел, пока намёк на решение проблемы не было найдено , где бы Вы думали - на сайте производителя принт-сервера.
Проблема и её решение
Итак, проблема свелась к следующей: подключиться к принт-серверу TP-Link TL-WPS510U по WiFi в режиме Ad-hoc с компьютера под управлением Windows 10.
Решение в двух словах
Добавим подключение в режиме инфраструктуры (ESS) и с помощью командной строки и "бубна" поменяем его на режим Ad-hoc (IBSS).
Решение по шагам
Вначале необходимо убедиться, что соединение с принт-сервером отсутствует в системе - в противном же случае удалить его. Добраться до списка "Известных сетей" в Windows 10 можно вначале нажав "", а затем выбрав в появившемся окне "Управление параметрами сети WiFi ". Повторюсь, если Вы уже создавали подключение раньше, его необходимо удалить или, в терминах Windows 10, "забыть ".
Теперь можно открыть "Центр управления сетями и общим доступом" и нажать на "Создание и настройка нового подключения или сети". Так как Windows 10 разучилась работать с беспроводными сетями в режиме Ad-hoc, логично предположить, что создавать новое подключение мы будем вручную, а чтобы системы не пыталась запускать подключение автоматически, снимаем соответствующую галку - эта галка, на самом деле, самое важное во всём повествовании .
После этого экранный интерфейс Windows нам больше не помощник: разве что можно ещё прописать в нём IP-адрес беспроводного адаптера для будущего соединения, - ведь принт-сервер не назначит нам его автоматически, как, например, точка доступа. И теперь самое время "спуститься на более низкий уровень" и загрузить окно с командной строкой, причём сделать это от имени администратора - правый клик по кнопке пуск и "Командная строка (администратор) ".
Следующие четыре команды позволят нам решить нашу проблему. Точнее сказать, проблему решат вторая и третья, первая же и последняя лишь помогут убедиться, что задача решена. Итак, обо всём по-порядку.
1. netsh wlan show networks - покажет нам есть ли в списке доступных сетей "WLAN-PS" - та, к которой мы должны подключиться;
2. netsh wlan set profileparameter WLAN-PS connectiontype=ibss - дословно, устанавливаем для сети "WLAN-PS" тип соединения "IBSS" (Independent Basic Service Set), ну, или, как я писал в самом начале требуемый нам режим "Ad-hoc";
3. netsh wlan connect WLAN-PS - подключаемся к сети "WLAN-PS";
4. ipconfig - выводим информацию о всех сетевых соединениях, чтобы убедиться, что сеть "WLAN-PS" подключена.
Беспроводные ad hoc сети.
Стандарт IEEE 802.11 определяет два режима работы беспроводной локальной сети (WLAN): Режим Ad hoc и режим Инфраструктуры.
Инфраструктурный режим (infrastructure mode) применяется для подключения беспроводных клиентов к существующей проводной сети с помощью специального устройства, называемого беспроводной точкой доступа (wireless access point).
Рисунок 1. Инфраструктурный режим
Одноранговый режим (Ad hoc mode) применяется для построения одноранговых беспроводных сетей без применения точки доступа. Одноранговая беспроводная сеть может содержать до 9 компьютеров, каждый из которых непосредственно связывается с остальными компьютерами.
Рисунок 2. Режим Ad hoc
В режиме Ad Hoc абонентские станции взаимодействуют непосредственно друг с другом без использования точки доступа или Wi-Fi роутера. Этот режим также называют также IBSS (Independent Basic Service Set) или режим Peer to Peer (равный с равным). При такой конфигурации не требуется создания какой-либо сетевой инфраструктуры. При этом создается только одна зона обслуживания, не имеющая интерфейса для подключения к проводной локальной сети. Любые устройства, оснащенные беспроводным сетевым адаптером или интерфейсом Bluetooth и находящиеся в пределах действия радиосигнала, можно объединить друг с другом через сеть Ad hoc. Она оптимально подходит для быстрого обмена данными между несколькими компьютерами, сотовыми телефонами, КПК или ноутбуками, которые необходимо локально и лишь на некоторое время соединить друг с другом.
Сеть Ad hoc представляет собой динамически изменяющаяся сеть с произвольной структурой. Каждый узел сети пересылает данные предназначенные другим узлам. При этом определение того, какому узлу передавать данные, производится динамически, на основании связности сети. Это является их основным отличием от проводных сетей и управляемых беспроводных сетей, в которых задачу управления потоками данных выполняют маршрутизаторы или точки доступа.
Каждое из абонентских устройств, в зависимости от его мощности, обладает своим радиусом действия. Если абонент, находясь «на периферии» посылает пакет абоненту, находящемуся в центре сети, происходит так называемый многоскачковый процесс передачи пакета через узлы, находящиеся на пути заранее проложенного маршрута. Таким образом, каждый новый абонент за счет своих ресурсов увеличивает радиус действия сети. Следовательно, мощность каждого отдельного устройства может быть минимальной. А это предполагает как меньшие стоимости абонентских устройств, так и лучшие показатели безопасности и электромагнитной совместимости.
Рисунок 3. Примерный вид Ad hoc сети
Особенности беспроводных Ad hoc сетей:
Общая среда передачи данных;
Все узлы сети изначально равноправны;
Сеть является самоорганизующейся;
Каждый узел выполняет роль маршрутизатора;
Топология сети может свободно меняться;
В сеть могут свободно входить новые и выходить старые узлы.
Рассмотрим условия успешного построения беспроводной сети в режиме Ad-Hoc:
Прямая видимость между подключаемыми компьютерами.
При подключении в режиме Ad-Hoc очень важным фактором, влияющим на скорость работы сети, является расположение компьютеров в пределах прямой видимости. Это связано с тем, что мощность передатчиков беспроводных адаптеров несколько ниже, чем, мощность точек доступа. Соответственно, радиус действия такой сети примерно вдвое меньше, чем радиус сети, построенной с применением инфраструктурного режима (с использованием точки доступа).
Увеличить радиус действия сети Ad-Hoc можно применяя более мощные антенны. Если между компьютерами существуют преграды, например стены офиса, то радиус работы сети и скорость резко сократится.
Стандарт беспроводных адаптеров.
Как известно, от стандарта, в котором работают сетевые адаптеры, зависит скорость передачи данных в сети. Если на одном компьютере установлено устройство, стандарт которого поддерживает более низкую скорость передачи данных, то скорость работы всей сети будет равна скорости этого адаптера. Поэтому рекомендуется использовать адаптеры единого стандарта.
Количество подключенных компьютеров.
Это связано в первую очередь с особенностями процесса обмена информацией между компьютерами. Для беспроводных сетей, особенно при использовании режима Ad-Hoc, этот фактор является особенно важным. Поэтому для успешного функционирования сети в режиме Ad-Hoc следует ограничить количество подключений (от двух до девяти). Если их количество превышает рекомендуемое, то более выгодным решением в этой ситуации будет использование точки доступа и режима инфраструктуры.
В настоящее время существует несколько «базовых» технологий для построения ad hoc сетей:
Максимальная скорость передачи данных равна 2.1 Мбит/с, радиус действия одного абонентского устройства составляет 1 - 100 м.
Сети на основе Bluetooth применимы лишь на небольшой территории (например, в центрах городов, небольших офисах, магазинах). Так, подобная сеть может служить для организации видеонаблюдения на небольшом объекте.
В тех областях, где основными критериями являются энергопотребление и стоимость, может применяется технология ZigBee. Это недорогой способ организации связи в промышленных системах, не нуждающихся в высокой скорости передачи данных. Скорости передачи данных варьируются от 20 до 250 кбит/с.
Является основной технологией для самоорганизующихся сетей. В сетях WiFi скорость передачи составляет 11 - 108 Мбит/с, что позволяет передавать большие объемы информации в реальном времени (например, видеосигнал).
Для построения сети ad hoc используются адаптеры, подключающееся через слот расширения PCI, PCMCI, CompactFlash. Существуют также адаптеры с подключением через порт USB 2.0. Wi-Fi–адаптер выполняет ту же функцию, что и сетевая карта в проводной сети. Он служит для подключения компьютера пользователя к беспроводной сети. Благодаря платформе Centrino все современные ноутбуки имеют встроенные адаптеры Wi-Fi, которые совместимы со многими современными стандартами. Wi-Fi-адаптерами, как правило, снабжены и КПК (карманные персональные компьютеры), что также позволяет подключать их к беспроводным сетям.
Рисунок 4. Wi-Fi адаптеры.
Основные достоинства режима Ad hoc – быстрое развертывание сети и простота организации (не требуется точка доступа).
К недостаткам такого варианта построения сети относятся малый радиус действия и низкая помехозащищенность.
Режим ad hoc в основном применяется для создания временных сетей передачи данных, например, транспортные, офисные сети, военная связь.
Используемые материалы:
http://www.acorn.net.au/telecoms/adhocnetworks/adhocnetworks.cfm
http://ntrg.cs.tcd.ie/undergrad/4ba2.05/group11/index.html
http://wireless09.livejournal.com/334.html
Пролетарский А. В., Баскаков И. В., Чирков Д. Н. «Беспроводные сети Wi-Fi»
Применяются два основных вида сетей WLAN : режим ad-hoc и инфраструктурный режим
Режим ad-hoc
Простейшая беспроводная сеть создается посредством объединения двух или более беспроводных клиентов в одноранговой сети. Беспроводная сеть, построенная таким образом, называется сетью ad-hoc (эд хок, децентрализованная) и в ней нет ни одной точки доступа. Все клиенты внутри сети ad-hoc равноправны. Зона покрытия этой сети называется независимым базовым набором услуг (IBSS ). Простая сеть ad-hoc позволяет организовать обмен файлами и информацией между устройствами без затрат и сложностей, связанных с приобретением и настройкой точки доступа.
Инфраструктурный режим
Несмотря на то, что режим ad-hoc может быть достаточным для небольших сетей, в более крупных сетях требуется единое устройство, управляющее обменом данных в пределах беспроводной соты. Если в сети имеется точка доступа, то она берет эти функции на себя: определяет, какие узлы и в какое время могут устанавливать связь. Такой режим называется инфраструктурным режимом беспроводной связи; чаще всего они используется в домашних условиях и в условиях бизнеса. При такой форме организации сетей WLAN отдельные STA-устройства не могут взаимодействовать между собой напрямую. Чтобы эти устройства могли взаимодействовать между собой, им необходимо разрешение от точки доступа. Точка доступа управляет всеми взаимодействиями и обеспечивает равный доступ в среду всем STA-устройствам. Зона покрытия одной точки доступа называется базовым набором услуг (BSS) или сотой.
Специальная сеть, или независимая базовая зона обслуживания (IBSS), возникает, когда отдельные устройства–клиенты формируют самоподдерживающуюся сеть без использования отдельной точки доступа (AP – Access Point). При создании таких сетей не разрабатывают какие–либо карты места их развертывания и предварительные планы, поэтому они обычно невелики и имеют ограниченную протяженность, достаточную для передачи совместно используемых данных при возникновении такой необходимости.
Поскольку в IBSS отсутствует точка доступа, распределение времени (timing) осуществляется нецентрализованно. Клиент, начинающий передачу в IBSS, задает сигнальный (маячковый) интервал (beacon interval) для создания набора моментов времени передачи маячкового сигнала (set of target beacon transmission time, TBTT). Когда завершается ТВТТ, каждый клиент IBSS выполняет следующее:
Приостанавливает все несработавшие таймеры задержки (backoff timer) из предыдущего ТВТТ;
Определяет новую случайную задержку;
Базовые зоны обслуживания (BSS)
BSS – это группа работающих по стандарту 802.11 станций, связывающихся одна с другой. Технология BSS предполагает наличие особой станции, которая называется точка доступа AP (Access Point). Точка доступа – это центральный пункт связи для всех станций BSS. Клиентские станции не связываются непосредственно одна с другой. Вместо этого они связываются с точкой доступа, а уже она направляет кадры к станции–адресату. Точка доступа может иметь порт восходящего канала (uplink port), через который BSS подключается к проводной сети (например, восходящий канал Ethernet). Поэтому BSS иногда называют инфраструктурой BSS. На рисунке 4 представлена типичная инфраструктура BSS.
Инфраструктура локальной беспроводной сети bss
Расширенные зоны обслуживания (ESS)
Несколько инфраструктур BSS могут быть соединены через их интерфейсы восходящего канала. Там, где действует стандарт 802.11, интерфейс восходящего канала соединяет BBS с распределительной системой (Distribution System, DS). Несколько BBS, соединённых между собой через распределительную систему, образуют расширенную зону обслуживания (ESS). Восходящий канал к распределительной системе не обязательно должен использовать проводное соединение. На рисунке 5 представлен пример практического воплощения ESS. Спецификация стандарта 802.11 оставляет возможность реализации этого канала в виде беспроводного. Но чаще восходящие каналы к распределительной системе представляют собой каналы проводной технологии Ethernet.
Инфраструктурное соединение
Данная модель используется когда необходимо соединить больше двух компьютеров. Сервер с точкой доступа может выполнять роль роутера и самостоятельно распределять интернет–канал.
Точка доступа, с использованием роутера и модема
Точка доступа включается в роутер, роутер – в модем (эти устройства могут быть объединены в два или даже в одно). Теперь на каждом компьютере в зоне действия Wi–Fi , в котором есть адаптер Wi–Fi, будет работать интернет.

Расширенная зона обслуживания ess беспроводной сети
Клиентская точка
В этом режиме точка доступа работает как клиент и может соединятся с точкой доступа работающей в инфраструктурном режиме. Но к ней можно подключить только один МАС–адрес. Здесь задача состоит в том, чтобы объединить только два компьютера. Два Wi–Fi–адаптера могут работать друг с другом напрямую без центральных антенн.
Соединение мост
Компьютеры объединены в проводную сеть. К каждой группе сетей подключены точки доступа, которые соединяются друг с другом по радио каналу. Этот режим предназначен для объединения двух и более проводных сетей. Подключение беспроводных клиентов к точке доступа, работающей в режиме моста невозможно.
Оборудование, предназначенное для работы в стандарте 802.11, в основном делится на два класса – это клиенты и точки доступа (Access Point). Роль клиентов могут играть настольные компьютеры, ноутбуки, КПК, телефоны, принтеры, игровые приставки и прочая портативная и стационарная бытовая техника, оборудованная Wi–Fi–модулем. Если в ПК или КПК изначально отсутствует поддержка беспроводных сетей, то в большинстве случаев это можно с легкостью восполнить приобретением соответствующего адаптера, который может быть реализован в форме практически любой платы расширения. Точки доступа обычно выполнены в виде отдельного внешнего устройства, подключаемого непосредственно к кабелю проводной сети Ethernet или к любому другому совместимому источнику широкополосного доступа в Интернет. Иногда точки доступа комбинируют с каким–либо другим устройством, например, весьма распространены ADSL–модемы, совмещенные с точкой доступа Wi–Fi. На точку доступа возлагается львиная часть работы по обслуживанию беспроводной сети: она должна не только поддерживать радиопередачу со всеми клиентами и связывать сеть с внешним миром, но и регулировать трафик, обрабатывать данные и совершать массу других операций. Также в некоторых случаях может потребоваться и дополнительное оборудование: например, при недостаточном уровне сигнала нужны антенны, а при необходимости соединения между собой двух сетей – мосты.
Оборудование
Для построения беспроводной ЛВС необходимо оборудование следующих типов:
Точки доступа (Access Point, AP), используются для подключения пользователей к ЛВС по радиоканалу;
Беспроводные мосты (Wireless Brigde), используются для объединения двух и более ЛВС по радиоканалу;
Внешние антенны, используются для усиления радиосигнала и/или для изменения направления распространения сигнала;
Сетевые радио–карты для клиентов (Wireless Netcard), используются для подключения компьютера клиента к АР;
Контроллеры беспроводной сети (Wireless LAN Controllers), используются для централизованного управления всей беспроводной сетью предприятия.
Точки доступа подразделяются на автономные (Autonomous) и упрощенные (Lightweight).
Отличие упрощенных точек доступа заключается в необходимости использования контроллера беспроводной сети. В этом случае весь интеллект сосредотачивается в контроллере, а точка доступа выступает только в роли радиоприемника/передатчика. Контроллер обеспечивает:
Автоматическое получение точками доступа текущей конфигурации;
Автоматический выбор канала и мощности каждого передатчика для обеспечения оптимальной зоны покрытия и предотвращения помех, вызванных перекрытием зон покрытия передатчиков с одинаковым радиоканалом;
Централизованное применение политик безопасности и качества обслуживания (QoS);
Обеспечение роуминга мобильных пользователей.
Применять упрощенные точки доступа целесообразно в сетях с большим количеством точек доступа и зоной охвата сложной геометрической формы.
Автономные точки доступа обычно применяются в случаях, когда их число невелико, например для организации радиоканала между зданиями или для беспроводных сетей с небольшой зоной покрытия, для обеспечения которой достаточно 1–2 точек.
|
|
|
|
|
Ввeдeниe
Пoдaвляющaя чaсть нoутбукoв и другиx мoбильныx устрoйств, кoтoрыe дoступны нa рынкe, oснaщaются Wi-Fi-aдaптeрaми для дoступa к бeспрooдным сeтям. Этo мoгут быть дoмaшниe сeти, сeти в oбщeствeнныx мeстax, кoрпoрaтивныe и мнoгиe другиe сeти. O тoм, кaк пoдключится к тaкoй сeти и кaк ee прaвильнo нaстрoить рaсскaзaнo в этoй стaтьe.
Прeждe чeм брaтся зa нaстрoйку сeти, нужнo имeть бaзoвыe прeдстaвлeния o тoм, кaк oнa вooбщe рaбoтaeт. С этoгo и нaчнeм.
Рaбoтa Wi-Fi сeтeй вo мнoгoм нaпoминaeт рaбoту oбычныx Ethernet-сeтeй с тoй лишь рaзницeй, чтo вмeстo мeднoгo кaбeля испoльзуются рaдиoвoлны.
Примeчaниe: смeнa срeды пeрeдaчи пoтрeбoвaлa смeну мeтoдa дoступa к срeдe с CSMA/CD нa CSMA/CA. Бeспрoвoдныe сeти являются пoлудуплeксными, тo eсть нa oднoм и тoм жe кaнaлe (рaдиoчaстoтe) мoжeт oднoврeмeннo пeрeдaвaть тoлькo oднa стaнция. Сущeствуeт нeскoлькo стaндaртoв, кoтoрыe oписывaют Wi-Fi-сeти: 802.11, 802.11b, 802.11g, 802.11n и 802.11a. Пeрвыe 4 рaбoтaют нa чaстoтax oкoлo 2.4 ГГц, 802.11a — в диaпaзoнe 5 ГГц. Кaждый диaпaзoн рaзбит нa кaнaлы — интeрвaлы чaстoт, нa кoтoрыx нeпoсрeдствeннo и вeдeтся пeрeдaчa.
Вoпрoс o мaксимaльнoм рaсстoянии мeжду двумя стaнциями изнaчaльнo нeкoррeктeн. Мaксимaльнoe рaсстoяниe зaвисит в пeрвую oчeрeдь oт нaличия нa пути рaдиoсигнaлa прeпятствий, a тaкжe мoщнoсти пeрeдaтчикa, чувствитeльнoсти приeмникa, кoнструкции aнтeн, иx рaспoлoжeния и другиx фaктoрoв.
В нeкoтoрыx случaяx вoпрoсы рaзмeщeния бeспрoвoдныx сeтeй слeдуeт сoглaсoвaть с сooтвeтствующими oргaнaми гoснaдзoрa. Нeбoльшиe дoмaшниe сeти мoжнo рaзмeщaть и испoльзoвaть и бeз рaзрeшeния, нo для сeтeй пoбoльшe тaкoe рaзрeшeниe стoит пoлучить.
Стaндaртaми прeдусмoтрeнo двa oснoвныx типa oргaнизaции Wi-Fi сeтeй:
— Infrastructure
. При тaкoй oргaнизaции сeти всe xoсты (xoстoм (host) я буду нaзывaть устрoйствo, кoтoрoe пoдключaeтся к сeти) пoдключaются к тoчкe дoступa (Access Point
). Прoщe гoвoря, этo кoрoбoчкa с aнтeнкoй и гнeздoм для пoдключeния сeтeвoгo кaбeля, кoтoрaя стoит oт 30$ В рoли тoчки дoступa мoжeт выступaть мaршрутизaтoр, кoмпьютeр или другoe устрoйствo с Wi-Fi-aдaптeрoм.
Тoчкa дoступa выступaeт свoeoбрaзным пoсрeдникoм при oбмeнe дaнными мeжду xoстaми. Другими слoвaми, eсли oднo устрoйствo xoчeт чтo-тo пeрeдaть другoму, тo снaчaлa идeт пeрeдaчa oт пeрвoгo устрoйствa тoчкe дoступa, a пoтoм oт тoчки дoступa втoрoму устрoйству.
Втoрaя вaжнaя функция тoчки дoступa зaключaeтся в oбьeдинeнии бeспрoвoднoй и прoвoднoй сeти. Крoмe этoй функции, тoчкa дoступa oбeспeчивaeт aутинтификaцию устрoйств и рeaлизуeт пoлитики бeзoпaснoсти сeти. Бoлee-пoдрoбнo oб этoм будeт скaзaнo нижe.
— Ad-Hoc . При тaкoм спoсoбe oргaнизaции сeти устрoйствa пoдключaются нaпрямую бeз тoчки дoступa. Тaкoй спoсoб чaстo примeняeтся кoгдa нужнo сoeдинить двa нoутбукa или кoмпьютeрa мeжду сoбoй.
Я рeкoмeндую стрoить дoмaшниe сeти с испoльзoвaниeм тoчки дoступa. Вкрaтцe рaспишу прeимущeствa Infrastructure пeрeд Ad-Hoc :
По большому счету, Ad-Hoc -сети используются для эпизодической передачи данных с одного устройства на другое, когда нет точки доступа.
Перед тем, как перейти непосредственно к описанию настройки сети, необходимо сказать пару слов о безопасности беспроводных сетей.
Безопасность Wi-Fi-сетей
Протокол WEP
Изначально стандарт 802.11 предполагал использование протокола WEP для обеспечения безопасности обмена данными между устройствами в сети. Этот протокол позволяет шифровать поток передаваемых данных по алгоритму RC4 с использованием ключа длинной в 40 или 104 бита (пароль длинной в 5 или 13 символов). К этому ключу добавлялись еще 24 бита, которые меняются динамически. Эти 24 бита называются векотором инициализации (Initialization Vector). В итоге данные шифруются с использованием 64 или 128-битного ключа.
Протокол WEP предусматривает два способа аутентификации пользователей при подключении к сети:
— Open System (открытая сеть, в этом случае для подключения к сети не нужно вводить пароль)
— Shared Key (сеть с общим ключем, при подключении к сети нужно ввести пароль длинной в 5 или 13 символов)
Сейчас использование протокола WEP не рекомендуется из-за его невысокой надежности. Взлом WEP-сети занимает считанные минуты и не требует особых знаний. Сначала происходит перехват пакетов в сети, а потом происходит их анализ.
Чтобы как-то защитить сети от несанкционированого доступа на смену протоколу WEP пришел протокол WPA и WPA2
Протокол WPA
В этом случае сеть защищена значительно лучше за счет динамической генерации ключей шифровния, а также с использованием более-стойких алгоритмов шифрования. Это позволяет серьезно улучшить безопасность сети.
— Pre-Shared Key
или Personal
, когда на точке доступа указывается пароль и чтобы подключится к сети нужно ввести тот пароль.
— С использованием RADIUS-сервера
. Этот способ применяется в основном в корпоративных сетях. В домашних сетях он не используется. При подключении к беспроводной сети пароль передается на точку доступа, которая его передает RADIUS-серверу, если пароль верен, то RADIUS-сервер разрешает подключение. Обмен информацией между точкой доступа и сервером происходит с использованием шифрования. Взломать такую сеть очень сложно и занимает много времени. Гораздо проще найти другие способы получения доступа к нужной инормации.
Примечание: если уж хотите защитить свою сеть — используйте WPA или WPA2; WEP, как и фильтрация по MAC, отключение SSID-broadcasting’а — это скорей «защита от дурака», чем препятствие для взломщика. В этом случае лучше уж создавать открытую сеть. Проблем с настройкой меньше
Пару слов о паролях
Использование протокола WPA еще не гарантирует, что Вашу сеть не взломают. Сейчас взлом паролей происходит по словарям. При выборе пароля это стоит учитывать. Вот пару рекомендация по выбору пароля не только для WPA-сетей, но и для других задач (e-mail, ICQ….)
1) Не используйте в пароле обычные слова, даты и т.д. В этом случае подобрать нужный пароль не составит большого труда
2) Старайтесь, чтобы в пароле использовались спецсимволы, большие и маленькие буквы. Например: A!C@E#R$F%a^n&s.ru . Взлом такого пароля может занять несколько лет. Естественно, что за это время информация потеряет свою актуальность и прямой взлом теряет смысл.
3) Не используйте одни и те же пароли везде и как можно чаще их меняйте
4) Для храниения паролей используйте соответствующие утилиты. Я пользуюсь утилитой KeePass . Она также может сгенерировать случайный пароль и позволяет установить пароль на доступ к Вашим паролям.
5) Пожалуйста, не пишите пароли на бумажках и не клейте их на монитор
Безопастность — это вещь комплексная. Об этом нельзя забывать
Теперь рассмотрим как же создать сети Ad-Hoc и Infrastructure
Настройка Wi-Fi-сетей с точкой доступа (Infrastructure)
Настройку такой сети стоит начинать с настройки точки доступа. Процедура настройки и сами настраиваемые параметры для большниства точек доступа аналогичны. Практически все точки доступа имеют как минимум один разьем для подключения к проводной сети. Чтобы настроить точку доступа ее нужно сначала подключить с помощью сетевого кабеля к ноутбуку или ПК. Настройка большинства точек доступа производится через WEB-интерфейс (то есть через браузер). Приступим:
Подключаем точку доступа с помощью кабеля к ноутбуку или ПК, натраиваем подключение как описано здесь: и запускаем браузер. В окошке адреса вводим IP-адрес точки доступа. Его можно узнать в инструкции к точке доступа

В моем случае это 192.168.0.50. Стоит обратить внимание, что интерфейс, к которому подключена точка доступа, должен быть в той же подсети, что и сама точка доступа иначе у Вас не получится зайти в настройки. Подробней описано здесь:
Теперь нужно ввести логин и пароль для доступа к настройкам. Они должны быть указаны в инструкции к точке доступа. Как правило, логин — admin
, а пароль — или тоже admin
, или пустой.
Переходим на вкладку с настройками Wi-Fi сети:

На других точках доступа эта вкладка будет иметь аналогичный вид. Рассмотрим основные настройки:
SSID — это идентификатор сети. Все устройства в одной беспроводной сети должны иметь один и тот же идентификатор
Channel — номер канала. По сути, это указывает частотный диапазон, в котором и будет работать беспроводная сеть
WPA2-PSK — включаем WPA2-аутентификацию.
Passphrase — ключевая фраза. Может иметь от 8 до 63 символов. Это и есть ключ доступа к сети. Чтобы подключится к этой точке доступа, нужно его ввести.
Также в настройках точки доступа можно настроить ее IP-адрес:

Теперь рассмотрим как же подключится к этой беспроводной сети. Сначала на примере Windows XP, а потом на примере Windows Vista
Windows XP
Открываем Сетевые подключения и щелкаем правой кнопкой мышки на беспроводному подключению. В меню выбираем Свойства :

По аналогии с Ethernet-подключениями, настраиваем IP-адрес беспроводного интерфейса:


Что, где и зачем прописывать описано в этой статье: . Рекомендую почитать
Жмем ОК и переходим на вкладку Беспроводные сети :

Жмем на кнопку Беспроводные сети . Должно появится примерно такое окошко:

Для поиска доступніх сетей, жмем на Обновить список сети . Через некоторое время получаем результат поиска:

Как видим, наша сеть Home с WPA2 успешно нашлась.
Примечание: если у Вас ваша сеть не нашлась, то можно попробовать ее добавить вручную нажав на Установить беспроводную сеть . Может такое быть, что на точке доступа просто отключена широковещательная рассылка SSID и при поиске такая сеть невидима. Поддержка WPA2 появилась в Windows XP начиная с Service PAck 2. Это тоже стоит учитывать
Выбираем нужную сеть и нажимаем Подключить . В окошке вводим два раза тот пароль, который вводили при настройке точки доступа:

Когда ввели, нажимем Подключить . Через мгновение получаем примерно такое:

Как видим, мы успешно подключились к сети Home . Теперь скажу пару слов об этом окошке. Беспроводных сетей, к которым подключается ноутбук, может быть несколько. Чтобы добавлять новые сети жмем на кнопочку Добавить.. . Когда добавили сеть, она появляется в списке. Теперь обясню зачем же те кнопочки Верх и Вниз . Если в том списке будут, например, две сети: Home 1 и Home 2 , то в случае, если они обе доступны, то ноутбук подключится к той, которая стоит выше в списке. Если доступна только одна сеть, то ноутбук подключится к ней.
Все, на этом подключение к беспроводной сети закончено.
Windows Vista
Чтобы подключится к сети нужно запустить Центр управления сетями и общим доступом . Потом нажать на Подключится к сети :

В окошке отразится список доступных сетей. Можно нажать на кнопочку Обновить справа вверху:

Нажимаем на Подключится . Вводим ключ к сети, который вводили при настройке точки доступа:

Нажимаем Подключить

и закрываем окошко. Потом указываем размещение. В моем случае это Дома . Вот и результат:

Вот и все. Теперь мы успешно подключились к беспроводной сети с использованием WPA2-аутинтификации.
Настройка Wi-Fi-сетей без точки доступа (Ad-Hoc)
Прежде, чем описывать непосредственно процедуру настройки такой сети, опишу ее в двух словах. Эта процедура состоит из двух этапов:
1) одно устройство (ноутбук, ПК и т.д.) создает сеть
2) второе устройство к этой сети подключается
В этом материале будет показано создание открытых Ad-Hoc сетей.
Windows XP
Создание сети
Запускаем Сетевые подключения и заходим в Свойства беспроводного подключения:

Настраиваем IP адреса как описано здесь: , переходим на вкладку Беспроводные сети и жмем на кнопочку Дополнительно :

Указываем Сеть компьютер-компьютер… и жмем Закрыть
Нажимаем на кнопочку Добавить..

Должно появится вот такое окошко:

Вверху в поле SSID указываем название сети и задаем параметры шифрования
Примечание: предполагается, что такая сеть создается временно и она будет удалена после передачи данных. Если Вы планируете ее использовать постоянно, то нужно убрать галочку Подключатся, если сеть не ведет вещание . Если ту галочку оставить, то это может помочь злоумышленнику получить несанкционированый достук к Вашему ноутбуку!
Жмем ОК :

Как видим, сеть успешно создалась. Теперь рассмотрим вопрос о подключении к такой сети из Windows XP
Подключение к Ad-Hoc сети
Сначала переходим на страничку Сетевые подключения и два раза щелкаем по подключению к беспроводной сети (можно и через Свойства , как описано выше).