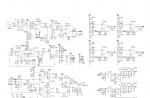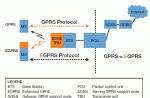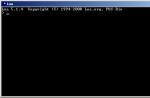Распространенной, но пугающей пользователя проблемой становится ситуация, когда компьютер включается, но не запускается операционная система. При этом кулеры работают, системный блок шумит, но взору не открываются приветствие и рабочий стол. На самом деле процесс восстановления можно провести самостоятельно, и он не столь долгий и сложный, как кажется на первый взгляд.
Причины, почему не загружается компьютер
Неисправности выглядят по разному:
- черный экран с надписями - физические или системные ошибки;
- синий экран - проблемы с оперативной памятью или драйверами.
Встречаются неисправности на разных компьютерах: Lenovo, Samsung, Msi , Asus и так далее.
Причины бывают 2-х видов:
- Физические - из-за «железа» компьютера: ржавые контакты на платах, перебит провод, плохо вставлена видеокарта, поврежден жесткий диск, засохла термопаста, процессор в пыли. Возможны совсем простые причины, например, не подключен монитор.
- Программные - нарушен математический алгоритм системы: установлены несовместимые драйвера, вирусы, пользователь нечаянно удалил необходимые для работы файлы, windows вышла из строя, неполадки с видеодрайвером.
Безопасный режим
При простой перезагрузке компьютера при нажатии кнопки Restart на системном блоке происходит автоматическое восстановление системы.
Если это не помогло, и операционная система не начала загружаться, целесообразно обратиться к Безопасному режиму.
Это способ работы компьютера, когда грузится перечень необходимых компонентов без лишних элементов.

- Извлечь все информационный носители из компьютера: флешки и диски.
- В версиях Windows 7 / Vista/ Windows xp / 2000 / ME / 98 / 95 - сразу после включения нажать F8. В Windows 8 / Server 2012 / Server 2012 R2 / 10/ Server 2016 - комбинацию Shift и F8 одновременно.
- Выбрать Безопасный режим.
- Войти в систему.
Через F8 восстанавливается версия операционной системы до изменений.
Пример
Загрузить последнюю удачную конфигурацию Windows 7 можно так: F8 или Del - Последняя удачная конфигурация (Дополнительно).
Мышка в таком режиме не работает, управление происходит через кнопки вверх-вниз и ввод(Enter).

Поврежденный HAL.dll
Исправить ошибку, когда компьютер сообщает, что файл HAL.dll поврежден или отсутствует, и восстановить работу ОС помогут действия:

Восстановление запуска
Проверка монитора, комплектующих, соединений
Важно внешнее состояние устройства.
Возможно причина скрывается во внешних поломках:

После включения компьютера следует писк - сигнал Bios. В нормальном состоянии это один короткий «писк» и загрузка компьютера. При неисправностях звук видоизменяется. Важно знать название Bios и подсчитать количество сигналов. Так по сигналам можно выяснить проблему.


Конфликт драйверов видеокарты
Из-за установленных видеодрайверов компьютеру не удается включиться. В таком случае зайти в Безопасный режим - Пуск - Панель Управления - Диспетчер устройств - Видеоадаптеры - Отключить/Обновить драйверы (здесь видны конфликты программ во вкладке Свойства - Ресурсы).



В отдельных случаях после обновления драйверов проблема исчезает.
Удаление программ, блокирующих загрузку ОС
Периодически программы, конфликтующие с виндоус, провоцируют сбой работы. Исправить положение целесообразно через Безопасный режим:
Пуск - Программы и компоненты - Удаление программы - Удалить.
Удалять в Безопасном режиме можно через CCleaner.

Отключение ненужных элементов Автозагрузки
Безопасный Режим - Пуск - В командной строке Пуск ввести msconfig.exe и нажать Enter - В Конфигурации системы 5 вкладок:

Если проблема исчезла - надо заходить в Безопасный режим и добавлять по одной программе в автозагрузку в списке «Службы» и перезагружать компьютер в нормальном режиме.
Как только после добавления очередной программы в автозагрузку проблема вернется - корень найден, только эту программу надо отключить, обновить или удалить вовсе.
Чтобы зайти в обычный режим работы Windows: В меню «Пуск» написать «msconfig.exe» и нажать Enter - Конфигурация системы - Общие - флажок поместить на «Обычный запуск» - Нажать ОК и перезагрузить компьютер.
Откат системы до рабочего состояния
Через F8 зайти в меню.

Бесконечная перезагрузка
Причиной тому, что компьютер или ноутбук не загружается дальше заставки производителя, выступают сбой инициализации, аварийное отключение питания, заполнение диска С файлами (фильмы,фото и прочими).
Когда после «Добро пожаловать» компьютер вновь включается заново, надо:
- перезагрузить компьютер несколько раз;
- зажать F8 - появится окно Advanced Boot Options - дойти до пункта Repair Your Computer - Enter
- если бесконечный запуск до логотипа продолжается: Безопасный режим - Мой компьютер - диск C - копировать и переместить файлы на D.
Если средство восстановления запуска не может автоматически восстановить систему, нужна помощь съемных носителей.
Использование Live CD (загрузочного диска)
Загрузочный диск с образом - вторая операционная система. Она содержит консоль восстановления и поможет в решении возникшей проблемы.
Функции диска:
- диагностика;
- проверка на вирусы;
- полезные утилиты.
Многие ошибки, например, 0xc0000098 при запуске windows 7 (проблема с запуском файлов), решаются при помощи загрузочных дисков.
Восстановление Boot Manager
При ошибке инициализации система не видит жесткий диск. Надо стартовать с загрузочного диска.
Нажать R- появляется консоль - ввести «chkdsk c:/f/r» и нажать Enter - далее ввести «Bootrec.exe/FixMbr» и Enter-потом «Bootrec.exe/FixBoot».
Так командами восстановлен загрузчик возобновления.
Перезапись сектора Bootrec.exe/RebuildBcd сработает, если хард-диск цел.
При «NTLDR is missing» (доступ к файлам не до конца) целесообразно попробовать восстановить загрузочные записи. Если не помогло, скопировать файл с диска в системный раздел командой: E:\i386>copy ntldr C:\ - Enter, перезагрузка и система восстановлена.
Утилита MbrFix
Программа входит в загрузочный диск Hiren’s BootCD. После запуска MbrFix ввести в командную строку: MbrFix.exe/drive 0 fixmbr/ win 10
Описанный вариант подходит соответственно для Виндоус 10. Помогает, если диспетчер загрузки отсутствует или поврежден.
4MRescureKi
Включает службы копирования данных, подготовки к переустановке, диагностику неполадок в жестоком диске, проверку на вирусы. Работает на Windows и Linux.
Вирусы
Вредоносные программы тоже причина того, что монитор перестал включаться. Надо обнаружить заражение и очистить устройство. Бывает, вирус содержит игра или картинка из интернета. Необходим антивирусный сканер, который загружается до работы операционной системы.
Хороши антивирусы на съемных носителях: дисках и флешках. Они имеют свои загрузочные записи и интерфейс с меню. Например, Avast, Kaspersky отлично реанимируют «больные» файлы.
Переустановка системы
Если предыдущие методы опробованы, но не удалось исправить поломку - вариантом решения проблемы становится переустановка операционной системы.

Черный экран при переустановке Windows
Причинами сложившейся ситуации выступают:
- Неподходящая винда, в этом случае нужна другая операционная система.
- Bad-сектора винчестера, повреждения на информационном носителе, с которого идет установка ОС.
- Операционную систему рекомендуется установить на другой раздел жесткого диска.
Жесткий диск вышел из строя: как определить и что делать
При подозрениях, что жесткий диск не работает, важно провести диагностику. Если отформатировать его, будет потеря сохраненных файлов.
Проверить винчестер целесообразно несколькими способами:

Признаки, что жесткий диск совсем сломан:

Полезное видео
Если кнопка включения монитора мигает, но нет изображения - проблема в кабеле сигнала VGA (DVI) или видеокарте ПК .
- Проверьте кабель передачи сигнала монитора (VGA или DVI), возможно, кабель неплотно сидит в гнезде. Подтяните фиксирующие винты кабеля. Попробуйте данный кабель на другом экране или поставьте другой проверенный кабель на имеющийся. Некоторые экраны имеют и VGA, и DVI входы, если не работает один, необходимо пробовать другой, естественно, при наличии соответствующего разъема на видеокарте ПК.

- Проблема в видеокарте. Если в системном блоке есть 2 и более видеокарты попробуйте переставить VGA или DVI кабель на другую видеокарту. Переставьте видеокарту в другой слот. Замените видеокарту на проверенную. Протестируйте свою видеокарту на другом ПК.

На этом 90% всех неисправностей монитора себя исчерпывают, и мы переходим к неисправностям ПК.
Компьютер не включается или не загружается?
Прежде чем мы приступим к описанию неисправностей ПК, следует разобраться с терминологией, т.к., казалось бы, тождественные слова, которыми описывают неисправность, несут разный смысл.
Итак, машина не включается, когда после нажатия на кнопку питания компьютера:
- световые индикаторы не горят;
- не слышно шума работающих кулеров (вентиляторов) охлаждения;
- отсутствует одиночный звуковой сигнал встроенного динамика, которыми обычно сопровождается нормальная загрузка ПК. Обратите внимание, что серия из нескольких звуковых сигналов различной продолжительности (короткие/длинные), напротив, свидетельствуют о неисправности компьютера.

ПК не загружается, когда после нажатия на кнопку питания компьютера:
- световые индикаторы непрерывно горят или мигают;
- слышен шум работающих кулеров (вентиляторов) охлаждения;
- присутствует одиночный звуковой сигнал встроенного динамика, после старта ПК; не загружается операционная система (далее ОС) компьютера, черный экран, синий экран смерти (BSoD).
Что делать если компьютер пищит?
При включении ПК, в случае положительного результата на предмет наличия ошибок, встроенный динамик подает один короткий звуковой сигнал.
Если при загрузке идет серия звуковых сигналов (компьютер пищит), значит у ПК есть проблемы.
Соответствие количества сигналов их продолжительности, системным ошибкам различны и отличаются в зависимости от производителей BIOS .
При включении ПК обратите внимание на разработчика BIOS (информация указана на мониторе при загрузке, также ее можно найти в инструкции к материнской плате).
Наиболее популярными производителями BIOS являются: Asus, Award, AMI, AST, Phoenix, Compaq, DELL.

Если компьютер не включается, необходимо выполнить ряд рекомендаций, приведенных ниже:
- Убедиться, что блок питания системного блока включен. Сзади системного блока есть кнопка включения БП.

- Убедиться в исправности розетки, к которой подключен ПК (см. решение аналогичной проблемы для монитора).
- Убедиться в исправности кабеля питания ПК, возможно, проблема со статическим зарядом на концах кабеля или с самим кабелем. Вытянуть кабель и вставить обратно. Попробовать другой кабель (например, от монитора).
- Убедиться в отсутствии большого количества пыли на платах компьютера. Попробовать почистить компьютер с помощью кисточки и пылесоса.

- Убедиться в исправности блока питания компьютера. Измерить мультиметром напряжения на выходе БП. Между черным и желтым проводами напряжение должно быть 12В, между черным и красным - 5В. Попробовать другой блок питания аналогичной мощности.

- Убедиться в исправности кнопки включения ПК. В случае необходимости заменить кнопку.
- Убедиться в отсутствии на материнской плате компьютера вздутых конденсаторов. В случае, если таковые имеются, необходима перепайка конденсаторов.
- Проблема с батарейкой BIOS. Вытянуть батарейку проверить напряжение на ее контактах, оно должно быть 3В. Отклонения в меньшую сторону ведут к нестабильной работе ПК. Попробовать вставить другую батарейку.

- Убедиться в исправности жесткого диска. Проверьте все ли разъемы (питания/SATA/IDE) установлены должным образом. При работе ПК, в т.ч. и при его загрузке, если на жесткий диск положить руку, можно почувствовать небольшую вибрацию, если этого не происходит, большая вероятность проблем с кабелями подключения жесткого диска или его неисправности.
- Убедиться в исправности оперативной памяти (далее ОЗУ). Попробуйте, вставить модуль ОЗУ в другой слот на материнской плате. Если модулей несколько, необходимо их извлечь, после чего необходимо попробовать их по очереди вставлять в слоты и после каждой попытки пробовать включать ПК. Попробуйте заменить модуль ОЗУ на проверенный, рабочий модуль.
Что делать если компьютер не загружается?
Как правило, компьютер не загружается из-за сбоев в операционной системе или проблем с жестким диском. Для поиска неисправности необходимо:
Переустановка Windows 7 .
Не включается компьютер - ищем неисправность. Диагностика и устранение неисправностей ПК.
Вы нажимаете на кнопку включения, а он не загружается, но при этом работают кулера, моргают индикаторы экран остается черный. Не включается компьютер? Ищем неисправность
Первым делом нужно установить причину неисправности. Если ситуация такая, что компьютер включился, но дальше сама операционная система (ОС) не загружается, то естественно нужно копать в сторону той же ОС.
А если ситуация, что компьютер вообще даже не включается, тоесть не подает абсолютно никаких признаков жизни, то ситуация может быть намного хуже.
Несколько рекомендаций, что нужно делать, если не загружается компьютер! Тут, как правило, проблема с системными файлами, либо их повреждении, либо полной утрате. Попробуйте воспользоваться ниже приведенными советами, все советы даны для ОС Windows XP.
Первый случай (компьютер включается, но сама ОС не грузится).
1) Воспользоваться опцией «Загрузка последней удачной конфигурации (с работоспособными параметрами)». Воспользоваться им можно следующим образом: после включения компьютера, нажимайте клавишу F8, появится окно, и в нем выберите выше названный пункт меню.
2) Зайти в безопасный режим и попытаться восстановить ранее состояние компьютера. Для этого при загрузке компьютера нажимайте клавишу F8 (как и в предыдущем пункте), выберите пункт «Безопасный режим».
Если система загрузится, перейдите по следующем пути: Пуск -> Все программы -> Стандартные -> Служебные-> Восстановление системы. И следуя подсказкам мастера попробуйте восстановить более раннюю работоспособную систему.
3) Если предыдущие способы не помогли, то тогда предлагаю ознакомиться с еще одним вариантом. Этот вариант вернет вам работоспособность компьютера с вероятностью 99%. Что нужно делать? Нужно просто обновить старую систему.
Для этого понадобится загрузочный диск с Windows XP. Вставьте диск в DVD-ROM, перезагрузитесь, должна пойти загрузка именно с компакт диска, для этого нужно выставить соответствующий пункт в БИОСе, либо можно вызвать меню варианта загрузки клавишей F12, при загрузке ПК, и выбрать загрузку с CD/DVD-ROM, но данный метод может не всем подойти.
После загрузки с компакт диска, выберите пункт «Установка Windows XP», следуя подсказкам. Когда появится окно, извещающее о том, что найдена ранее установленная ОС и нажмите клавишу R. Таким образом программа установки виндовс обновит существующую копию.
Дождитесь окончания и пробуйте загрузиться в обычном режиме.
Второй случай (компьютер вообще не включается).
На самом деле тут причин может быть очень много, и заочно помочь в таком случае порой бывает очень сложно. И, как правило, причина в неисправности какого-то устройства (материнка, блок питания, оперативная память и т.д.).
В домашних условиях, тем более не искушенному пользователю, просто нет возможности проверить работоспособность того или иного устройства, путем замены на заведомо рабочее. Но выход есть, хоть и не 100%.
Первое . Попробуйте обнулить БИОС. Для этого нужно вытащить батарейку на несколько минут. Или замкнуть контакты перемычки для обнуления БИОСА. Ищите перемычку рядом с батарейкой и обозначена как Clear CMOS (возможные варианты обозначения: CCMOS, CL_CMOS, Clear RTC, CRTC, CLRTC, CL_RTC). Если не помогло, читаем дальше.
Второе . Необходимо отключить ВСЕ устройства компьютера, оставив подключенным только материнскую плату. То есть, вытаскиваем видео карту, все слоты оперативной памяти, отключаем от питания жесткий диск и DVD-ROM, если есть дополнительные устройства (внутренний модем, звуковая карта и т.д.) вытаскиваем и их, оставив подключенным к питанию только материнскую плату.
И теперь пробуем включить компьютер, если он включился, значит проблема в каком то из отключенных устройств. Выключаете компьютер и пробуете ПООЧЕРЕДНО подключать устройства, проверяя комп на работоспособность. Сначала подключаете наиболее важные устройства (видео карта, жесткий диск, оперативка), а затем уже второстепенные.
Таким образом, если при установке какого то устройства компьютер перестает включаться, вы самостоятельно определите неисправное устройство. Если же компьютер не включился с одной материнкой, то проблема либо в ней самой, либо с блоком питания.
На самом деле причин тому, что ваш компьютер перестал включаться может быть очень много. Мы подготовили для вас всеобъемлющий материал в котором описаны основные причины из-за которых не включается компьютер, их описание и возможные действия для их исправления.
Надеемся, что эта инструкция будет для вас полезна. Все вопросы вы можете задать в комментариях на этой странице и мы постараемся на них ответить. Если вы самостоятельно не сможете выявить и устранить неисправность, вы всегда можете обратиться к нам за бесплатной* диагностикой и услугами ремонта компьютеров .
Мы не несем никакой ответственности за проделанные вами манипуляции с программной или аппаратной частью компьютера в соответствии с данной инструкцией и не даем гарантий на восстановление работоспособности компьютера. Помните, что этот материал подготовлен специалистами и работу по ремонту компьютера должны проводить профессионалы.
Основные симптомы не включения компьютера
В этой части содержатся основные, часто распространенные симптомы не включения компьютера, действия и последовательность их выполнения, предприняв которые можно привести компьютер в рабочее состояние.
Базовый порядок действий когда компьютер не включается: Проверьте:
- Есть ли напряжении в розетке, подключив, к примеру, чайник
- Исправен ли шнур питания соединяющий блок питания и розетку
- Включена ли кнопка подачи напряжения на блоке питания
- Корректно ли нажимается кнопка включения компьютера
- Корректность подачи питания к монитору компьютера
- Соединен ли системный блок и монитор соединительные шнуром
- Откройте системный блок и проведите визуальный осмотр
- Корректность подключения проводов внутри системного блока
- Отключите все периферийное оборудование и попробуйте включить
- Установите новую батарейку BIOS или отключите ее временно
- Отсоедините видео карту и все прочие платы из PCI слотов
- Пере подключите поочередно планки оперативной памяти
- Оставьте только материнку, процессор и блок питания
Выполнение этих рекомендованных действий может привести к возобновлению рабочего состояния вашего компьютера. Если же приведенные рекомендации не привели к желаемому результату, то требуется детальное выяснение причин отказа компьютера от включения.
Рассмотрим основные причины и симптомы почему ваш компьютер не включается
- Отсутствует напряжение в розетке
Проверьте тестером корректность подачи напряжения в розетке или подключите какое-нибудь другое устройство в розетку и проверьте будет ли оно работать от нее. - Неисправен шнур питания
Проверить неисправность шнура питания компьютера достаточно легко. Нужно замерить тестером с двух сторон корректность передачи напряжения или взять другой шнур питания, например, от монитора. - На блоке питания отключена подача напряжения
На внешней части блока питания есть переключатель. Попробуйте переключить его в другое положение и попробуйте выяснить не сломался ли этот переключатель. У большинства блоков питания этот переключатель при переключении в другое положение должен издавать звук механического переключения (щелчок). - Разрядилась батарейка BIOS
У каждой материнской платы есть отдельная микропрограмма (BIOS), поддерживающая свою работу с помощью батарейки типа таблетка. Если эта батарейка полностью разрядилась, то компьютер в некоторых случаях может не включаться. Рекомендуем заменить батарейку на новую. - Сдвинулись планки оперативной памяти
При внешнем воздействии на системный блок (удар, перемещение, вибрации) планки оперативной памяти могут сдвинуться и компьютер не будет включаться. Рекомендуем отсоединить оперативную память и попробовать включить. Затем подключить оперативную память и снова попробовать включить. - Отсоединились соединительные шлейфы
Откройте крышку системного блока, визуально осмотрите нет ли отсоединенные проводов. Проверьте надежность крепление проводов. - Вышла из строя комплектующая деталь
Отсоедините все дополнительные платы от материнской платы: звуковую карту, ТВ-тюнер, видео карту, Wi-Fi адаптеры, контроллеры и прочее. Здесь надо действовать методом исключения - вынимаете одну плату, пробуете включить, если при отсоединении какой то платы компьютер включился, то значит дело именно в ней. - В компьютере много пыли
Когда в системном блоке скапливается много пыли это может привести к тяжелым последствиям, вплоть да выхода из строя всех комплектующих с перспективой покупки нового компьютера. Если много пыли, значит вашему компьютеру требуется чистка. - Сильный перегрев процессора и/или видео карты
Процессор может нагреться за несколько секунд до сотни градусов. Если компьютер не включается из-за быстрого нагрева процессора, то нужно заменить термопасту. Также под процессор могла попасть пыль или он мог "съехать" (нужно устранить пыль и проверить корректность установки процессора в сокет). - Сломалась кнопка питания
Если причиной не включения компьютера является сломанная кнопка его включения, то проверить это можно достаточно просто. Откройте системный блок и выявите два провода, идущих от кнопки включения к материнской плате. Эти два провода будут подключены пластиковыми коннекторами к материнской плате. Отсоедините их и замкните эти два контакта чем-нибудь металлическим, пропускающим ток. Не забывайте о мерах предосторожности при работе с напряжением. - Запахло чем то горелым
Если вы почувствовали запах горелого, немедленно обесточьте компьютер и вызывайте специалиста. Чаще всего перегорают блоки питания. Если вы уверены в себе и уверены, что перегорел блок питания, купите новый и подключите его. - Компьютер пищит и не включается
Если из глубин системного блока раздается писк - это так называемые звуковые сигналы BIOS о состоянии компьютера. Но что они значат? - спросите вы. С информацией о том, что значит тот или иной сигнал вы можете ознакомиться на нашем сайте в разделе о сигналах и кодах BIOS. Расшифровав сигнал BIOS можно понять в чем проблема. Подробная информацию о писках и сигналах BIOS. - На материнской плате загораются какие то цифры
Если компьютер не включается, но на материнской плате есть индикаторы состояния BIOS в виде цифро-буквенного табло, то по выдаваемым этим табло кодам можно узнать на каком этапе останавливается включение/загрузка компьютера и уже в соответствии с этим предпринимать те или иные действия. - Некорректно подключена периферия
Бывают случаи когда люди по своему незнанию подключают периферийное оборудование не в те разъемы в которые оно должно быть подключено. Из-за этого компьютер может не включаться. Отсоедините абсолютно все внешние устройства (камеры, мышки, клавиатуры и пр.) от компьютера и попробуйте его запустить. - На материнской плате есть подтеки и вздутия
Если вы замерили, что на материнской плате вздулась какая то деталька (конденсатор) или заметили странные подтеки неизвестной субстанции, то скорее всего, как минимум, придется менять материнскую плату на новую. - Не включаются все или некоторые вентиляторы
Скорее всего вышел из строя блок питания или материнская плата. Требуется их ремонт или замена на новые. Рекомендуем проверить подключение проводов, идущих от вентиляторов к материнской плате. - Компьютер включается и потом сразу выключаются
Тому есть несколько причин:- Вышел из строя блок питания и требуется его замена
- Перегревается процессор (нужно заменить термопасту)
- Неисправность материнской платы (ремонтировать или менять)
- Неисправны другие комплектующие (требуется диагностика)
- Лампочки горят, кулеры вращаются, компьютер не включается
Возможные варианты не включения компьютера в порядке убывания вероятности:- Сбились настройки BIOS или чип вышел из строя
- Неисправность оперативной памяти
- Неисправна материнская плата
- Все работает, есть звук, но нет изображения на мониторе
Проверьте соединительный кабель между видео картой и монитором, может быть проблема только в этом. Второй вариант - вышла из строя видео карта. Если видео карта отдельная, то можно попробовать установить другую видео карту и проверить. Если же с новой видео картой тоже нет сигнала, то скорее всего сломался монитор. - Компьютер не включается и появляется синий экран
Так называемый синий экран смерти появляется из-за проблем в работе комплектующих деталей, их неисправностях, несовместимости, грязи и проблем в работе операционной системе Windows. Синий экран появляется и выдает код ошибки по которому можно определить неисправность и, если возможно, устранить ее. - Компьютер не включается и появляется черный экран
В большинстве случаев черный экран - это свидетельство неисправности комплектующих. Часто при неисправности жесткого диска и появляется этот самый черный экран, также он появляется при некорректной работе оперативной памяти и пропажи ряда системных файлов с жесткого диска. В этом случае требуется диагностика в результате которой причина неисправности станет ясна. - Компьютер постоянно перезагружается и не может включиться
Если на каком то этапе загрузки операционной системы компьютер начинает перезагружаться и весь процесс повторяется сначала, то это может быть результатом неполадок в работе операционной системы или неисправности жесткого диска. Можно попробовать восстановить состояние операционной системы на более раннюю дату. У жесткого диска могут быть две проблемы - физическая и логическая. Логическую можно устранить с помощью программного обеспечения, а физическую только с помощью механического ремонта. Если жесткий диск неисправен физически и на нем есть действительно ценная информация, то можно ее восстановить, но пользоваться потом таким жестким диском не рекомендуем. - Компьютер не прогружается и слышны какие то щелчки
Если вы включаете компьютер, а операционная система не загружается и слышны тихие или громкие щелчки внутри системного блока, то с большой вероятностью сломался жесткий диск. Как правило физически сломанные жесткие диски после ремонта не используются, так как надежность их работы может оказаться крайне низкой. - Компьютер долго не включается (прогружается)
Если компьютер все же включается, но очень долго прогружается операционная система, то скорее всего это может быть свидетельством логических или физических неисправностей жесткого диска, а также свидетельством большого количества ошибок в работе операционной системы. В случае ошибок в работе ОС требуется программная профилактика ее работы. Иногда компьютер тормозит из-за перегрева комплектующих.