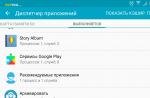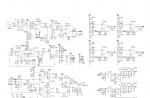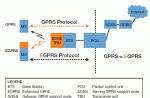Практическое применение преимуществ инструмента «Буфер обмена» лучше всего продемонстрировать на примерах.
С помощью расширенных функций буфера обмена можно повысить производительность работы в Excel при выполнении копирования и вставки элементов. Это одни из наиболее часто используемых операций при работе с программой Excel. Поэтому стоит научиться их использовать профессионально. Тем более что это не сложно.
Копирование несколько элементов в буферДля начала продемонстрируем на примере как с помощью буфера обмена можно быстро заполнять данные в таблице. Для этого создадим исходную табличку как показано на рисунке:
Для быстрого заполнения ячеек с помощью буфера необходимо:


Как видите, вам теперь не приходится каждый раз копировать, когда необходимо заполнять ячейки повторяющимися значениями. Это очень удобно и экономно по времени.
Управление буфером обмена ExcelБуфер обмена может содержать до 24 элементов. В Excel неважно, что копировать: таблицу, столбец, строку, содержимое одной ячейки или просто текст – все это является отдельными элементами в независимости от его объема их информации. При копировании 25-го элемента – первый удаляется автоматически.
Вы можете управлять содержимым буфера. Если в нем находятся лишние элементы, удалите их. Для этого щелкните правой кнопкой мышки по лишнему элементу и выберите опцию «Удалить». Чтобы полностью очистить буфер обмена Excel следует в боковом окне нажать на кнопку «Очистить все».

Информация о количестве элементов выводится в заголовке окна. Там же находится кнопка закрытия бокового окна инструмента «X».
Если вам мешает боковое окно инструмента, но вы желаете продолжать его наполнять элементами, то сделайте так:

Так работать очень удобно, особенно когда нужно копировать данные на другие листы Excel или в другие программы пакета MS Office (например, Word). Каждая программа, которая входит в пакет MS Office обладает инструментом «Буфер обмена». А значит, в каждой из этих программ можно вызвать окно буфера для выборочной вставки элементов. Данный инструмент позволяет эффективно организовать одновременную работу с несколькими документами.
Примечание. Перемещение данных осуществляется в такой же способ, как и копирование. Только вместо комбинации клавиш CTRL+C следует нажимать CTRL+X, а вместо опций «копировать» нужно выбирать опцию «вырезать».
Буфер обмена – замечательный инструмент, который позволяет обмениваться информацией между совершенно различными приложениями. Мои ученики осваивают его даже без моих пояснений — как же без него писать рефераты? Своим пенсионерам я рассказываю о том, как им пользоваться, на втором занятии. Нет нужды, конечно же, рассказывать здесь, как пользоваться буфером промежуточного обмена. Слова copy-past стали уже нарицательными.
Но у буфера Windows есть один недостаток – в буфере обмена может находиться только один объект. Если вы копируете новый объект, то старый, разумеется, удаляется.
Решение этой проблемы предложили в XP/2003 – была специальная панель, в которой накапливались объекты которые вы копировали в буфер обмена. И потом из этой панели можно было выбрать нужные объекты и вставить их в документ.
Еще одна отличная возможность панели буфера обмена – можно одним кликом вставить на документ все накопленное на ней содержимое.
Можно, например, выбирать откуда-то цитаты, копировать их по очереди, а затем одним кликом мышки вставить их все в документ.
Для этого нужно нажать кнопку «Вставить все» на панели.
Буфер обмена в Office 2007 имеет несколько настроек, которые позволяют «подстроить» буфер под себя.
Для доступа к настройкам нужно нажать кнопку «Параметры» внизу панели «Буфер обмена»:

Итак, вот эти настройки.
- Автоматическое бражение буфера обмена Office – открывать панель «Буфер обмена» автоматически
- Открывать буфер обмена при двойном нажатии Ctrl+C – открывать панель «Буфер обмена», если пользователь нажал Ctrl+C два раза подряд
- Собирать данные без отображения буфера обмена Office – собирать объекты из буфера обмена в панель без открытия панели
- Показзать значок буфера обмена Office на панели задач – отображать иконку в панели задач
- Показывать состояние около панели задач при копировании – отображать подсказку возле панели задач при копировании
Эти опции позволяют настроить работу буфера обмена так как вам будет удобно.
Если же вам он временно не нужен, можно просто закрыть панель и работать с классическим буфером обмена — Ctrl+C — Ctrl+V
Когда вы закончили работу с буфером обмена, можете заметить, что данные в буфер обмена все равно продолжают собираться.
Чтоб остановить это, нужно просто прекратить сбор данных, для этого нужно нажать правой кнопкой мышки на иконку буфера на панели задач и выбрать команду “Прекратить сбор данных”

Мой блог находят по следующим фразам
.
.
.
.
.
.
Возможно, Вас заинтересует также информация по следующим ключевым словам, которую обычно ищут на моем сайте
.
.
Excel для Office 365 Word для Office 365 PowerPoint для Office 365 Publisher для Office 365 Access для Office 365 Excel 2019 Word 2019 PowerPoint 2019 Publisher 2019 Access 2019 Excel 2016 Word 2016 PowerPoint 2016 Publisher 2016 Access 2016 Excel 2013 Word 2013 PowerPoint 2013 Publisher 2013 Access 2013 Excel 2010 Word 2010 Outlook 2010 PowerPoint 2010 Access 2010 Publisher 2010 Excel 2007 Word 2007 Outlook 2007 PowerPoint 2007 Publisher 2007 Access 2007 SharePoint Designer 2007 Меньше
Буфер обмера Office позволяет скопировать до 24 элементов из документов Office или других программ и вставить их в другой документ Office. Например, можно скопировать текст из сообщения электронной почты, данные из книги или таблицы и рисунок из презентации, а затем вставить их все в документ. С помощью буфера обмена Office скопированные элементы можно разместить в документе в нужном порядке.
При использовании области задач Буфер обмена можно вставлять не только последний скопированный или вырезанный объект. Область задач Буфер обмена содержит несколько последних изображений или текстовых фрагментов, которые вы копировали или вырезали.
Примечание: вы по-прежнему можете вырезать, копировать и вставлять фрагменты стандартным способом - с помощью кнопок на ленте или сочетаний клавиш CTRL+X (Вырезать), CTRL+C (Копировать) и CTRL+V (Вставить).
Открытие области задач "Буфер обмена" в приложениях OfficeЧтобы открыть область задач Буфер обмена , откройте вкладку Главная , а затем нажмите кнопку вызова диалогового окна Буфер обмена . Дважды щелкните изображение или фрагмент текста, которые нужно вставить.
Примечание: Чтобы открыть область задач Буфер обмена в Outlook, в открытом сообщении откройте вкладку Сообщение , а затем в группе Буфер обмена нажмите кнопку вызова диалогового окна Буфер обмена .
Копирование и вставка нескольких элементов с использованием буфера обмена Office Удаление элементов из буфера обмена Office
Удаление элементов из буфера обмена Office
Элементы можно удалить из буфера обмена Office по одному или все сразу.
В области задач Буфер обмена выполните одно из указанных ниже действий.
 Настройка отображения буфера обмена в Office
Настройка отображения буфера обмена в Office
Чтобы настроить способ отображения буфера обмена Office, нажмите кнопку Параметры в нижней части области задач.

|
Автоматическое отображение буфера обмена Office |
Автоматическое отображение буфера обмена Office при копировании элементов. |
|
Открывать буфер обмена Office при двойном нажатии CTRL+C |
Автоматическое отображение буфера обмена Office при двойном нажатии клавиш CTRL+C. |
|
Собирать данные без отображения буфера обмена Office |
Автоматическое копирование элементов в буфер обмена Office без отображения области задач Буфер обмена . |
|
Показать значок буфера обмена Office на панели задач |
Отображение значка Буфер обмена Office в области состояния системной панели задач, когда буфер обмена Office активен. Этот параметр включен по умолчанию. |
|
Показывать состояние около панели задач при копировании |
Отображение сообщений о собранных элементах при их копировании в буфер обмена Office. По умолчанию этот параметр включен. |
Буфер обмена позволяет копировать информацию из активного документа, другого документа Word, другой программы, браузера – практически из любого приложения, предоставляющего возможность копирования данных.
Буфер обмена – это общее для всех программ место для временного хранения информации. Благодаря буферу обмена можно вырезать, копировать и вставлять элементы в рамках одного или нескольких документов. Буфер обмена Office в MS Word позволяет скопировать или вырезать до 24-х элементов из различных приложений без потери данных. Буфер обмена можно вызвать командой Главная → Буфер обмена Office (Кнопка запуска окна диалога).
Следует различать системный буфер обмена и буфер обмена Office.
Наиболее важные моменты:
Последний из элементов, скопированных в буфер обмена Office, хранится в системном буфере;
Очищение буфера обмена Office приводит к очищению буфера системы;
При щелчке по кнопке Главная → Вставить в документ вставляется содержимое системного буфера обмена (т.е. по умолчанию последний элемент, скопированный в буфер обмена Office)
Для того, чтобы добавить информацию в буфер обмена ее необходимо выделить и выполнить команду Главная → Копировать.
Для того, чтобы вставить информацию из буфера обмена необходимо выделить и выполнить команду Главная → Вставить (второй вариант: необходимо вызвать буфер обмена, выбрать вставляемый объект и щелкнуть по нему левой кнопкой мыши).
буфер обмена Microsoft Office "позволяет накапливать текстовые и графические элементы из любого числа документов Microsoft Office или других приложений, а затем вставлять их в любые документы Microsoft Office" (цитата из Справки).
Тем не менее, буфер обмена Microsoft Office ограничен 24 единицами хранения. Если попытаться скопировать еще одну единицу информации, то произойдет замещение самого первого скопированного фрагмента.
Чтобы начать работать с буфером обмена в Word, нужно зайти в меню Правка (Edit) и выбрать команду Буфер обмена Office (Office Clipboard). В левой части окна появится одноименная область задач, в которой будут отображаться все копируемые вами фрагменты. Можно скрыть область задач и продолжить собирать данные. Для этого следует щелкнуть по кнопке Параметры (Options) в нижней части области задач и поставить галочку на опции Собирать данные без отображения буфера обмена Office (Collect Without Showing Office Clipboard).
Но для вставки данных нужно обязательно иметь открытой эту область задач. Отобразить ее снова можно через сочетание клавиш: двойное нажатие CTRL + C .
Данные вставляются простым щелчком мыши по нужному фрагменту в области задач.
29. Вкладки «Шрифт» и «Абзац» ms WordВ Microsoft Word, начиная с первой версии и до недавнего времени стандартным был шрифт Times New Roman. Впервые он появился в 1932 году в газете The Times, откуда и произошло его название. Основную работу по его созданию выполнил Виктор Лардент под руководством Стэнли Моррисона, создание легенды заняло почти три года. Результат превзошёл все ожидания, шрифт создавал впечатление изысканности, утончённости, принадлежности к высшему сословию, при этом он обладал великолепной читаемостью.
Дефолтный шрифт в MS Word зависит от версии. Так, до версии Office 2007 стандартным был известный Times New Roman 12 pt, в новых версиях программы дефолтным стал Calibri. Это изменение направлено, в первую очередь, на улучшение восприятия информации.
Предпосылкой для разработки нового типа шрифта стало резкое увеличение потребления цифрового контента. Разработчики исходили из того, что благодаря повальной компьютеризации, большинство документов никогда не будет напечатано. Это ставило основное условие новому шрифту – удобочитаемость с экрана. С этой целью Microsoft взялась за разработку технологии ClearType, для которой было создано целое семейство шрифтов.
Одновременно с этим, компания хотела придать более современный вид документу, созданному новым текстовым редактором. Смена традиционного шрифта на новый как нельзя лучше отвечала поставленным требованиям. Дизайн Calibri разработал Лукас де Гроот специально для того, чтобы подчеркнуть преимущества технологии ClearType.
Используемые шрифты можно классифицировать по нескольким признакам:
С засечками и без них
Пропорциональные и моноширинные (буквы одинаковы по ширине).
Растровые, представляют собой набор точек, выводимых на экран и векторные, состоящие из точек и линий.
Главное преимущество векторных шрифтов – отличная масштабируемость с сохранением чёткости.
Microsoft Word использует системные шрифты, поэтому для добавления недостающего, файл нужно просто вставить в папку с шрифтами Windows. Необходимая папка находится в панели управления. В результате этих действий добавленный шрифт станет доступен в самом текстовом редакторе.
При разработке документа удачно выбранный тип шрифта не менее важен, чем само содержание. Стиль начертания текста должен соответствовать смыслу документа и подчёркивать мысль автора. Помимо простого донесения информации и удобочитаемости, документ должен ещё и формировать у адресата ощущение завершённости, самодостаточности. Именно эту функцию и выполняет правильно подобранный шрифт.
Абзацы с отступами.
Отступ определяет расстояние между вертикальной границей абзаца и левым или правым полем. Можно увеличить или уменьшить отступ для одного абзаца или группы абзацев. Кроме того, отступ абзаца может быть отрицательным (такой отступ абзаца называется также выступом). В этом случае абзац выступает за край текста в сторону левого поля. Создание выступа для первой строки позволяет задать отступ для всех строк абзаца, за исключением первой.
Увеличение или уменьшение левого отступа для всех строк абзаца
2. На вкладке Разметка страницы в группе Абзац при помощи стрелок рядом с полем Отступ слева увеличьте или уменьшите левый отступ для всего абзаца.
Увеличение или уменьшение правого отступа для всех строк абзаца
1. Выделите абзац, который требуется изменить.
2. На вкладке Разметка страницы в группе Абзац при помощи стрелок рядом с полем Отступ справа увеличьте или уменьшите правый отступ для всего абзаца.
Установка отступов с помощью клавиши TAB
1. Нажмите кнопку Microsoft Office , а затем выберите пункт Параметры Word.
2. Нажмите кнопку Правописание.
3. В разделе Параметры автозамены нажмите кнопку Параметры автозамены, а затем перейдите на вкладку Автоформат при вводе.
4. Установите флажок устанавливать отступы клавишами.
5. Чтобы задать отступ для первой строки абзаца, щелкните перед этой строкой. Чтобы задать отступ для всего абзаца, щелкните перед любой его строкой, кроме первой.
6. Нажмите клавишу TAB.
С помощью буфера обмена Office можно копировать и вставлять несколько объектов. Например, можно скопировать текст в документе Word, переключиться в Excel и скопировать графический объект, переключиться в PowerPoint и скопировать маркированный список, переключиться в Access и скопировать таблицу, а затем переключиться обратно в Word и вставить сразу все скопированные объекты. В буфер обмена Office автоматически копируются несколько объектов при следующих действиях:
последовательное копирование или вырезание двух различных объектов в одном приложении;
копирование одного объекта, вставка его и копирование другого объекта в том же приложении;
последовательное копирование одного объекта дважды.
Несколько объектов также можно скопировать, вызвав панель инструментов Буфер обмена (меню Вид , подменю Панели инструментов ) и нажав кнопку Копировать . Если панель инструментов «Буфер обмена» Office открыта в приложении Office, она будет отображаться даже после переключения в другое приложение Office. Панель инструментов Буфер обмена недоступна в окнах, в которых недоступны команды Копировать , Вырезать и Вставить .
На панели инструментов Буфер обмена можно нажать кнопку Вставить все , чтобы вставить все скопированные объекты, или щелкнуть отдельные объекты, чтобы вставить только эти объекты. Команда Вставить (меню Правка ) позволяет вставить только последний скопированный объект. Однако после того, как какие-либо объекты были вставлены с панели инструментов Буфер обмена (отдельный объект или все объекты), при выполнении команды Вставить (меню Правка ) будет вставлен последний объект, вставленный с панели инструментов Буфер обмена .
Примечание. Панель Буфер обмена нельзя изменить.
Буфер обмена Office и буфер обмена WindowsБуфер обмена Office отличается от буфера обмена Windows. При копировании нескольких объектов в буфер обмена Office последний скопированный объект всегда помещается в буфер обмена Windows. При очистке буфера обмена Office буфер обмена Windows также очищается. При использовании команды Вставить (меню Правка ), кнопки Вставить или сочетания клавиш (CTRL+V) выполняется вставка из буфера обмена Windows.
Возможности буфера обмена OfficeВ буфере обмена Office возможно хранение до 12 объектов. Если при наличии в буфере обмена Office 12 объектов в него будет скопирован дополнительный объект, будет выдан запрос на удаление первого объекта или отмену копирования. Скопированные объекты хранятся в буфере обмена Office до закрытия всех приложений Office на данном компьютере.
Вызывать панель «Буфер обмена» Office и вставлять несколько объектов можно только в приложениях Microsoft Excel, Word, Access и PowerPoint. Тем не менее, если в каком-либо приложении Office отображается панель инструментов «Буфер обмена», в нее будут автоматически копироваться все объекты, копируемые или вырезаемые в других приложениях.
Добавление гиперссылок и управляющих кнопок в презентациюГиперссылки В презентацию можно добавить гиперссылки и использовать их для перехода в разные места, например, к произвольному показу, определенному слайду в данной презентации, к совершенно другой презентации, документу Microsoft Word или листу Microsoft Excel, адресу в Интернете, локальной сети или к редактированию сообщения для определенного адреса. Гиперссылку можно представить любым объектом, включая текст, фигуры, таблицы, графики и рисунки. Чтобы добавить гиперссылку, нажмите кнопку Гиперссылка . или Вставка< Гиперссылка
Управляющие кнопки В PowerPoint также включены некоторые готовые к использованию управляющие кнопки (пункт Управляющие кнопки в меню Показ слайдов ), которые можно добавить в презентацию, назначив соответствующую гиперссылку. На управляющих кнопках изображены значки, такие как стрелки влево и вправо. Они служат для создания интуитивно понятных обозначений для перехода к следующему, предыдущему, первому и последнему слайдам. Эти кнопки можно использовать в автоматической презентации в киоске или в презентации, которую планируется опубликовать в локальной сети компании или в Интернете. В PowerPoint также имеются управляющие кнопки для воспроизведения фильмов и звуков.
Текст, представляющий гиперссылку, подчеркнут и окрашен цветом, соответствующим цветовой схеме. После выбора гиперссылки и перехода к объекту, на который она указывает, цвет гиперссылки меняется, показывая, что она уже была открыта. Гиперссылки становятся активными во время показа слайдов (а не во время редактирования).
Совет. При наличии текста в фигуре тексту и фигуре можно назначить отдельные гиперссылки.