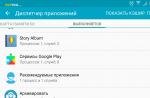Здравствуйте друзья. Если у вас возникли проблемы с работой Wi-Fi роутера, или настройкой Wi-Fi и вы уже посмотрели статью , которая кстати самая популярная на этом сайте, то вы наверное заметили, что статься собрала очень много комментариев, точнее вопросов о разных проблемах о настройке и работе Wi-Fi сети.
Вопросы там конечно самые разные, с некоторыми мы уже разобрались, и я написал о их решению отдельные статьи, например . А на некоторые вопросы дать конкретного ответа я пока не могу. Но немного проанализировав комментарии, я заметил, что есть очень много вопросов вот такого типа: ноутбук и другие устройства перестали подключаться к интернету по Wi-Fi, или часто обрывается интернет по Wi-Fi, приходится перезагружать роутер.
На самом деле, причин, которые приводят к таким проблемам, может быть очень много и почти всегда и у всех они разные. Например я у себя на роутере TP-Link TL-WR841N еще ни разу не замечал обрыва Wi-Fi сети, а судя по комментариях, у других такое случается очень часто.Еще более интересный случай, который так же я встречал в комментариях, это когда интернет работает, а в один прекрасный момент Wi-Fi сеть перестает работать. Устройства либо совсем не подключаются, либо подключаются, но работают со статусом сеть без доступа к интернету, либо доступ ограниченный. Телефоны и планшеты к Wi-Fi подключаются, но сайты не открывают.
Что делать если перестал работать интернет через Wi-Fi?
Проблемы с Wi-Fi интернетом:
- Перестал работать интернет по Wi-Fi
- Часто обрывается Wi-Fi сеть
- Интернет через Wi-Fi стал работать очень медленно
- Устройства подключаются к роутеру через раз.
- Устройство к Wi-Fi подключается, но сайты не работает (сайты не открываються).
Если у вас возникает одна из выше перечисленных проблем, или похожая проблема, то есть у меня один совет, который возможно поможет решить ее. Друзья, я ничего не гарантирую, но попробовать стоит, во многих случаях это помогает.
Каждая Wi-Fi сеть работает на переделенном канале. При настройке роутера, по умолчанию стоит “Auto” , да и все советуют и я в том числе, устанавливать Канал (Channel:) на “Auto” . Это значит, что роутер будет сам искать более подходящий канал и использовать его. Все дело в том, что может получиться помеха от соседнего Wi-Fi роутера и тогда могут появиться самые разные проблемы с Wi-Fi. Отказ подключаться к сети, сеть без доступа в интернет, и частые обрывы.
Нужно попробовать изменить значение параметра Канал (Channel:) на любое число из списка, или если у вас установлено определенное значение, то попробовать изменить его на “Auto”.
Как изменить канал (Channel) на Wi-Fi роутере?
Здесь все просто, так что проблем у вас возникнуть не должно. Нужно зайти в настройки роутера, ну я надеюсь вы уже знает как это сделать, я об этом писал уже много раз. Видимо придется еще раз, очень кратко:). Подключите роутер к компьютеру по сетевому кабелю (на момент настройки) и введите в адресной строке браузеара адрес роутера 192.168.1.1. Ведите логин и пароль и нажмите “Отправить” , войти, или как там у вас, не важно.
Я буду показывать пример на , но даже если у вас другая модель, или даже фирма, то думаю, что процесс изменения Wi-Fi канала отличается не сильно.
Переходим на вкладку “Wireless” и слева находим пункт “Channel” .

Возле него есть выпадающее меню, в котором можно выбрать канал. Я вам советую попробовать несколько каналов, на ваше смотрение, после каждого изменения канала, не забывайте сохранить изменения нажав кнопку “Save” и перезагрузить роутер . Если у вас, возле “Channel” уже установлен определенное число, то попробуйте установить значение “Auto” .

Есть программа, которой можно посмотреть, какой канал уже занят соседними Wi-Fi, а какой нет, называется она inSSlDer . Но я здесь ее описывать не буду, потому что она больше подходит для настройки Wi-Fi сети на более стабильную работу. А это уже тема другой статьи. Хотя ели у вас устройства находят очень много соседских сетей, то можно попробовать эту программу.

Попробуйте способ, который я описал выше, хуже точно не будет. А судя по отзывам на этом сайте, действия по смене Wi-Fi канала на роутере, реально помогают решить проблему с нестабильной работой Wi-Fi, или вообще, решить проблему, когда ни одно устройство не хочет подключаться к интернету по Wi-Fi, или подключается, но сеть без доступа в интернет. Удачи.
Ещё на сайте:
Перестал работать Wi-Fi интернет через роутер. Часто обрывается Wi-Fi сеть. обновлено: Февраль 18, 2013 автором: admin
Здравствуйте друзья. И снова я буду писать о беспроводных Wi-Fi сетях и настройке роутера. Статья о том как подключить и настроить Wi-Fi роутер TP-Link TL-WR841N собрала очень много вопросов. И как правило, это вопросы типа: все работает, но Wi-Fi сеть без доступа к интернету, или по кабелю интернет работает, а по Wi-Fi нет . Ну что-то в этом роде.
Сегодня, я решил разобраться с этой проблемой, я понять от чего могут появляться подобные проблемы.
Вот еще несколько вопросов со статьи о настройке роутера TP-Link TL-WR841N:


Или вот, Олег задал такой вопрос:
Здравствуйте вот проблема всё подключил вай фай есть к нему можно подключиться как с компьютера который раздаёт, так и с других устройств он его видит и подключается но без доступа в интернет напишите в лс или здесь буду очень благодарен, мучаюсь уже битые дни но никак. Помогите.
Вот я и решил вникнуть в эту тему. Олег уже все настроил, и у него все работает, но обо всем по порядку.
Думаю, проблема, которую мы будем сейчас решать ясна, и у вас так же, после настройки Wi-Fi роутера интернет по Wi-Fi не работает, или работает только по кабелю от роутера, или же совсем не работает через роутер. Рассматривать этот вопрос мы будем на примере роутеров от TP-Link, хотя у меня конкретная модель TP-Link TL-WR841N, но все же, думаю, что настройкой они между собой не очень отличаются. В принципе, если у вас какой то другой роутер, то все равно почитайте, может пригодится.
Если у вас подобная проблема возникла на Windows 8, там статус Ограниченно , то смотрите отдельную статью с решениями Статус «Ограничено» в Windows 8 (8.1) при подключении по Wi-Fi
Если уже случилась проблема, что к Wi-Fi сети устройства подключается, но сайты не открываются, то в первую очередь нам нужно найти в чем дело. В самом интернете, в роутере, или же в ноутбуке, планшете, телефоне и т. д.
Проверяем работу интернет соединения без роутера
Давайте по порядку. Сначала проверяем работает ли интернет, а то мало ли. Для этого достаточно просто подключить сетевой кабель напрямую в компьютер, без роутера. Если интернет работает нормально, то значит все хорошо, идем дальше. Если же нет, то решите эту проблему с провайдером.
Если с интернетом все нормально, то значит проблема, либо с роутером, либо с ноутбуком, или другим устройством которое вы хотите подключить к своей Wi-Fi сети.
Выясняем, проблема в роутере, или в ноутбуке.
Для этого достаточно попробовать подключить к своему роутеру не только один ноутбук, но и телефон, планшет, или другой ноутбук. Если все устройства будут находить вашу Wi-Fi сеть, но при подключении она будет без доступа к интернету (такой статус соединения можно будет увидеть на ноутбуке), или просто не будут открываться сайты, то значит проблема в настройке Wi-Fi роутера.
Ну а если например только на одном ноутбуке не работает интернет через Wi-Fi, а остальные устройства подключаются, и открывают сайты, то значит проблема в ноутбуке (не обязательно ноутбук, это может быть обычный компьютер с Wi-Fi приемником).
Надеюсь вам удалось выяснить в чем проблема, в роутере, или в ноутбуке. И сейчас мы рассмотрим как решить, или хотя бы попробовать решить, тот или иной случай.
Если проблема с ноутбуком
Если выяснилось, что у вас проблема с ноутбуком и сеть без интернета только на нем, то нужно проверить настройки беспроводного сетевого соединения. Возможно в процессе настройки роутера вы поменяли в ноутбуке какие то настройки, или раньше настраивали какую-то другую сеть. Лично у меня на ноутбуке с Windows 7, стоят параметры по которым ноутбук автоматически от роутера получает IP-адрес и DNS сервера.
У меня с такими настройками все работает, роутер у меня настроен, как написан в статье по настройке TP-Link TL-WR841N. Для того, что бы проверить, правильно ли у вас настроено беспроводное соединение на ноутбуке, то делаем так:
Подключитесь к своей сети, ноутбук должен подключиться, но значок на панеле уведомлений, который показывает Wi-Fi, будет с желтым треугольником, то есть без доступа к интернету. Вот так:

Нажмите на нее правой кнопкой мыши, и выберите “Центр управления сетями и общим доступом”.

Затем, в новом окне, справа нажмите на “Изменение параметров адаптера”.


Откроется окно, в котором нужно выделить “Протокол интернета версии 4 (TCP/IPv4)” и нажать кнопку “Свойства”.

Откроется еще одно окно, в котором нужно убедится, что отмечены пункты “Получать IP-адрес автоматически” и “Получать DNS-сервера автоматически”. Если нет, то отметьте эти значения, и нажмите “Ок”.

Перезагрузите ноутбук, и если Wi-Fi роутер у вас настроен правильно (а он, как мы выяснили выше, настроен правильно), то Wi-Fi сеть на ноутбуке должна работать, и сайты должны открыться.
И еще один важный момент: очень часто соединение могут блокировать антивирусы и Фаерволы, поэтому попробуйте их отключить.
Обновление! Я написал подробную статью в которой отдельно рассмотрел основные проблемы с подключением ноутбука к Wi-Fi – Почему не работает Wi-Fi на ноутбуке (нетбуке)? Как подключить ноутбук к Wi-Fi роутеру? Ошибка «Windows не удалось подключится к…»
Если проблема в Wi-Fi роутере
Перед тем, как приступить к настройке роутера, желательно скинуть настройки к заводским. Для этого нажмите чем то острым и подержите секунд 10 маленькую кнопку на задней панели роутера (подробнее в этой статье). Затем вы можете настроить роутер как написано в статье по настройке TP-Link TL-WR841N (ссылка есть выше).
В решении проблемы с сетью без доступа к интернету, нас интересует только вкладка WAN . В этом разделе осуществляется настройка интернет соединения, которое мы подключаем к роутеру, настройка провайдера, если можно так сказать.

В СНД, чаще всего провайдеры используют вот такие подключения Dynamic IP, Static IP, PPPoE, L2TP, PPTP. Например у меня провайдер Киевстар использует Dynamic IP, поэтому у меня на вкладке WAN вот такие настройки:

И если у вас провайдер использует другую технологию подключения, например Static IP, PPPoE, или PPTP, то настройка с Dynamic IP, как у меня, у вас работать не будет. Потому что роутер просто не может подключиться к интернету, сеть он создает, а интернета нет. И именно в этих настройках вся проблема .
Для примера, можно рассмотреть проблему, которая возникла у Олега, о котором я писал в начале статьи. У него провайдер Билайн, он в настройках на вкладке WAN, напротив WAN Connection Type: он выбрал Dynamic IP и поэтому, у него не работал интернет.
После того, как я начал разбираться в чем проблема, то оказалось, что Билайн использует технологию L2TP/Russian L2TP . После того, как Олег напротив WAN Connection Type: установил L2TP/Russian L2TP, прописал свой логин и пароль, и внес другие настройки, то все заработало. Вот так выглядят настройки роутера для Билайн:

Как вы уже поняли, решается эта проблема очень просто. Нужно позвонить своему провайдеру, или посмотреть в интернете, какой метод подключения он использует для подключения. И уже исходя из информации, которую вы получите от провайдера, нужно настроить роутер, а точнее вкладку WAN. Вот вам еще адрес форума http://forum.tp-linkru.com/viewtopic.php?p=253#p253 на котором написано, как настраивать роутеры TP-Link, под некоторых российских провайдеров, таких как БилайнКорбина, НетБайНет, QWERTY, Дом.ru, 2KOM и т. д.
О настройке Wi-Fi роутера на работу с провайдером есть отдельная, подробная статья – «Без доступа к интернету» - решаем главную причину. Настраиваем Wi-Fi роутер на работу с провайдером
Возможно еще пригодится статья по решению проблемы – Получение IP адреса… и больше ничего не происходит. Проблема с подключением к Wi-Fi
Если провайдер делает привязку к МАС адресу
И еще о привязке к МАС адресу . Некоторые провайдеры это делают, и это может помешать в настройке роутера. Поэтому нужно подключить роутер по сетевому кабелю к компьютеру, МАС адрес которого прописан у провайдера, зайти в настройках роутера на вкладку MAC Clone и нажать на кнопку Clone MAC Address, нажать Save.

Обновление
Со мной поделились одним решением, которое помогло победить эту проблемы при подключении по Wi-Fi. У человека стояла Windows 8 и все отлично работало. Но он решил установить Windows 7 и после этого начались проблемы. Ноутбук к беспроводной сети подключался, но “Без доступа к интернету”. Все советы не помогли, а помогло вот что:
Зайдите в Панель управленияСеть и ИнтернетЦентр управления сетями и общим доступом. Затем, слева выберите Управление беспроводными сетями .

Нажмите правой кнопкой мыши на сеть, при подключении к которой возникает проблема. Выберите свойства.

Перейдите на вкладку Безопасность , затем нажмите на кнопку Дополнительные параметры . Установите галочку возле Включить для этой сети режим совместимости с Федеральным стандартом обработки информации (FIPS) .

Вот такое обновление, возможно, этот способ Вам поможет!
Послесловие
Я надеюсь, что мне удалось, понятно и поэтапно расписать о том, от чего может возникнуть проблема когда через роутер сеть работает, но без доступа к интернету. И как эту проблему решить. Возможно, я о чем то не написал, поэтому прошу вас дополнить меня в комментариях. Ведь написать о все способах решении этой проблемы невозможно, потому что и причин ее возникновения может быть очень много. Удачи друзья!
Роутер Archer C7 зависает практически каждый день или через день. При этом, пропадает Интернет как по Wi-Fi, так и через кабель Ethernet (патч-корд). Соответственно, его приходится часто перезагружать, чтобы Интернет появился снова. (Кстати, иногда еще бывает так, что сначала отваливается Wi-Fi 5 ГГц, а через несколько часов роутер виснет полностью.)
Естественно, такая работа маршрутизатора категорически не устраивает пользователя. Довольно обидно осознавать, что ты купил роутер за 100 долларов, и вынужден постоянно его перезагружать, в то время, как предыдущий какой-нибудь недорогой TP-Link TL-WR841ND столько лет работал безукоризненно — в режиме «настроил и забыл».
Проблема не единичная. Судя по всему, «болезнь» всей модели. Я видел несколько таких экземпляров с одинаковыми жалобами владельцев «пропадает Инет, приходится перегружать» и далее обычно куча нецензурных слов о цене девайса. Возможных решения пока знаю два. Мне помогали. Но тем не менее 100% гарантию, что они помогут и в вашем случае, я дать не могу.
Решение №1: обновление прошивки роутера
Тут не все так просто, как звучит. Я перепробовал все прошивки для России и Украины, но ни одна из них не решила проблему зависания роутера Archer C7. Мне помогла только установка прошивки для США. На сайте TP-Link естественно предупреждают, что установка прошивки не для своего региона не рекомендуется, но больше выхода нет (есть только обходной трюк, описанный в следующем параграфе).
Следите за обновлением прошивок на русскоязычной и англоязычной странице сайта ТП Линк. Возможно, чуть позже выйдет стабильно работающая прошивка и для нашего региона.
Решение №2: отключение аппаратного NAT в Archer C7
Вообще, это не столько решение в полном смысле слова, сколько способ обойти проблему. Пробуйте его, если первый не помог либо вы не хотите рисковать с прошивкой и возможными проблемами с гарантией и возвратом роутера в магазин.

На этом все, друзья. Очень надеюсь, что способы помогут решить проблему с зависанием роутера и пропаданием Интернета. Пишите в комментариях: помогло или нет; если помогло, то на какой аппаратной версии маршрутизатора, как долго по времени работает роутер без зависаний и сколько работал раньше. Предлагайте свои решения. Рабочие способы устранения проблемы смогу позже добавить в статью. И еще раз напоминаю: установка прошивки для чужого региона может вылиться в проблемы с гарантией и возвратом. Поэтому, решайте сами, пробовать или нет. Удачи!
Маршрутизаторы Tp-Link TL-WR741ND и Tp-Link TL-WR741N пользуются очень большой популярностью. По сути, это один и тот же роутер, просто у более нового TL-WR741ND съемная антенна. Возможно, есть еще какие-то отличия в самом железе, но об этом не известно.
 Эти роутеры от фирмы Tp-Link, очень хорошо зарекомендовали себя как недорогие, качественные устрйоства для дома. Цена на них действительно привлекательная. Роутер действительно стоит своих денег, поэтому он такой популярный и собирает просто огромное количество отзывов в интернет-магазинах. Многие интернет компании предлагают Tp-Link TL-WR741ND по акции. Но, не без минусов конечно же: слабый сигнал, режет скорость, ну и проблема, о которой я напишу ниже. Хотя, если учесть его стоимость, то это вполне нормально.
Эти роутеры от фирмы Tp-Link, очень хорошо зарекомендовали себя как недорогие, качественные устрйоства для дома. Цена на них действительно привлекательная. Роутер действительно стоит своих денег, поэтому он такой популярный и собирает просто огромное количество отзывов в интернет-магазинах. Многие интернет компании предлагают Tp-Link TL-WR741ND по акции. Но, не без минусов конечно же: слабый сигнал, режет скорость, ну и проблема, о которой я напишу ниже. Хотя, если учесть его стоимость, то это вполне нормально.
Почему пропадает интернет на Tp-Link TL-WR741ND?
Так вот, сегодня я хочу рассказать вам об одной проблеме, которая очень часто появляется на роутере Tp-Link TL-WR741ND и его младшем брате. Проблема заключается в том, что просто пропадает интернет, как по Wi-Fi, так и по кабелю. На компьютерах появляется статус "Без доступа к интернету" и желтый знак восклицания рядом с иконкой сети. На мобильных устройствах подключение к Wi-Fi есть, но ничего не загружается, сайты не открываются.
 Такая проблема может появится сама по себе. Но чаще всего, интернет пропадает когда вы начинаете что-то загружать, смотреть онлайн выдео, играть онлайн игры, скачивать торренты, подключаете много устройств и т. д. Проще говоря, когда вы создаете нагрузку на роутер.
Такая проблема может появится сама по себе. Но чаще всего, интернет пропадает когда вы начинаете что-то загружать, смотреть онлайн выдео, играть онлайн игры, скачивать торренты, подключаете много устройств и т. д. Проще говоря, когда вы создаете нагрузку на роутер.
Думаю, вы уже поняли в чем здесь проблема. Да, роутер просто не выдерживает нагрузку. Народ очень часто пишет, что вот на TL-WR741ND пропадает интернет, когда они пытаются что-то скачать, или запускают онлайн игры. Это уже говорит о том, что роутер просто не может справится с такой нагрузкой и просто "падает". Спасает только .
Что можно сделать?
Вы должны понимать, что это слабый, бюджетный роутер, и это в принципе нормально. Он рассчитан на подключение 2-3 устройств, и тихое использование. Если запустить на одном устройстве загрузку по торренту, на другом включить онлайн видео и т. п., то он конечно же не выдержит этой нагрузки и интернет пропадет. Тем более, если у вас еще и интернет по технологии PPPoE, или L2TP, когда нагрузка еще больше по сравнению с тем же Динамическим IP.
Я не говорю, что играть в онлйн игры, или качать торренты через роутер TL-WR741ND нельзя. Можно, но только вы должны быть готовы к тому, что такие неприятности могут случаться, и интернет может пропадать.
Если у вас именно такая проблема, то попробуйте полностью отключить все программы, через которые вы скачиваете и раздаете торренты. По возможности, отключите несколько устройств от Wi-Fi сети. Если проблема осталась, то возможно, что есть проблемы с питанием роутера. Если есть возможность, то попробуйте подключить роутер через другой блок питания.
Обновите прошивку на маршрутизаторе. Как это сделать я писал . Или смотрите инструкцию конкретно . Возможно, на более новой прошивке он будет работать стабильнее.
Каких-либо программных настроек, которые могут убрать эту проблему - нет. Разве что, если проблема появляется при загрузке торрентов, то можно немного сменить параметры в самой программе. Возможно, это поможет. Об этом я писал в статье: .
Но, если вы хотите стабильной работы, то лучше всего купить более дорогой и мощный маршрутизатор. Это лучшее решение, если вы подключаете много устройств и прилично нагружаете сеть.
Обновление: включаем защиту от DoS-атак
В комментариях Андрей написал о решении, после которого, его TP-Link TL-WR720N перестал зависть и терять подключение к интернету. Он просто включил защиту от DoS-атак.
В разделе: Безопасность – Расширенные настройки защиты.
- Включите пункт "Защита от DoS-атак"
- Включить фильтрацию от атак ICMP-FLOOD
- Включить фильтрацию UDP-FLOOD
- Включить фильтрацию от атак TCP-SYN-FLOOD.

Честно говоря, не знаю, как это может снизить нагрузку на роутер. Может оборудование провайдера "атакует" роутер, тем самым создает дополнительную нагрузку. Но попробовать однозначно стоит.
Я думаю, есть смысл еще попробовать включить на этой же странице функцию: "Игнорировать Ping-пакеты от WAN-порта".

Пробуйте. Пишите о результатах в комментариях. Андрею спасибо за совет.
Доступ в сеть Интернет нам предоставляет интернет провайдер при помощи разных технологий – либо ADSL, либо 3G, либо спутниковый Интернет, и множество других технологий. Как минимум требуется модем (ADSL модем, 3G модем и так далее), но в большинстве случаев требуется выход в глобальную сеть нескольким устройствам через один канал. Чтобы это осуществить, требуется интернет роутер, который будет распределять сетевой трафик внутри локальной сети, например, между настольным компьютером, планшетником и смартфоном.
Любой маршрутизатор имеет как минимум два интерфейса – один «смотрит» во внешнюю сеть (WAN), второй – в локальную (LAN). LAN портов обычно более, чем один, иначе теряется смысл маршрутизации.
LAN и WAN порты
Также возможно построение как проводной компьютерной сети, так и беспроводной (Ethernet технология и Wi-Fi).
Нестабильная работа маршрутизатора
Любой маршрутизатор представляет собой сложное сетевое оборудование под управлением процессора, электронной памяти, прошивки (в некоторых случаях даже полноценной операционной системой). По этой причине не часто, но бывают сбои в работе маршрутизатора, как по причине «глючного» железа, там и «сырой» прошивки. Как следствие, не подключается интернет через роутер, обрывы связи внутри локальной сети, занижение пропускной способности и скорости передачи данных.
Разберемся с несколькими неприятными ситуациями, когда маршрутизатор отказывается работать достойным образом.
Причины нестабильности доступа в Интернет
Теряется беспроводная Wi-Fi связь. Тут, как минимум, три варианта:
Слабый сигнал. Попробуйте найти более центральное место расположения беспроводного маршрутизатора, чтобы уровень сигнала был равномерный во всех уголках квартиры.

Расположение маршрутизатора в квартире
Так же, если модуль Wi-Fi работает на частоте 2,4 ГГц, то нужно помнить, что огромные помехи создают работающие микроволновые печи и стационарные радио телефоны;
Плохой контакт антенны. Если антенна несъемная, то при отсутствии пломб можно вскрыть корпус роутера и проверить контакты. Если съемная – проверить место подключения, возможно антенна открутилась;
Нестабильная прошивка. Именно «сырая» прошивка является наиболее частой причиной, что роутер не подключается к интернету должным образом, а с постоянными обрывами и тому подобными неприятностями.
Если с первыми двумя пунктами все понятно, то на обновлении прошивки остановимся подробнее.
Обновление микропрограммы маршрутизатора
Микропрограмма (прошивка) – это программное обеспечение устройства, которое управляет процессором, памятью, трафиком, и всем остальным. Обновление прошивки не обязательная процедура, но крайне рекомендованная (хотя сначала необходимо почитать реальные отзывы на форумах, новое не значит лучшее).
Итак, первым делом заходим на официальный сайт производителя и скачиваем файл с обновленной версией прошивки.

Обновление прошивки
В открывшемся окне жмем «Обзор», указываем путь к файлу прошивки, жмем «Обновить». После обновления заново настраиваем роутер (об этом в следующей главе статьи) и проверяем, пропадает интернет через роутер или нет. Очень часто помогает.
Настройка маршрутизатора
Так как после обновления микропрограммы все предыдущие настройки сбрасываются, но, разумеется, требуется повторная настройка WAN порта. Производится это в меню «Network», подменю «WAN».

Настройка WAN порта
Для настройки глобального порта необходимо открыть договор с провайдером, так как дальнейшие действия зависят от технологии и протокола подключения. Например, PPPoE, динамический IP и т.д.

Типы WAN подключений
Выбираем в списке необходимый тип, при необходимости в соответствующих полях вводим имя/логин/IP адреса (все это есть в договоре). Если после настройки все равно нет интернета через роутер, то перезагружаем маршрутизатор полным отключением от электроэнергии (не программным способом). Если все равно не помогает – звоним в службу поддержки провайдера.
Индикаторные светодиоды
Любой маршрутизатор оборудован индикаторными светодиодами на передней панели, чтобы сообщать пользователю о текущем состоянии подключения, да и вообще о работе роутера.

Передняя панель роутера
Панель может располагаться и на верхней части корпуса, но условно это все равно передняя панель.
Как видим – каждый индикатор имеет свой значок, что очень удобно и наглядно. Индикаторы отображают питание, состояние Wi-Fi, LAN и WAN портов, и состояние подключения к Интернет (второй значок справа). Если индикатор не горит – роутер не видит интернет, значит либо неправильная настройка роутера, либо проблемы на стороне провайдера.
Индикаторы в зависимости от производителя могут иметь разную окраску, многоцветность, режимы постоянного горения или мигания. Подробнее можно ознакомиться в инструкции по эксплуатации роутера.
Акции провайдера
Очень часто в борьбе за клиента провайдеры проводят поощрительные акции для вновь подключаемым абонентам. И наиболее часто встречающейся акцией является подарок маршрутизатора, либо его продажа за символическую стоимость (например, за 1 рубль). Конечно, на мощную дорогую модель рассчитывать не стоит, но для домашнего пользования данных аппаратов более чем достаточно. И второй приятный момент данных акций – не надо ломать голову, как подключить роутер к интернету, так как роутеры уже настроены. Достаточно просто все включить и готово, вы в Интернет.
Локальная сеть
Как правило, компьютер локальной сети сначала должен подключиться к маршрутизатору-шлюзу (маршрутизатор, который «смотрит» во внешний мир, то есть подключен к провайдеру), и тут может появиться первая проблема – конфликт IP-адресов.
Конфликт IP-адресов
Дело в том, что внутри одной компьютерной сети не может быть двух компьютеров с одинаковым IP-адресом (не следует путать с соседними сетями – между двумя подсетями одинаковые IP-адреса допустимы). Происходит это из-за того, что маршрутизатор автоматически раздает сетевые адреса (DHSP сервер) вновь подключаемым машинам, и нередко он назначает один адрес двум компьютерам.

Конфликт IP-адресов
Если при попытке подключиться к маршрутизатору выдается такое сообщение – это именно тот случай. Решения тут два – либо попробовать снова подключиться, при это роутер попробует назначить другой адрес, либо назначить компьютеру явный IP адрес вручную, заведомо свободный.
Если при этом wifi роутер не раздает интернет именно этому компьютеру, а у всех остальных компьютеров локальной сети доступ есть, то, вероятно, связь блокирует встроенный в компьютер межсетевой экран Firewall. Рассмотрим его подробнее.
Межсетевой экран
Firewall (или брандмауэр) – это одна из степеней защиты компьютера от угроз внешнего мира. Он представляет собой «стену», которая пропускает гарантированно безопасный трафик, и блокирует либо подозрительную активность, либо явно хакерские атаки.

Фаервол компьютера
Но так получилось, что задуманное несколько отличается от сделанного, и фаервол при неправильной настройки в итоге только мешает нормальному доступу, чем помогает, не пропуская и безопасный трафик. В результате большинство пользователей попросту отключают стену, полагаясь на добросовестную работу антивируса и встроенную стену в маршрутизатор.
Если при этом по-прежнему роутер отключает интернет, то необходимо внимательно просмотреть настройки WAN порта. Далее на примере рассмотрим настройки нескольких наиболее распространённых моделей роутеров.
Настройки маршрутизаторов
Роутер первый
Первым рассмотри модель от TP-Link, модель роутера tl-wr741nd.

Роутер первый
Заходим в настройки роутера, выбираем пункт меню «Сеть», далее подпункт «WAN». В списке «Тип WAN соединения» выбираем тип подключения согласно договора провайдера (сморим пункт договора как настроить интернет через роутер).
Так же, согласно договора, вводим IP-адрес, маску подсети и адрес основного шлюза (маршрутизатор на стороне провайдера).
Внимание! Чтобы изменения вступили в силу, после ввода данных жмем кнопку «Сохранить»!
Все, настройка связи с провайдером на это закончена, если связи с Интернет все равно нет, то необходима квалифицированная помощь службы поддержки.
Роутер второй
Вторым роутером рассмотрим Keenetic от производителя ZyXEL.

Роутер второй
Подключаемся к роутеру, переходим в меню «Интернет», далее подменю «Подключение». Далее все стандартно – выбор типа подключения, адреса, пароли, и т.д.
После настройки жмем «Применить».
Если какой-то из пунктов непонятен – можно посмотреть инструкцию по настройке роутера (раздел настройка интернета через роутер), либо на другом компьютере с выходом в сеть почитать форумы по данной тематике.
Роутер третий
Третьим рассмотрим маршрутизатор Asus, модель RT-G32. Также, как и в предыдущих примерах, находим пункт меню «WAN», далее в открывшемся окне выбираем вкладку «Интернет соединение».

Роутер третий
Как обычно, выбираем тип подключения в соответствующем поле, и, согласно выбранному типу, заполняем остальные поля.
Дополнительно ознакомиться, как подключить интернет через роутер, можно по видео уроку: