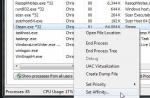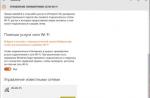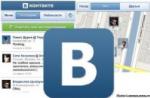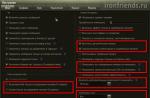Чтобы отформатировать в нужную файловую систему любое устройство (жесткий диск, флешку, карту памяти) в Убунту есть отличная программа с графическим интерфейсом под названием GParted. А как же можно сделать это же самое в Терминале?
Для начала нужно определить нашу USB-флешку, либо карту памяти. Выполним в Терминале команду:
sudo fdisk -l
Вот, что выдаст нам Терминал:
no talloc stackframe at ../source3/param/loadparm.c:4864, leaking memory
Диск /dev/sda: 640.1 Гб, 640135028736 байт
255 головок, 63 секторов/треков, 77825 цилиндров, всего 1250263728 секторов
Идентификатор диска: 0x0009d6f7
/dev/sda1 * 2048 61441501 30719727 83 Linux
/dev/sda2 61442048 73730031 6143992 82 Linux своп / Solaris
/dev/sda3 73730048 1250263039 588266496 83 Linux
Диск /dev/sdb: 500.1 Гб, 500107862016 байт
255 головок, 63 секторов/треков, 60801 цилиндров, всего 976773168 секторов
Units = секторы of 1 * 512 = 512 bytes
Размер сектора (логического/физического): 512 байт / 512 байт
I/O size (minimum/optimal): 512 bytes / 512 bytes
Идентификатор диска: 0x00075136
Устр-во Загр Начало Конец Блоки Id Система
/dev/sdb1 101113110 105322139 2104515 82 Linux своп / Solaris
/dev/sdb2 105322203 826884095 360780946+ 83 Linux
/dev/sdb3 * 2048 101111807 50554880 83 Linux
/dev/sdb4 826884096 976773119 74944512 7 HPFS/NTFS/exFAT
Пункты таблицы разделов расположены не в дисковом порядке
Диск /dev/sde: 8115 МБ, 8115978240 байт
255 головок, 63 секторов/треков, 986 цилиндров, всего 15851520 секторов
Units = секторы of 1 * 512 = 512 bytes
Размер сектора (логического/физического): 512 байт / 512 байт
I/O size (minimum/optimal): 512 bytes / 512 bytes
Идентификатор диска: 0x000148b1
Устр-во Загр Начало Конец Блоки Id Система
/dev/sde1 * 63 15840089 7920013+ c W95 FAT32 (LBA)
В моем случае нужная флешка это устройство — /dev/sde1, которая имеет размер 8Gb (8115 МБ).
Отмонтируем ее при помощи команды:
sudo umount /dev/sde1
Теперь отформатируем флешку в файловую систему fat32:
sudo mkfs.vfat -n "System" -I /dev/sde1
Разберем по полочкам вышеприведенную команду:
1. Команда mkfs слуужит в Linux для создания файловой системы на вашем устройстве.
2. Команда vfat создает файловую систему FAT32. Также имеются и другие форматы файловых систем:
mkfs.ext2 — EXT2
mkfs.ext3 — EXT3
mkfs.ext4 — EXT4
mkfs.bfs — BFS
mkfs.msdos — MSDOS
mkfs.reiserfs — ReiserFS
mkfs.minix — Minix
mkfs.ntfs — NTFS
mkfs.vfat — VFAT (Fat32)
3. Параметр -n (Volume-name) задает имя (метку) созданной файловой системе. Имя флешки, или раздела устройства должно содержать до 11 символов. По умолчанию метка не создается. В нашем случае имя раздела «System».
4. Параметр -I. Не совсем разобрался с назначением этого параметра, но без него я не смог отформатировать свою карту памяти.
5. Аргумент dev (device) указывает форматируемое устройство (в нашем случае /dev/sde1).
Вот в принципе и все.
О том как стереть диск в Ubuntu, где было отмечено, что оптические диски уходят в прошлое и их вытесняют различные флеш накопители. В связи с этим вопрос как отформатировать флешку в Ubuntu будет даже актуальнее чем стирание диска, поэтому статья на эту тему просто обязана была появиться на нашем сайте.
В Linux существует много способов форматирования флешек, как с графическим интерфейсом, так и без. В этой статье расскажем как отформатировать флешку в Ubuntu при помощи GUI. Для этого будем использовать программу GParted.
Установка GParted
К сожалению, в стандартной поставке данная программа отсутствует (она есть на LiveCD но не устанавливается на жёсткий диск) поэтому ее нужно установить самостоятельно, благо в стандартном репозитории она есть:
Sudo apt-get install gparted
После завершения установки можно приступать к форматированию флешки.
Форматируем флешку в Ubuntu
Прежде всего подключаем нашу флешку к компьютеру и после того, как она определиться, запускаемых GParted. Он потребует прав администратора, поэтому нужно будет ввести свой пароль:
Откроется главное окно программы, где по умолчанию отображается структура жесткого диска:

Но нам ведь нужна флешка, поэтому в правом верхнем углу выбираем ее из списка, у меня это /dev/sdb/ но у вас она может обозначаться по другому :

У каждого компьютера флешка может иметь разные обозначения, это зависит от количества подключенных носителей и количества жестких дисков, поэтому выбирая носитель нужно быть предельно внимательным, поскольку выбрав не тот, можно отформатировать жесткий диск и, как результат, потерять важные данные. БУДЬТЕ ПРЕДЕЛЬНО ОСТОРОЖНЫ!
Сразу отформатировать флешку у нас не получиться, так как она примонтирована, об этом говорит иконка ключа в поле «Раздел»:

Чтобы отмонтировать носитель нужно нажать правой клавишей мыши на раздел флешки и из контекстного меню выбрать пункт «Отмонтировать»:

После того, как носитель будет отмонтирован еще раз нажимаем на нем ПКМ и выбираем пункт «Форматировать в» где в выпадающем списке нужно выбрать необходимую вам файловую систему, например fat32:

Теперь применяем изменения нажав на «птичку» в панели инструментов GParted:

Нас предупреждают, что изменение разделов потенциально может привести к потери данных. Поэтому нужно быть на 100% уверенным в том, что форматируется именно нужный носитель и после этого можно нажать «Применить»:

И ждем окончания операции форматирования:

В современном мире нет человека, который бы ни разу не прибегал к использованию съемных накопителей. На них пользователи хранят различные файлы, от мультимедийного контента до рабочих документов. Иногда возникает потребность в полном удалении данных с носителя. В ОС Windows эта процедура проста и не требует особых знаний. Форматирование флешки в Linux – операция более сложная, и навыки здесь желательны.
Форматирование флешки в Linux
Распространенными причинами, вызывающими потребность в очистке flash-накопителя, являются некорректная работа и желание пользователя подчистую избавиться от всей информации. Если во втором случае помогают стандартные возможности системы, то при нарушении работоспособности флешки прибегают к низкоуровневому форматированию, при котором во все сектора памяти записывается значение «0».
В Linux данная процедура может быть выполнена различными способами – через терминал либо с использованием сторонних утилит. Выбор полностью зависит от предпочтений пользователя.
Как открыть флешку в Линуксе
Если системой задействовано окружение рабочего стола, то монтирование накопителя обычно происходит с минимальным участием человека. При подключении устройства его ярлык появится на рабочем столе. Далее необходимо кликнуть по нему правой кнопкой мыши и выбрать пункт «Монтировать».
В противном случае операция выполняется вручную. Сначала нужно узнать имя файла флешки. Простой вариант – посмотреть его в директории /dev/, однако для надежности лучше воспользоваться утилитой fdisk.
После подключения носителя в терминале вводится команда:
На экране появится список имен доступных дисков с данными о размере и файловой системе их разделов.

По этой информации становится понятно, какое имя соответствует нужной флешке. Далее процесс заключается в написании двух строк:
- sudo mkdir /mnt/usb – создание каталога монтирования;
- sudo mount /dev/sdc2 /mnt/usb – непосредственное выполнение.
Теперь накопитель можно использовать.
Важно! По завершении работы флешку необходимо отмонтировать следующей командой во избежание потери данных и повреждений файловой системы: sudo umount /dev sdc2 .
Как отформатировать флешку в Линукс Минт
Форматировать флешку возможно стандартными средствами Linux Mint. Приложение изначально входит в дистрибутив ОС. Оно поддерживает форматирование в следующих файловых системах:
- NTFS;
- FAT32;
- EXT4;
- exFAT (начиная с версии Linux Mint 19).

Программа находится в разделе «Стандартные» основного меню и называется «Форматирование USB-флеш-накопителя».
Приложение предложит заполнить метку тома (имя накопителя), выбрать нужное устройство и файловую систему, в которой будет произведен формат флешки. В Linux для выполнения данной операции потребуется ввести пароль администратора. По окончании на экран выведется сообщение об успешном завершении процедуры.
Как отформатировать флешку в Линукс через терминал
В терминале форматирование флешки выполняется утилитой mkfs. Она работает со всеми файловыми системами, поддерживаемыми в Linux. Пример выполнения mkfs для FAT32:
sudo mkfs -t vfat -L USBFLASH /dev/sdc2
Параметр -L позволяет указать метку раздела.
В других форматах команда идентична. Например, отформатировать флешку в ext4 можно, задав:
sudo mkfs -t ext4 - /dev/sdc2
Важно! Для работы накопителя с Windows форматирование производится в FAT32.
Как форматировать флешку в Linux через Gparted
Утилитой Gparted можно отформатировать флешку в любой OC, работающей на ядре Linux: Debian, Ubuntu, Mint и других. Обычно она уже содержится в дистрибутиве. Иначе ее необходимо установить. Это возможно с помощью центра программ Ubuntu, либо заданием команды в терминале:
- sudo apt install gparted – для пользователей Ubuntu;
- sudo yum install gparted – в системах, дистрибутивы которых основаны на Red Hat.
Запуск программы осуществляется выбором ее в меню, либо выполнением:
Главное окно программы содержит информацию обо всех подключенных накопителях, поэтому с поиском нужной флешки проблем быть не должно.

Первым делом накопитель размонтируется путем выбора соответствующего пункта в контекстном меню.

Далее нужно определиться с принципом форматирования. Если на носителе раньше имелась какая-либо ОС, то он должен подвергнуться полной очистке. Низкоуровневое форматирование флешки в Linux становится возможным только таким путем. В противном случае, этот пункт можно пропустить.
В разделе меню Edit выбирается New Partition Table. Далее необходимо следовать шагам:
- Выбрать тип таблицы MBR.
- Согласиться на потерю данных.
- Нажатием кнопки «+» создать новый раздел на весь свободный объем памяти.
- Выбрать файловую систему для форматирования.
После выполнения этих действий в разделе Edit требуется нажать Apply для применения изменений. Флешка отформатирована, следующий шаг можно опустить.
Если в предыдущих действиях нет необходимости, то форматирование становится проще. Для этого вызывается контекстное меню флешки, в котором выбирается команда Format to.

Как отформатировать диск в Linux
При выполнении последующих операций нужно быть крайне внимательным, так как даже малейшая ошибка может привести к нарушению работы файловой системы.
Сначала необходимо просмотреть список блочных устройств, подключенных к компьютеру. Это делается с помощью команды lsblk. Утилита показывает имена дисков, их размер и другие характеристики носителей. В данном случае имеется два HDD: на одном установлена система, второй предназначен для хранения файлов.

Для форматирования жесткого диска часто используют утилиту Parted. Ее можно запустить через терминал:
Потребуется ввести пароль администратора, так как работа задействует режим суперпользователя. При успешном вводе появится окно программы.

Следующий шаг – создание таблицы разделов: MBR или GPT. Пусть выбран первый тип, тогда в терминал вводится команда:
Здесь mklabel создает таблицу, а msdos подразумевает ее тип – MBR.

Непосредственное создание разделов имеет шаблон:
(parted) mkpart |Тип раздела| |Файловая система| |Начало радела| |Конец раздела|
Например, если требуется один раздел, который займет весь объем памяти, шаблон приобретет вид:
(parted) mkpart primary ext3 1MiB 100%
Для раздела размером 2 Гб:
(parted) mkpart primary ext3 1MiB 2GB
Отсчет памяти для третьего раздела теперь начнется с 2 Гб, то есть если требуется задать 3 Гб, запись выглядит так:
(parted) mkpart primary ext3 1MiB 2GB 5GB
С помощью параметра print осуществляется просмотр итоговой таблицы.

Теперь можно выйти из Parted и отформатировать нужный диск уже известной утилитой mkfs.
Заключение
Столкнувшись с проблемой один раз, пользователь понимает, что форматирование флешки в Linux – не такая сложная задача, какой ее представляют. Непривычно то, что большинство операций приходится выполнять через консоль терминала. На деле такой подход позволяет более гибко подходить к форматированию. Если терминал вызывает сложности, на помощь приходят утилиты с расширенным графическим интерфейсом.
В этой статье мы поговорим о том, как форматировать флешку в Linux. Приведем в пример самые удобные способы того, как это сделать. Все делается очень просто и быстро. Мы более чем уверенны в том, что здесь справится даже новичок.
Форматирование Флешки в LINUX Ubuntu
Вы можете использовать диски через графический интерфейс, они установленные по умолчанию и просты в использовании. Так как все происходит более чем наглядно и главное удобно.
Кстати, ранее мы уже писали о том, и основные характеристики вашей системы.

- Нажмите значок Unity Dash
- Введите в графе Поиск «Диски»
- 3-й пункт: нажмите на значок «Диски»

После этого откроется окно и Появится приложение:
- Выберите USB-накопитель который вам нужно форматировать.
- Нажмите на значок «шестерня» и выберите «Формат»
Появится специальное маленькое окно, просто выберите нужный вариант и нажмите «Форматирование»
Дополнительно:
- Также есть вариант найти нужный диск и нажать правой кнопкой мыши по нему. Появится новое меню в котором нужно нажать на соответствующий пункт - Форматирование.
- После того как откроется новое окно, выберите в каком формате произвести форматирование диска и нажмите на нужную кнопку.
Способ 2. Инструментом Gparted
Форматировать флешку можно с помощью программы Gparted. Которой пользуется огромное количество пользователей Linux. Там можно прозводить практически все основные задачи с дисками, который подключены к устройству. Это можно сказать лидер среди аналогичных программ. Если вы решили сделать это с помощью этой программы, то сейчас мы расскажем вам как ее установить.
sudo apt-get install gparted
Способ 3. С помощью терминала
перейдите в режим Super, набрав «su», а затем пароль супер режима
который будет показывать весь объем на вашем компьютере, или вы также можете использовать
для просмотра флеш-накопителя USB, предположим, что это может быть / dev / sdb1 введите такую команду как:
umount /dev/sdb1
mkfs.vfat /dev/sdb1
Как форматировать диск в формате fat32
Затем, редактируйте
mkfs.vfat -n ‘name_for_your_pendrive’ -I /dev/sdb1
для добавления имени для вашего pendrive
Выводы
Как вы поняли, делается это очень просто. Форматирование Флешки в LINUX Ubuntu является очень простым. Тем более что есть такое количество вариантов, и вы можете выбрать самый удобный именно для себя.
Если у вас остались вопросы по теме «Форматирование Флешки в LINUX » - пишите их в комментарии. Мы обязательно их прочитаем и если у вас есть чем дополнить эту статью, также расскажите нам об этом.
Если вы нашли ошибку, пожалуйста, выделите фрагмент текста и нажмите Ctrl+Enter .