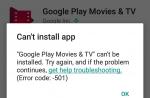Если экран Android-устройства неверно или слишком долго реагирует на нажатия без видимых причин, возможно, причина в сбившихся настройках сенсора. В этом случае поможет калибровка дисплея в Android.
Когда нужна калибровка экрана Android?
Чистая ОС Android, вообще-то, не включает в себя функции калибровки экрана. Google придерживается позиции, что дисплеи устройств на базе ее системы калибровать не нужно. В любом случае, перед тем как трогать сенсор, следует убедиться в том, что:
- Дисплей не грязный . Загрязнения, жир или влажность могут влиять на точность сенсора. и посмотрите, не изменилась реакция на нажатия.
- Защитная пленка не мешает . Если вы используете слишком плотную, грязную или поцарапанную пленку, возможно, дело в ней. Замените пленку и убедитесь, что она .
- Система не перегружена . Если у вас открыто много приложений, дисплей может начать медленно реагировать на нажатия. Перезагрузите устройство или и посмотрите, не изменилась ли ситуация.
- Во внутренней памяти достаточно места . Часто система начинает плохо откликаться на команды с экрана, когда забита внутренняя память. Попробуйте .
Если ни одной из этих причин не наблюдается, вероятно, вам нужна калибровка сенсора Android. Кроме того, обязательно выполнять калибровку дисплея после замены.
Способ, которым можно откалибровать устройство Android, зависит от того, какие возможности для этого предоставляет производитель вашего гаджета. Как правило, это пункт в настройках экрана или специальное инженерное меню.
Калибровка экрана Android через настройки
Ряд производителей встраивает утилиты для калибровки экрана прямо в настройки Android. Откройте приложение Настройки и перейдите в пункт Дисплей или Экран . Если в нем присутствует подпункт Калибровка экрана (или что-то похожее), значит, производитель встроил в систему соответствующую утилиту.
Откройте ее и следуйте инструкциям. Как правило, для калибровки сенсора Android большинство утилит предлагает нажимать на точки в разных местах дисплея.
 Если такого пункта у вас в настройках нет, смотрите далее.
Если такого пункта у вас в настройках нет, смотрите далее.
Калибровка дисплея Android через инженерное меню
Большинство популярных моделей Android-устройств включают в себя специальное инженерное меню для тонкой настройки «железа». Для того чтобы вызвать его, нужно набрать особый код на клавиатуре набора номера. Вот коды для самых известных производителей:
Samsung – *#*#4636#*#* или *#*#8255#*#*
HTC – *#*#3424#*#* или *#*#4636#*#* или *#*#8255#*#*
Sony – *#*#7378423#*#*
Huawei – *#*#2846579#*#* или *#*#2846579159#*#*
Fly, Philips, Alcatel – *#*#3646633#*#*
Набрали? Открылось? Откройте вкладку Hardware Testing и выберите пункт Sensor > Sensor Calibration . В открывшейся утилите нажмите на кнопку Clear calibration , чтобы сбросить настройки калибровки тачскрина Android. После этого нажмите на кнопку Do Calibration (20% tolerance) .
 После этого выйдите из инженерного меню, несколько раз нажав на кнопку Назад
.
После этого выйдите из инженерного меню, несколько раз нажав на кнопку Назад
.
Если инженерное меню не открывается, или вы не нашли код для его открытия, читайте дальше.
Калибровка тачскрина Android через приложение
Для устройств, которые не имеют встроенных средств калибровки экрана, существуют специальные приложения. В Google Play их очень много. Порекомендуем два:
- Touchscreen Calibration . Простое приложение для ручной калибровки экрана Android. Позволяет настроить силу нажатия, двойного нажатия, длительного нажатия, зума, скроллинга.
- Quick TuneUp . Для автоматической калибровки всех сенсоров телефона. Просто откройте приложение, выберите пункт Display Calibration , и программа автоматически откалибрует все датчики экрана.
Заметили снижение чувствительности и отзывчивости экрана? Имеются нерабочие области или требующие повышенного усилия? Не спешите огорчаться, бежать в ремонтную мастерскую или за новым Android смартфоном. Быть может, тачскрин нуждается в калибровке.
Что такое калибровка
К калибровке относят комплекс мероприятий, направленных на настройку дисплея, с целью возвращения работоспособности и устранения неполадок.
Когда и почему возникает необходимость в калибровке
За регистрацией команд пользователем, следят встроенные датчики. Неисправность или сбитые настройки приводят к непредсказуемым последствиям, вплоть до полного отказа тачскрина. Этому способствуют падения, удары, попадание влаги, электростатический разряд или некорректная настройка на фабрике. Нередко потеря чувствительности или неактивные участки появляются после наклейки стекла, пленки или смены экранного модуля. Поэтому калибровка, в большинстве случаев, помогает полностью или частично исправить некорректную работу датчиков.
Подготовка к калибровке и диагностика неисправностей
- Сухой салфеткой очистите с экрана пыль, влагу и жирные следы пальцев.
- Требуется снять защитную пленку/стекло, так как попавшую под края пыль, экран воспринимает за нажатие пользователем. Часто стекло или пленка ухудшают чувствительность.
- Снимите чехлы, украшения и аксессуары. Используемые металлы, сплавы и магниты, нередко негативно воздействуют на датчики.
После каждого пункта проверьте, исчезла ли проблема. Если нет, приступайте к калибровке.
Способы калибровки
Процедура бесплатна и не нуждается в дополнительном оборудовании. Выполняется при помощи инженерного меню и/или приложений.
Калибровка через инженерное меню
Для редактирования работы датчиков используется скрытый раздел с настройками. Для входа требуется ввести комбинацию цифр и символов в окне с набором телефонного номера, в формате: *#*#хххххх#*#* или *# хххххх#* либо *#*# хххххх*#*, где хххххх – набор цифр. Комбинация и цифровой код для каждого производителя разная. Поэтому требуется задать поисковый запрос в интернете. Для владельцев устройств с SoC MediaTek, доступно приложение MTK Engineering Mode Start, запускающее инженерное меню без необходимости ввода кода.

Важно! Внесенные изменения в инженерном меню, сохраняются и после перезагрузки. Поэтому не стоит менять другие настройки без должных знаний и подготовки.
После перехода в инженерное меню требуется выполнить несколько не сложных действий:
- В верхней части экрана выбрать раздел «Hardware Testing».
- Пролистать список вниз и выбрать пункт «Sensor».
- Среди предложенных вариантов нажать «Sensor Calibration», а затем «Gsensor Calibration».
- Далее требуется очистить значения калибровки нажатием кнопки «Clear Calibration».
- Затем выполнить калибровку нажатием кнопки «Do calibration 20% tolerance» или «Do calibration 40% tolerance». После этого калибровка датчика считается оконченной. Рекомендуется начать с меньшего значения, в ином случае попробовать второй вариант.
Калибровка приложением
Данный способ подойдет на случай, если войти в инженерное меню не удалось или калибровка не дала должного результата. Тогда понадобится скачать одно или несколько приложений для калибровки.
Touchscreen Repair
Программа разделяет рабочую область на 4 участка, определяет время отклика и выстраивает одно значение. Так же сокращает время отклика.

TouchScreenTune
Утилита настраивает чувствительность экрана, а ещё позволяет игнорировать прикосновение ладони. Это пригодится при рисовании или вводе информации стилусом. Для работы требуются права суперпользователя.
SGS Touchscreen Booster
Приложение меняет значения чувствительности, время регистрации и минимальное касание. Так же настраивается максимальное значение мультитача. Имеется ярлык с включением/отключением настроек.
Touchscreen Calibration
Для калибровки требуется выполнить шесть простых действий: одинарное и двойное касание, длительное нажатие и т.д. По окончанию теста, программа оценит точность работы и внесет соответствующие изменения.

Вывод
Самостоятельная калибровка позволит сохранить время и деньги, избавить от похода в ремонтную мастерскую и отложить покупку нового устройства. А простота обоих методов, не требуют значительных познаний или опыта. Если калибровка не дала должного эффекта, а проблема сохранилась, тогда придется провести дополнительную диагностику или обратится к специалистам.
Как любое устройство, телефон рано или поздно начинает ломаться и глючить. Существует большое количество проблем, которые могут возникнуть на Android. Одна из них - неадекватное реагирование экрана на нажатия. Если сенсор вашего Андроид-устройства некорректно выполняет порученные ей задания, то, скорее всего, на телефоне сбились настройки калибровки экрана.
Что обозначает «калибровка экрана» на смарфоне или планшете Android
Калибровка экрана - это настройки сенсорного экрана устройства. То есть, если вы провели по дисплею пальцем или стилусом, то он должен с большой точностью отобразить ваши движения. В том случае, когда ваши действия и то, что в итоге произошло на экране, отличаются, следует откалибровать устройство заново. Проблемы, связанные с калибровкой, могут возникнуть при замене экрана, изменение настроек устройства или из-за программных и физических повреждений устройства.
Калибровка экрана Андроид - пошаговые действия
Существует несколько путей для калибровки Android-устройств. Одни ведут через программы, которые изначально заложены в телефон, другие - потребует закачку специальных приложений из Play Market. Начнем с тех, которые требует как можно меньше действий.
Через настройки устройства
Поскольку проблемы с калибровкой возникает у пользователей довольно часто, разработчики добавили возможность откалибровать устройство через настройки устройства:
- Открываем настройки телефона.
- Заходим в раздел «Дисплей» или «Экран».
- Переходим в пункт «Калибровка экрана» или схожий по названию раздел. Если у вас такого раздела нет - то это значит, что данный способ для вашего устройства не подходит.
- Проходим процесс калибровки экрана, который представляет собой тест, где нужно нажимать на точки в разных местах экрана.
Калибровка тачскрина Android через инженерное меню
На Android-устройствах существует специальное меню, благодаря которому можно совершить много вещей, недоступных в обычном режиме.
- Для начала нужно войти в меню. Для этого наберите один из специальных кодов в месте, где обычно вводите номера телефонов - *#*#3646633#*#*, *#*#4636#*#* или *#15963#*.
- Переходим в раздел Sensor.
- Далее переходим в раздел Sensor Celibration.
- Нажимаем на кнопку Clear Calibration.
- Нажимаем на кнопку Do calibration (20% tolerance).
- Выходим из инженерного меню, несколько раз нажав кнопку «Назад» на телефоне.
Через приложение Touchscreen Calibration
В Play Market можно найти много приложений, отвечающих за калибровку экрана, одно из них - Touchscreen Calibration.
- В Play Market находим и устанавливаем приложение.
- Запускаем его из меню устройства.
- Нажимаем кнопку Calibrate.
- Выполняем действия, которые предлагает сделать программа.
- Получаем уведомление о том, что калибровка выполнена успешно.
Через приложение Quick TuneUp
Это приложение выполняет те же задачи, что и предыдущие, но другим способом.
- Устанавливаем приложение из Play Market.
- Открываем его из меню телефона.
- Нажимаем на кнопку Display Calibration.
- Ждем некоторое время завершения процесса, а после перезагружаем телефон.
Видео: как увеличить или уменьшить чувствительность сенсора
Как настроить акселерометр или G-сенсор
Также на всех современных устройствах присутствует акселерометр, который определяет положение телефона относительно ровной горизонтальной и вертикальной поверхности. Это функция используется во многих играх, чаще всего гонках, когда вы управляете машиной, поворачивая телефон, и в некоторых других приложениях.
Через специальное приложение - GPS Status & Toolbox
Откалибровать G-сенсор можно при помощи бесплатного приложения из Play Market:
- Устанавливаем приложение GPS Status & Toolbox из Play Market.
- Открываем его и заходим в раздел «Инструменты».
- Выбираем раздел «Калибровка акселерометра».
- Кладем телефон на ровную поверхность, например, на стол или подоконник. Нажимаем кнопку «Откалибровать».
- Дожидаемся завершения процесса и получаем уведомление об удачной калибровке акселерометра.
Через Engineering Menu
Есть второй способ откалибровать G-sensor - через Engineering Menu:
- Наберите один из специальных кодов в месте, где обычно вводите номера телефонов - *#*#3646633#*#*, *#*#4636#*#* или *#15963#*.
- Открываем раздел Hardware Testing.
- Переходим в раздел Sensor.
- Переходим в раздел Sensor Celibration.
- Нажимаем на кнопку Celibration Gsensor.
- Проходим процесс калибровки сенсора и выходим из инженерного меню.
Видео: настройка G-сенсора на Андроид
Что делать, если сенсор срабатывает самопроизвольно
Иногда случается, что экран в некоторых точках начинает нажиматься сам по себе. Такое может случиться, если было повреждено сенсорное стекло, из-за чего в определенных местах оно слишком сильно прилегает к дисплею. В этом случае нужно нести устройство в сервис и просить заменить стекло новым. Сенсорные стекла делятся на два типа:
- Резистивные - это сенсоры, которые реагируют на изменение давления, то есть срабатывают при нажатии. На таком стекло можно работать с помощью ногтя, стилуса и других предметов.
- Емкостные - это сенсоры, которые реагируют только на прикосновение пальцами.
Если экран перестал точно отображать то, что вы хотите сделать, значит, настало время провести повторную калибровку дисплея. Если телефон неправильно реагирует на изменение его расположения в пространстве, то стоит откалибровать G-sensor. И только если все предыдущие настройки не помогли, то стоит задуматься о смене сенсорного стекла, которое могло сломаться или поцарапаться.
– крайне полезное приложение, в котором вы сможете провести калибровку экрана мобильного устройства. Это позволит вам улучшить работу на устройстве. Особенно если пользователь замечал такую вещь, как не отклик на его нажатие. Например, если вы нажимаете на какую-то кнопку, а она не нажимается или нажимается, но другая, расположенная рядом. Если такое случается, то знайте, что это происходит из-за того, что экран устройства не откалиброван.
Поэтому мы настоятельно рекомендуем вам воспользоваться этим замечательным приложением и провести сеанс калибровки. Тем более что сделать это будет довольно не сложно и приложение будут помогать вам во всем. Смело начинайте пользоваться этой замечательной утилитой, потому что ее использование приведет вашу работу со смартфоном на новый уровень. Огромное количество пользователей оценили работу программы на отличном уровней.


Огромное количество настроек смогут помочь вам в любой ситуации. Все это позволяет пользователю добиваться отличных результатов по настройке своего мобильного устройства. Разработчики постарались сделать максимальное количество удобных опций, чтобы каждый пользователь смог откалибровать экран и остаться довольным.

В результате получается, что –качественное приложение, которое призвано помогать вам в непростой задаче по калибровке экрана. Именно поэтому оно получило положительные оценки от пользователей.
Иногда в планшете «слетает» калибровка сенсора тачскрина или G-sensor. Устройство начинает неверно определять положения нажатия на экране или ориентацию в пространстве. В зависимости от того, какой тип дисплея используется в вашем аппарате, можно судить, можно ли как-то исправить ситуацию. Узнать, какой именно дисплей в вашем устройстве очень легко - просто прочитайте инструкцию к нему, или посмотрите на сайте производителя.
Резистивные сенсоры дисплеев
Резистивные сенсорные экраны появились первыми, и ранее были наиболее широко распространены. Они до сих пор применяются в некоторых телефонах и планшетах, а также в подавляющем большинстве автомобильных навигаторов. Сейчас немного теории, чтобы вы имели представление, что это за резистивные дисплеи. Постарайтесь не уснуть во время чтения.
Устройство такого экрана очень простое – две пластины, твердая стеклянная или пластиковая и гибкая пластиковая, покрытые токопроводящим слоем и разделенные точечными микроизоляторами. При нажатии на гибкую пластиковую пластину она прогибается, и в определенной точке экрана происходит замыкание между пластинами. Контроллер сенсора измеряет сопротивление пластин до этой точки и определяет координаты нажатия. У такого типа сенсора есть несколько недостатков: низкое светопропускание, недолговечность, сенсор реагирует именно на нажатие, а не на касание (поэтому управлять можно обычным стилусом или любым другим достаточно твердым предметом, например спичкой), невозможность определить несколько одновременных нажатий, а также из-за особенностей производства параметры пластин для каждого сенсора могут немного различаться, что вызывает неточности в управлении.
Для настройки контроллера такого сенсора требуется калибровка. Обычно эта функция находится в настройках дисплея, называется калибровка сенсора или параметры сенсорного экрана (может называться по-другому, но смысл такой же). Поскольку у меня емкостный экран, у меня нет таких настроек, и я не могу сделать скрин.
После запуска калибровки программа настройки попросит несколько раз нажать в определенных точках экрана и запомнит настройки. После этого показания сенсора будут корректироваться в соответствии с этими настройками, что обеспечит точное определение места нажатия.
Емкостные сенсоры
Существуют два основных типа таких сенсоров: поверхностно-емкостные и проекционно-емкостные. Первые устроены довольно просто: по углам токопроводящей пластины сенсора подается переменное напряжение, и проверяются токи утечки, вызванные внесением посторонней емкости (например, от пальца). По соотношению токов для каждого угла можно установить точку касания. На обычный стилус или руку в перчатке эти сенсоры не реагируют. Такие сенсоры встречаются довольно редко, не поддерживают несколько одновременных касаний, и также требуют калибровки. Калибровка производится как и для резистивного сенсора.
Проекционно-емкостные сенсоры, самые распространенные сегодня, имеют сложную многослойную конструкцию, состоящую из матрицы отдельных датчиков, объединенных в прямоугольную структуру. Можно контролировать несколько одновременных касаний (мультитач). Такой сенсор иногда выполняют сразу на стекле экрана, что уменьшает искажения (нет воздушной прослойки между экраном и сенсором). Контроллер чаще всего конструктивно объединен с самим сенсором, параметры которого ему известны и не требует калибровки. Во многих моделях планшетов и редко в телефонах контроллер находится на основной плате устройства. С телефонами проблем чаще всего не возникает, а в планшетах бывает, что одна и та же основная плата используется для экранов разной диагонали, и параметры сенсора могут различаться.
Обычно настройка не требуется, но иногда после прошивки или программных сбоев контроллер бывает нужно откалибровать. Это можно сделать через инженерное меню (нужно выяснить, как туда попасть конкретно для вашей модели) или с помощью специальных программ, например TouchScreen Tune (она есть в Google Play Market). Иногда емкостной сенсор может некорректно работать при зарядке от помех неоригинального зарядного устройства. Тут калибровать ничего не нужно – зарядное летит в мусоропровод.

Калибровка акселерометра (G-sensor)
Этот сенсор также называют гиродатчик или акселерометр, применяется для определения положения устройства в пространстве. G-sensor рассчитывает скорости и углы поворота устройства. Простейший пример использования – функция «автоповорот» в Android и управление играми путем наклона или поворота телефона (планшета). Пульты типа «Air mouse» также используют этот датчик. Калибровка акселерометра обычно не требуется, во многих играх и программах есть возможность подстройки. Другое дело, если после «кривой» прошивки акселерометр не работает вовсе или его трудно нормально настроить. Тут вам поможет инженерное меню, там можно протестировать и откалибровать G-sensor, либо установите нормальную прошивку.
- Чтобы зайти в инженерное меню зажмите кнопку уменьшения громкости и и кнопку включения одновременно, и ждите пока не появится меню.
- С помощью кнопок увеличения/уменьшения громкости перемещаемся по меню и выбираем пункт Test Report , а в нем — G-Sensor cali .
- Кладете планшет на ровную поверхность и нажимаем Do Calibration (20%) пока цифры в самом верху не примут следующий вид — +0.xxxx +0.xxxx +9.xxxx
- Калибровка завершена, нажимает 2 раза увеличение громкости, а затем — Reboot .
Короткое видео по калибровке сенсора G (акселерометра) на примере китайского планшета
Итог
В общем, сначала найдите причину, почему ваш дисплей неадекватно себя ведет. Не спешите калибровать, вначале во всем разберитесь. Возможно, вы делитесь обедом со своим планшетом, так что на экране остаются жирные пятна или следы от варенья. Аккуратно избавьтесь от них. Бывает такое, что человек случайно прикасается к дисплею пальцем той руки, которой держит планшет, и сенсор срабатывает. Просто держите его по-другому.
По примеру Понтия Пилата, я омываю свои пальцы, которыми печатал эту статью, и заявляю, что вся ответственность в случаи утери данных или программного сбоя полностью лежит на вашей совести.