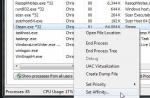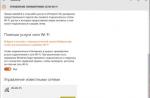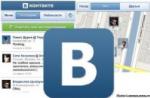Поломка компьютерной клавиатуры кажется не такой уж и большой проблемой. Достаточно просто заменить «клаву» на новую и проблема решена. Но другое дело, если на ноуте не работает клавиатура. Ведь этот компонент является неотъемлемой частью ноутбука, которая входит в целостную конструкцию с остальными деталями. Здесь важно знать о причинах возникновения неисправности клавиатуры. Полезной будет информация о вариантах исправления ситуации в домашних условиях.
Причины выхода из строя клавиатуры на ноутбуке
Если есть уверенность, что ноутбук работает нормально, и нет сбоев в системе, тогда нужно искать причину отсутствия реакции при нажатии кнопок.
Помните! Если ваш ноутбук приобретён недавно и есть гарантия на изделие, то просто отнесите его в сервис и пусть там разбираются - брак это или другая причина.
Причин бывает несколько. Важно рассмотреть все варианты для принятия решения начинать ли ремонт или покупать новый ноутбук. Ведь от того, на каком основании произошла поломка, зависит и путь решения проблемы.
{banner_123_klaviatura}
Опрокинули жидкость на клавиатуру
Эта информация скорее на будущее, поскольку если такое произойдёт, то искать информацию и сидеть читать о том, что нужно делать - будет поздно, да и не на чём. Поэтому запомните несколько советов.

Опрокинутая чашка с жидкость в виде кофе, чая, сока и др. - ваши действия:
- ноутбук обесточивается, выключается блок питания, достаётся батарея;
- молниеносно слить жидкость в перевёрнутом виде;
- снимается клавиатура (как это сделать читайте ниже) для непосредственного промывания под краном;
- если жидкость попадёт на материнскую плату, то нужно попытаться промокнуть её тампоном из ваты и дать просохнуть;
- после водных процедур просушивается в течение ночи;
- сухая клавиатура вставляется в такое же сухое место;
- проверяется возможность выполнения ею своих функциональных способностей.
Такой способ реанимации поможет в большинстве случаев, но при условии, что жидкость не будет содержать много соли или сахара. Например, пролитая кола - практически стопроцентный невозвратимый ущерб для ноута.
Для большей уверенности, что ноутбук заработает нормально, можно сделать профилактику коррозии материнки, исключить короткое замыкание при включении, что может привести к сгоранию чипов. А они стоят не дешево. Это можно сделать в специализированных сервисных центрах.
Непрофессиональная чистка от пыли
После простой манипуляции с чисткой ноутбука от пыли может возникнуть проблема с клавиатурой. Причина этому очень простая - при установке деталей на место была допущена ошибка. Человек без опыта может установить шлейф криво.

Бывают случаи, когда шлейф устанавливается просто наоборот. Из-за неопытности можно ненароком повредить контакт. И поэтому на ноутах не работает клавиатура. Просто переустановив шлейф правильно можно продолжать спокойно пользоваться ноутбуком.
Ошибка в работе операционной системы
Иногда не работает клавиатура в ноутбуке и по причине программного сбоя. Чтобы убедиться, что это и есть причина поломки, можно провести такие действия:
- Ноутбук поставить в режим перезагрузки, удерживая клавишу Delete (в некоторых ноутах для такой операции привлекаются и кнопки F1, F2 - читайте инструкцию) - это нужно для выхода в BIOS.
- При условии, что клавиатура реагирует - нужно загрузить Windows в безопасном режиме (удерживая клавишу F8 для Windows XP, Виста, 7). В меню выбираем загрузку в безопасном режиме без драйверов.
- Проводится тестирование работы клавишной панели без драйверов и без участия большинства системных служб.
- После тестирования тем же путём возвращаем обычный режим работы ноутбука.
Результаты тестирования могут показать следующее:
- в безопасном режиме клавиши работают - проблема в драйверах, их нужно переустановить или обновить;
- не работает, но в BIOS ввести данные можно, - проблема может быть с операционной системой.
Выход из ситуации - чистка клавиатуры от пыли или как вариант переустановка Windows , на более новую версию.
Окисление шлейфа клавиатуры
Иногда бывает так, что не работает клавиша на ноутбуках, которую используют для игры или чаще всего нажимают во время набора текста. Это может быть связано с тем, что там окислился контакт - жирные или мокрые руки при нажатии очень даже могут к этому привести.

Для исправления ситуации проведите такие манипуляции:
- в соответствии с инструкцией конкретной модели ноута нужно разобрать ноутбук и достать шлейф;
- провести осмотр для выявления участков с повреждением, замыканием или окисленными местами;
- исправить поломку, а если визуально всё нормально, то достаточно протереть шлейф спиртом или ластиком;
- после полного просыхания шлейф устанавливается на место;
- провести тестирование кнопок.
Поломка клавиатуры в результате нанесения удара или падения ноута
Ноутбук очень мобильно устройство. Поэтому такая причина поломки клавиатуры довольно распространённая. При физическом повреждении, скорее всего, придётся поменять всю «клаву». Если опыт проведения такого ремонта есть, то можете приступать. Приобрести можно или же новый шлейф, или всю клавишную панель. Это зависит от ситуации и уровня повреждения.
Пыль и грязь - злейшие враги «клавы»
Чаще всего именно по этой причине клавиши приходят в неисправное состояние. Нужно более аккуратно пользоваться таким устройством, чтобы не допускать засорения клавиатуры. Старайтесь не кушать рядом с ноутом, малейшие крошки со временем накапливаются и превращаются в «гору мусора» под клавишей. Про значение чистых рук и говорить не стоит. Жирные пальцы могут нанести больше вреда, чем стакан воды. А потом мы думаем, почему не работают клавиши на ноутбуке?

Элементарно - потому что нужно регулярно наводить порядок на рабочем столе и следить за гигиеной. Сложно даже представить, сколько микробов может накапливаться на клавишах ноута.
Если клавиатура не работает - вооружитесь ваткой и спиртом и тщательно почистите шлейф. В некоторых несложных случаях может помочь чистка с компресором .
Проблема с клавиатурой из-за материнской платы
Признаком неисправности клавиш по такой причине может быть проблема в работе USB-порта, Wi-Fi и др.
В этом случае лучше не рисковать и не испытывать все перечисленные выше варианты. Если повезёт, мастер отремонтирует ваш ноут. В худшем случае - придётся покупать новый.
Изношенность резинового амортизатора
При нажатии каждой клавиши на ноутбуке срабатывает специальный амортизирующий компонент. Если он износился или под клавишу попал посторонний предмет в виде крошки, то клавиатура может работать неполноценно. Здесь два варианта выхода из ситуации - или же почистить шлейф, или же полностью менять «клаву». Всё зависит от сложности повреждения.
Банальные причины проблем с клавиатурой
Часто бывает так, что клавиатура не работает из непонятных причин. Но потом, как выясняется, они очень банальны и от этого неожиданны.

- некоторые клавиши не реагируют (например, циферблат справа) - проверьте, включена ли кнопка Num Lock;
- не работают некоторые клавиши, когда используются во время игры, а в остальных случаях работают нормально - нужно изменить настройки игры в меню и сохранить их.
{banner_123_klaviatura}
Перед началом такого действия, важно изучить порядок разборки ноутбука вашей модели. Такую информацию можно найти на сайте производителя. Имея в виду советы сайта, начинайте снимать клавиатуру в такой последовательности:

- Полностью отключите ноутбук (не забудьте вынуть батарею).
- Отвинтите на задней крышке винтики, которые удерживают клавиатуру на корпусе.
- На лицевой стороне ноутбука могут быть пластмассовые защёлки, откройте их.
- Раскройте ноут максимально широко.
- Подденьте «клаву» с одной стороны маленькой часовой отвёрткой или иголочкой, аккуратно придерживая, извлеките её из гнёзд.
- Под клавиатурой будет шлейф, который тоже придётся осторожно снять, для этого нужно повернуть чёрную рамку.
- Проведите необходимую манипуляцию.
- Установите клавиатуру на коннектор в обратном порядке.
- Внимательно устанавливайте каждую часть клавиатуры, чтобы всё встало на свои места. Иначе клавиатура не будет работать.
Клавиатура основывается на алюминиевой подложке. К ней крепятся клавиши. Они состоят из площадки, лифта, амортизирующего элемента. Также там есть полиэтиленовая плата из трёх слоёв, на которой нарисованы дорожки.
Эти самые дорожки могут быть испорчены. Но их можно восстановить. Для этого потребуется токопроводящая краска, лак, клей, средство для проведения ремонта нитей обогрева стекла на задней части автомобиля. Для проведения подрисовки придётся растопить клей, который крепит слои платы. Прорисовывать лучше после тестирования специальным прибором всех участков платы, чтобы убедится, что ничего не пропустили.
После просыхания клея, нужно собрать клавиатуру и проверить её работу. Если для проведения такой практически ювелирной работы у вас не хватает опыта, лучше обратиться к специалисту.
Альтернативный вариант ввода текста на ноуте без клавиатуры
Что же делать, если требуется срочно набрать текст, а клавишная панель не работает? Существует несколько способов для решения этой задачи:
Виртуальная клавишная панель на ноутбуке

В операционной системе Windows предусмотрена эмулирующая физическая клавиатура или экранная клавиатура. Найти её очень просто - через «Пуск» заходим в «Специальные возможности» нажимаем «Экранная клавиатура» . Пользуясь мышкой можно вводить любые символы, параметры приложения можно настроить.
{banner_123_klaviatura}
Сенсорные клавиши
В более поздней операционной системе встроена функция - «Экранная клавиатура» другого формата. Работает она на планшетах и ноутбуках с сенсорным экраном. Для набора текста используется всплывающее окно с сенсорными клавишами для работы пальцем. Вызвать окно можно через путь «Панель задач» - «Свойства» . Войдя в меню «Свойства панели задач» , необходимо поставить галочку напротив опции «Сенсорная клавиатура» . Далее по накатанной - «Применить» , «Ок» . Внизу экрана появится специальный ярлык, войдя в который можно совершать набор текста.
Использование компьютерных клавиш
Если у вас есть хороший сосед или друг живёт недалеко, можно воспользоваться клавиатурой, которая подключается к ноуту, как к компьютеру через порт USB. Такая находка найдётся в любом магазине техники за углом вашего дома. Стоит не так дорого, как срочный ремонт ноутбука. Также можно использовать блютуз для подключения через модуль, который есть практически в каждом ноутбуке.
Клавиатура это одна из частей любого компьютера независимо или это десктоп (системный блок, монитор, клавиатура, мышка), или портативный (ноутбук) с которой пользователь имеет наибольший непосредственный физический контакт. Поэтому часто она выходит из строя. И если отключить от системного блока клавиатуру и заменить на другую очень просто, то на ноутбуке эта процедура более сложная и нужны особые навыки.
Рассмотрим частые причины выхода из строя клавиатуры. Повреждения в процессе эксплуатации (разлитая жидкость, затронуты и вырваны клавиши, повреждения шлейфа, короткие замыкания). Поэтому если у вас нет опыта в ремонте компьютерного оборудования, то лучше отнести ваш девайс в сервисный центр.


Что делать когда клавиатура не работает, в сервисный центр далеко, или выходные дни, а нужно немедленно ввести информацию в любую программу на ноутбуке. Здесь можно воспользоваться несколькими вариантами.

Если рядом есть обычная клавиатура (USB клавиатура), ее можно подключить к любому USB порту и использовать в работе. Когда клавиатуры под руками нет можно воспользоваться программным решением. В операционной системе Windows есть встрояная виртуальная (экранная клавиатура), которой можно управлять с помощью мыши. Вызвать ее можно открыв меню пуск – все программы- стандартные - специальные возможности - экранная клавиатура.


Если мыши нет и вы используете тачпад, то достаточно вызвать контекстное меню панели задач – свойства - панель инструментов - и поставить галочку напротив панель ввода планшетного ПК.


Все это временные и быстрые решения, которые не заменят квалифицированный ремонт или замену Вашей клавиатуры при ее поломке, так что берегите Ваши устройства.
Программный сбой
Начать стоит с самой распространенной проблемы, которую можно решить самостоятельно. В данном случае я хочу рассмотреть программный сбой.
Как это выглядит? Вы просто включаете свой ноутбук после некоторого простоя и понимаете, что клавиатура не работает. Первое, что нужно делать - не впадать в панику, как любят делать некоторые личности. Вполне возможно, что проблема пустяковая и решается она за одну минуту.
Первым делом необходимо перезагрузить ноутбук. Это вы можете сделать с помощью мышки или тачпада. Перезагружаем устройство или, если есть желание, выключаем его и включаем вновь. Я вас уверяю, что процентов в 60% после перезагрузки клавиатура заработает вновь. Все дело в некоем программном сбое, который, возможно, произошел на стадии загрузки операционной системы. Если этот способ вам помог, то дальше статью вы можете даже не читать.
Если не помогает, тогда перезагружаем устройство еще раз и как только оно начнет загружаться, пытаемся войти в БИОС. Для этого нужно нажать на клавишу TAB, а если не помогает, то на F10 или DEL. Уж один из этих вариантов точно должен сработать. Если вам удалось это сделать, то физически клавиатура работает и это говорит о том, что проблема на 99% не механическая.
Нужно выйти выйти из БИОСа и загрузить устройство. Скорее всего клавиатура не будет работать, но не переживайте, мы попробуем заставить ее это сделать. Для этого нужно будет откатить систему на тот момент, когда она была в работоспособном состоянии. Как это сделать, я уже рассказывал на страницах сайта. Откат на более раннюю дату должен помочь.
В некоторых случаях можно переустановить операционную систему, но это, сами понимаете, не самый приятный процесс, вместе с которым, кстати, можно удалить важную информацию.
О драйверах
Некоторые проблемы с устройствами напрямую связаны с драйверами. Они могут, например, полностью отсутствовать или быть поврежденными. В случаях с ноутбуком данный момент очень актуален, поскольку едва ли не для каждого компонента нужно устанавливать свой драйвер.
Найдите на корпусе название своей модели ноутбука, после чего зайдите на сайт производителя и найдите драйвера для указанной модели. Среди них однозначно должны быть драйвера и для клавиатуры. Скачайте их и установите. Очень вероятно, что после данной процедуры клавиатура заработает.
Проблема в «железе»
Если ничего из описанного выше не помогает, то неполадка может быть связана с железом. Чаще всего страдает шлейф. Как уверяют ребята, которые уже разбирали ноутбуки, добраться до шлейфа - не проблема, к тому же в сети можно найти мануалы о том, как это сделать. Но прежде, чем вы начнете разбирать свое устройство, вспомните, распространяется ли на него гарантия. Если да, то разбирать его нельзя! Отнесите ноутбук в тот магазин, где вы его покупали вместе с чеком и отдайте его на ремонт (бесплатный, разумеется). В некоторых случаях магазинам проще обменять ноутбук на новый, нежели ремонтировать.
Допустим, что вы разобрали корпус и добрались до шлейфа. Что дальше? А дальше необходимо внимательно осмотреть его на предмет окисления или повреждений. Если никаких внешних признаков повреждения нет, то протрите его с помощью ластика. Спиртом и прочими жидкостями пользоваться не рекомендую, так как это может пагубно сказаться на работоспособности шлейфа.
Собираете ноутбук, включаете его и проверяете клавиатуру.
Грязь и пыль
Ни в коем случае не забываем про грязь и пыль, которые очень любят скапливаться под клавишами. Как ни странно, но клавиатура может не работать именно по этой причине. Что делать? Как один вариантов, можно снять все клавиши (некоторые модели с легкостью позволяют это сделать), убрать всю грязь и протереть контакты ластиком. Если провести данную процедуру невозможно, то придется разбирать устройство, что бы добраться до клавиатуры, а это сделать не так просто, так как придется разобрать добрую половину ноутбука.
Если не клавиатура не работает из-за пролившейся жидкости
Чего греха таить - ноутбук как будто притягивает к себе жидкости, ведь практически каждый из нас, у кого есть данное устройство, неизменно проливал на него ту или иную жидкость. Если для обычной компьютерной клавиатуры это чаще всего заканчивается бессимптомно, то вот для ноутбука это едва ли не фатальный случай.
Если вы что-то пролили на клавиатуру, вам необходимо срочно выключить ноутбук, вынуть из него батарею и перевернуть гаджет таким образом, что бы жидкость вылилась из него.
После необходимо разобрать устройство. Стоит ли это делать, если оно находится на гарантии, решать только вам, но это однозначно не гарантийный случай, поэтому ремонтировать ноутбук бесплатно вам никто не будет.
Если вы все-таки разобрали устройство, то поставьте его в сухое место. Просушивать лучше всего при комнатной температуре без использования «воздушной» техники в виде фена. Просушивать ноутбук нужно не менее одной-двух недель - будьте терпеливы. Только после этого можете собрать его и включить.
Механические проблемы
Механические неполадки обычно связаны с падением ноутбука или когда-то что-то тяжелое падает на него. В этом случае может не работать как одна кнопка, так и несколько. Реже - вся клавиатура. Скорее всего поможет только ее замена, причем самостоятельно сделать это не так просто, поэтому я рекомендую обратиться за помощью в специализированный сервис.
Тоже самое касается и тех случаев, когда клавиатура вообще не подает никаких признаков жизни, что бы вы с ней не делали.
Доброго времен суток!
Если с обычной клавиатурой для ПК проблем не возникает - сломалась, купил новую, то вот с ноутбуками далеко не все так просто:
- во-первых, ее в некоторых случаях достаточно сложно найти;
- во-вторых, самостоятельно ее не просто поменять (иногда требуется разобрать всё устройство);
- в-третьих, далеко не всегда неработоспособность каких-то клавиш связана с неисправностью (а вот на этом многие пользователи обжигаются...)!
- в-четвертых, клавиатура ноутбука часто "кусается" по цене (стоит значительно дороже).
Собственно, в этой статье хочу привести некоторые не совсем очевидные причины, из-за которых могут перестать срабатывать клавиши. К тому же, не всегда стоит сразу же бежать за новой клавиатурой - согласитесь, если у вас не работает 1-2 клавиши (которые не так уж часто и используются), то вполне можно обойтись и без них?
В общем, в этой статье приведу разные варианты причин, решений, и что можно предпринять, если столкнулись с этой проблемой. И так...
В помощь!
Тестирование работоспособности клавиатуры (диагностика с помощью Keyboard test utility) -
Не отключены ли клавиши в BIOS (актуально для FN, F1÷F12)
Если у вас не работают функциональные клавиши (F1÷F12 ), либо спец. клавиша FN - то возможно, что проблема кроется не в самих клавишах, а в настройках BIOS (UEFI). Кстати, отмечу, что по умолчанию на многих ноутбуках функциональные клавиши отключены (вместо них выполняется отличные функции: прибавление громкости, вкл./откл. Wi-Fi, регулировка яркости экрана и т.д.) .
Как правило, необходимо войти в BIOS и поменять режим работы функционал. клавиш (название параметра что-то вроде "Hotkey Mode", как на скриншоте ниже).

Кроме этого, обратите внимание на то, установлены ли у вас драйвера и специализированный софт от вашего производителя ноутбука. Для автоматического обновления драйверов я уже давно рекомендовал вот этот список утилит:
В помощь!
Почему могут не работать Fn и функциональные клавиши F1÷F12 на ноутбуке (решение проблемы) -
Кстати, если у вас обычная клавиатура для ПК - то обратите внимание на специальные клавиши F Lock или F Mode (например). Они встречаются не так уж и часто, но все-таки...
При помощи них можно отключить функциональные клавиши (рядом с ними, обычно, присутствует светодиод, пример ниже).

Клавиша F Lock (чаще всего встречается на дорогих клавиатурах)
Мусор под клавишами (пыль, крошки, волосы)
Наиболее часто причиной плохой срабатываемости большинства клавиш является мусор и пыль, которые со временем скапливаются под ними. Характерный признак в этом случае: при слабом нажатии клавиша не срабатывает, однако, при нажатии с некоторым усилием - клавиша работает. Хотя, конечно, многое зависит от конструкции самой клавиатуры (некоторые специально защищены, и такой проблемы в общем-то не имеют).
Как можно почистить клавиатуру:

Износ и закисление дорожек (особенно актуально при залитии клавиатуры)
Для справки! Условно клавиатуры можно "разбить" на 2 лагеря: мембранные (в которых используются тонкие пленки с дорожками), и механические (где каждая отдельная кнопка - это "кнопка"). Наиболее распространенные клавиатуры - это мембранные (около 90%-95% на рынке). Они дешевле и легче (что особенно актуально для ноутбуков).
Так вот, какая бы клавиатура не была - она рассчитана на определенное количество нажатий (как правило, несколько десятков тысяч - это несколько лет, даже при активном использовании). С течением времени токопроводящие дорожки закисляются, тонкие контакты, замыкающие дорожки, изнашиваются, также делает свое "дело" и пыль.
Кстати! Процесс "закисления" токопроводящих дорожек ускоряется в сотни раз, если вы проливаете какую-то жидкость на клавиатуру. Что, кстати, не так уж и редко, спецы за рубежом посчитали, что каждая 100-я кружка над клавиатурой опрокидывается на нее...

Мембранная клавиатура (в качестве примера, чтобы понятно было о чем идет речь).
При проблемах со старой клавиатурой (либо с залитой какой-то жидкостью) могу посоветовать следующий рецепт (он не гарантирует восстановления, и делаете по нему всё на свой страх и риск. Однако, несколько клавиатур оживить на некоторое время, он мне помог) :

Как обойтись без некоторых кнопок
Далеко не всегда есть возможность заменить клавиатуру: иногда банально нет средств, нередко многие так привыкают к своей клавиатуре, что просто-напросто не хотят ее менять ни на какую другую. Что касается ноутбуков - то может так стать, что нужную клавиатуру под вашу модель можно не найти...
Но во многих случаях, можно обойтись и без неработающих клавиш (особенно, если их всего 1÷2). Самые популярные способы этого "обхода" приведу ниже...
Можно переназначить одну клавишу на другую
Наиболее распространенный вариант - это воспользоваться специальными утилитами, которые могут заменить нажатие по одной клавиши на нажатие по другой. Звучит немного "странно", но принцип такой:
- не работает у вас, скажем, клавиша "Z";
- вы устанавливаете клавишу "Ctrl" вместе нее;
- теперь при нажатии на "Ctrl" - у вас будет срабатывать "Z" (обращаю внимание, что можно переназначать практически любые кнопки между собой).
Инструкция в помощь!
Как переназначить одну клавишу на другую (тем, у кого не срабатывает нажатие кнопки на клавиатуре) -

Мне лично импонирует утилита MapKeyboard - простая, бесплатная, надежная. Принцип работы с ней очень простой: сначала укажите какую кнопку хотите задействовать взамен неработающей; затем указываете не работающую и сохраняете настройки. После перезагрузки ПК/ноутбука - "дело" сделано, клавиша будет заменена (скрин чуть выше).
Можно подключить дополнительную клавиатуру
Также, как и к ПК, к любому ноутбуку можно подключить обычную клавиатуру (чаще всего используется классическая USB-клавиатура). Как правило, проблем с настройкой не возникает: клавиатура становится доступна для работы сразу же после подключения.

Можно задействовать виртуальную клавиатуру
Не все оказывается знают, что в Windows есть виртуальная (программная) клавиатура, по которой можно нажимать курсором мышки. Что-то наподобие той, которая появляется на Android устройствах, когда вы обращаетесь к какому-нибудь текстовому блоку.
Чтобы вызвать такую виртуальную клавиатуру, Windows, и перейдите в следующий раздел: Панель управления\Специальные возможности\Центр специальных возможностей . Там будет ссылка на ее запуск (см. скрин ниже).

Выглядит клавиатура достаточно неплохо, кнопки большие, удобно. Вполне можно использовать при заполнении небольших текстовых полей, когда основная клавиатура не позволяет этого сделать.

Дополнение!
Если проблема с кнопкой включения
Не так давно, кстати, получил один интересный вопрос насчет не работающей кнопки включения (Power) на ноутбуке. Вообще, она напрямую к клавиатуре не относится, но тем не менее... решил указать и ее тоже в этой статье .
Инструкция
Как включить ноутбук без кнопки включения, возможно ли это -
Дополнения и комментарии по теме приветствуются...
Удачной работы.
Не работают клавиши на ноутбуке. Причины и способы устранения проблемы
Неполадки клавиатуры - частое явление. Причин тому - масса: пролитый кофе, сильные удары по кнопкам, загрязнение или аппаратная поломка. Самостоятельно определить, почему на ноутбуке не работает клавиатура, вы сможете, прочитав нашу статью.
Перестала работать клавиатура на ноутбуке: в чем дело
Даже одна залипающая кнопка способна испортить настроение, что уж говорить о том, когда вся клавиатура перестала подавать признаки жизни. Реагировать можно по-разному: нести лэптоп в ремонт, покупать новое устройство ввода или подключить USB-клавиатуру.
Перед тем, как предпринимать решительные действия, следует определить причину неисправности. Специалисты компании Баттерион рассказали, как ломаются встроенные клавиатуры для ноутбуков (batterion.ru/keyboard).
Чаще всего встречаются такие виды поломок:
1. Выпала кнопка. Так обычно происходит, если изо всех сил стучать по клавишам или уронить ноутбук. Проблема решается водворением выпавшей части на место (должен раздаться щелчок, когда фиксатор зайдет в пазы). Когда крепление сломано, можно купить новую клавишу и установить в устройство ввода.
2. Сломался шлейф, который отвечает за передачу сигналов с клавиш на материнскую плату. В этом случае устройство ввода вообще перестает реагировать на нажатия. Аппаратная неполадка требует квалифицированного ремонта, хотя иногда дешевле и проще купить новую клавиатуру. Сделать это можно на сайте комплектующих для ноутбуков Баттерион: batterion.ru .
3. Не работают некоторые клавиши на ноутбуке - самый распространенный тип неисправностей клавиатуры. Основная причина - засорение контактов. Нужно чистить клавиатуру. Для этого есть много средств: салфетки-дефендеры и специальные щетки, USB-пылесос, баллончик со сжатым воздухом, «гель-липучка». Если не помогла поверхностная чистка, нужно разбирать клавиатуру. Это дело требует аккуратности и ловких рук, иначе легко сломать хрупкие фиксаторы.
4. Замкнуло токопроводящие дорожки. В 90% случаев коррозия дорожек происходит из-за пролитой на раскрытый лэптоп жидкости (сладкий чай, кофе, сок). Шансов починить клавиатуру дома немного, но спасти ноут от более серьезных проблем можно. Первая помощь лэптопу после такой «катастрофы»:
- немедленно отключить компьютер от сети и вынуть батарею;
- бумажными салфетками промокнуть клавиатуру;
- просушить клавишную панель феном (режим холодного воздуха);
- отнести лэптоп в сервис - там его разберут, полностью высушат и при необходимости восстановят поврежденные дорожки.
Правила ухода за кнопками: «Клава» будет вам благодарна
А теперь - несколько профессиональных советов на будущее, как правильно пользоваться и ухаживать за клавиатурой.
- Проводите регулярную чистку поверхности клавиатурной панели: раз в неделю протирайте пыль специальными салфетками.
- Нельзя чистить клавиши спиртом и абразивными растворами - они разъедают краску и контакты.
- Еда и напитки за ноутбуком - табу! Минимальное расстояние от кофе до лэптопа 20 см.
- Бережно относитесь к кнопкам: не лупите, а нажимайте.
- Проверяйте поверхность устройства ввода, прежде чем закрыть ноут. Забытая ручка или скрепка способны повредить монитор и контакты кнопок.
Клавиатура – главный инструмент для ввода информации, без которого работа на компьютере невозможна. Чаще всего, чтобы данное устройство работало безотказно, его достаточно просто подключить к компьютеру, и все необходимые драйвера оно установит автоматически. Так происходит в большинстве случаев, но не всегда. Бывают ситуации, когда при подключении клавиатуры в разъем USB или PS/2 она не определяется на компьютере и не подает никаких признаков работы – индикаторы не горят, а кнопки не срабатывают. В рамках данной статьи мы предлагаем инструкции, что делать, если не работает клавиатура на компьютере.
Рекомендуем прочитать: Подключить клавиатуру к компьютеру максимально просто – ее провод достаточно вставить в соответствующий разъем на материнской плате, и после этого устройство начнет работать. Бывают беспроводные клавиатуры, радиоприемник от которых вставляется в USB-разъем, после чего устройство работает, если соблюдено расстояние между передатчиком и устройством.
Подключить клавиатуру к компьютеру максимально просто – ее провод достаточно вставить в соответствующий разъем на материнской плате, и после этого устройство начнет работать. Бывают беспроводные клавиатуры, радиоприемник от которых вставляется в USB-разъем, после чего устройство работает, если соблюдено расстояние между передатчиком и устройством.
В связи с простотой процесса подключения компьютера, можно сделать вывод, что причин, по которым клавиатура не работает на компьютере, всего 2:
- Механическая. Могут возникнуть проблемы непосредственно с клавиатурой или проводом, которым она подключается к материнской плате. Так же причиной неисправности может быть сломанный разъем на материнской плате.
- Программная. Драйвера для клавиатуры устанавливаются автоматически, но в процессе установки любого программного обеспечения могут произойти сбои, и данная ситуация не исключение. Кроме того, проблемы могут наблюдаться не на уровне операционной системы, а в BIOS, где отключены соответствующие настройки для работы клавиатуры.
В зависимости от того, каким разъемом клавиатура подключается к компьютеру, предлагаем разные варианты решения возникающих проблем.
Что делать, если клавиатура не работает на компьютере по протоколу USB
 Наиболее распространенным интерфейсом подключения клавиатуры к компьютеру является USB. Скорости передачи информации от периферийного устройства компьютеру хватает, как через протокол USB 2.0, так и через USB 3.0, поэтому нет разницы в том, в какой разъем подключать клавиатуру.
Наиболее распространенным интерфейсом подключения клавиатуры к компьютеру является USB. Скорости передачи информации от периферийного устройства компьютеру хватает, как через протокол USB 2.0, так и через USB 3.0, поэтому нет разницы в том, в какой разъем подключать клавиатуру.
Если при включении компьютера не работает USB-клавиатура, необходимо сделать следующее:

Стоит отметить, что у пользователей, клавиатура которых подключена к материнской плате через USB, могут возникнуть проблемы с переходом в BIOS на экране загрузки компьютера, если используется старая версия базового программного обеспечения. В таком случае необходимо отыскать клавиатуру с разъемом PS/2 или воспользоваться соответствующим переходником.
Что делать, если клавиатура не работает на компьютере по протоколу PS/2
 Производители клавиатур стараются отходить от разъема PS/2, отказываясь от него в пользу USB. Встретить в продаже клавиатуру с PS/2 разъемом весьма сложно, но если вам попалась подобная периферия, и она не работает при загрузке Windows, вероятнее всего проблема связана с драйверами. Чтобы клавиатура заработала, необходимо сделать следующее:
Производители клавиатур стараются отходить от разъема PS/2, отказываясь от него в пользу USB. Встретить в продаже клавиатуру с PS/2 разъемом весьма сложно, но если вам попалась подобная периферия, и она не работает при загрузке Windows, вероятнее всего проблема связана с драйверами. Чтобы клавиатура заработала, необходимо сделать следующее:

Стоит отметить, что подобная проблема с клавиатурами, подключенными по протоколу PS/2, чаще всего возникает из-за ошибки при установке драйвера i8042prt.sys или kbdclass.sys.