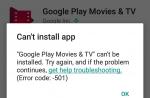Какой смысл пользоваться OS X супротив Винды? Как человек, живущий под виндой, но регулярно оказывающийся за маком на 3-5 раб. дней хочу понять. Зачем? Только не надо про компьютер с человеческим лицом, хочу услышать практическое – вот это удобнее\быстрее, этого отличного софта под виндою нет и т.д.
@direless , да просто людям попробовать что, да с чем прежде чем Mac покупать. Или человек на работе на Mac, Виндоус не переносит, а дома на Mac не накопил ещё. Вот и запустит он родную систему в инете посидеть хотя бы ради того, чтобы не видеть мерзкий Интернет экспортер. Короче раз сделали – значит кому-то нужно. Я первое пришедшее в голову написал, наверное есть и другие причины почему это нужно.
@koreasony ,
“Просто попробовать” – это для детей. Что-бы дитя не чесало, лишь бы – время шло. Я все жду понимания – чем макось крута, хочется просветления! Вот тогда и накатим.
@direless
,
Целый раздел по этому поводу. Насыщайтесь информацией.
@Артём Баусов
, всё что по данному тегу, напоминает шаманство с бубном, ибо смотрю названия и вот что вижу: как пошаманить с автомэйтором, чтобы сделать обычные простые вещи, как вкл/выкл простые вещи, как вкл. режим того-то, чтобы мак работал при закрытой крышке ноута, файловый просмотрщик и тд.
Сомнительные преимущества!)))
Ничего такого! Сам являюсь обладателем нескольких маков, просто сейчас преимущества макоси стали никчемными. Весь проф софт похерили (я про апертуру, лоджик и файнал кат), остальное прекрасно работает и на винде и тут.
@dimixx
, aperture проф софт??? его не херили он был говном.
или я не прав? расскажите чем он был хорош, серьезно может я чего не понял. я два раза ставил но все разы закончились тем что он из моей хорошей коллекции трешь какой то делал. он для любителей. я ничего кроме bridge для навигации не юзаю. а редактировать конечно в шопе
@direless
, когда то у меня был нетбук, там изначально стояла Windows 7 Starter, ну очень тяжело работалось, слабенький проц Atom был. решил повесить икспи, получше стало.
как то образ макоси в сети гулял специально созданного для этого нетбука, кстати, назывался Samsung NC10.
как поставил, всё влёт работало, я ощутил ту скорость работы по сравнению с икспи и семерки. Тогда и познакомился с Макосью.
После этого я решил макбук купить.
Скорость работы и все остальные плюшки стали основанием купить макбук как начинающему маководу)))
@direless , пока не попробуешь, не поймешь… есть вещи, которые на маке решаются в разы проще, чем на win. Но, есть привычные задачи, которые win пользователю тяжело решить на маке (привычным способом). Прикладной узкоспециализированный софт на маке не запустить, как правило (часто этот софт под win 98, XP, NT и тп)… У меня стаж win пользования – 14 лет, мака – 3 (после винды). Перешел сначала дома, потом в офисе. Не жалею ни минуты. Забыл, что такое переустановка системы. Винду надо переставлять раз в год-полтора. Мак ось просто переезжает на новый комп со всеми настройками, файлами и тп. Автоматор помогает на работе… От многого софта под винду отказался вообще. На маке много микропрограммок под одно – два действия с файлом (конверторы, тэгеры и тп). Есть комп на винде 8.1. Иногда включаю, смотрю что нового. Жду 10ку для ознакомления. В win последних версий интерфейс стал дружественнее и фишки с мак оси появляются и там. Думаю, скоро разницы особо не будет по удобству. Но уязвимость и стоимость у винды всегда будет выше мак оси)
Предисловие:
На протяжении пары лет пытался разными способами и ухищрениями установить Mac OS на виртуалку.Сегодня это получилось!Использовал всё пошагово,как в приведённом ниже материале.Единственное,что не стал делать-удалять файл,как это рассказано в конце мануала.
И ещё: образ скачивал по этому адресу:
Подготовка
Для начала, необходимо узнать, удовлетворяет ли Ваш компьютер системным требованиям OS X 10.8.
У Вас должна быть установлена 64-битная система, так как Mountain Lion поддерживает только её. Если у Вас 32-битная ОС, не расстраивайтесь, Вы можете установить Mac OS X Leopard . Если у Вас процессор не от Intel, а от AMD, то установить ОС от Apple не получится. У меня 4-х ядерный компьютер с 4 ГБ оперативной памяти, все работает, но лишняя память не помешает. Также у Вас должно быть свободно хотя бы 10 ГБ свободного места на жёстком диске.
Надеюсь, Virtualbox версии 4 и выше уже установлен, если же нет, то установите его.
Скачайте установочный образ OS X Mountain Lion. Ещё для запуска потребуются Hackboot 1 и Hackboot 2 . К сожалению, Mountain Lion не может загрузиться в Virtualbox сама, поэтому для запуска установщика нам потребуется Hackboot 1 и Hackboot 2 для запуска уже установленной OS X.
Необходимо скачать Multibeast 4 с сайта tonymacx86.com для пост-инсталяционной настройки системы. На самом деле, версия 4 предназначена для Lion (10.7), а Multibeast 5 для Moutain Lion, но версия 5 работает некорректно, поэтому загружаем Multibeast 4. Для загрузки необходимо зарегистрироваться на сайте.
Ну и сама OS X 10.8, которая легко грузится по запросу в Google "Mountain Lion DVD.iso"
Создание и настройка виртуальной машины
Для начала, создайте виртуальную машину (установите тип ОС — Mac OS X Server) и выделите ей как минимум 2 ГБ (2048 МБ) оперативной памяти и 20 ГБ места на жестком диске (динамически расширяющийся образ). Затем откройте свойства созданной машины и перейдите к разделу "Система", вкладка "Материнская плата" и уберите галочку с пункта "Включить EFI (только специальные ОС)".
Затем откройте раздел "Носители". Под носителем информации "IDE контроллер" кликните по пункту "Пусто". Справа от выпадающего списка "Привод: Вторичный мастер IDE" кликните по значку CD-диска и откройте "HackBoot 1.iso", который скачали ранее. Нажмите "ОК".
Установка
Итак, мы готовы к установке OS X Mountain Lion. Запускаем виртуальный компьютер, нажав на кнопку "Старт".
У нас запускается HackBoot 1 (X на фоне галактики), ничего не трогая, выбираем установочный образ Mac OS X Mountain Lion 10.8.
После недолгой загрузки установщика OS X появляется окно, где нам говорят "Добро пожаловать" на разных языках мира и предлагают выбрать свой язык. Выбираем "Выбрать русский как главный язык" и жмем кнопку "Далее".
Теперь заходим в меню "Утилиты" ? "Дисковая утилита…".
Дождавшись запуска дисковой утилиты, выбираем жёсткий диск слева (виртуальный, естественно), затем переходим на вкладку "Стереть", вводим название ЖД и нажимаем на кнопку "Стереть". После того, как диск стёрт, закрываем дисковую утилиту и нажимаем кнопку "Далее".
Естественно, принимаем условия лицензионного соглашения.
Выбираем диск, который создавали ранее и нажимаем на кнопку "Установить"
Пока OS X 10.8 устанавливается, можно выпить чашечку кофе.
Ура! Система установлена!
Теперь быстро выбираем HackBoot 2. Так как у меня система перезагрузиться сама не смогла, пришлось ей помочь, нажав на "Машина" ? "Сброс".
Отлично, HackBoot 2 загружен, с помощью стрелок на клавиатуре выбираем название жёсткого диска, на который производилась установка(в моём случае - Mac OS X).
После запуска операционной системы, нам предложат настроить наш Mac, ага. На первом шаге выбираем "Россия" и смело жмём продолжить.
Выбираем раскладку клавиатуры.
Отказываемся от переноса информации на Mac.
Включаем службы геолокации (можете выключить, это не принципиально).
Пропускаем настройку Apple ID.
Соглашаемся с условиями использования.
Создаем учетную запись компьютера, заполняем все поля.
Выбираем часовой пояс. В моём случае это Москва.
Пропускаем регистрацию устройства.
И принимаем поздравления! Но установка для нас еще не завершена. Переходим к настройке системы.
На данный момент конкурируют между собой две гигантские корпорации: Microsoft и Apple, причем в разных сферах, начиная от мобильных телефонов и заканчивая компьютерами. Подробнее говоря о ПК, можно разделить две самые распространенные ОС: Windows и OS X. Любой человек так или иначе сталкивался с ОС Windows, так как она очень распространена и имеется почти на каждом ПК, чего не скажешь об OS X, которая может нормально работать только на компьютерах, выпущенных компанией Apple. Но есть такие пользователи, которые хотели бы попробовать данную ОС. Как установить Mac OS на VirtualBox?Для этого нам будет нужна программа под названием VirtualBox, которая поможет установить OS X быстро и несложно.
Оборудование
Установка Mac OS на VirtualBox - штука несложная, но нам понадобится, чтобы ваш персональный компьютер был готов работать с такой ОС и выполнял все необходимые минимальные требования.
Нам понадобится:
- ПК с 64-bit Windows, чтобы установить Mountain Lion, 2 ядра в процессоре и минимум 4 ГБ оперативки. Если же вы используете 32-bit систему, то ничего страшного, у вас еще есть возможность установить Mac OS Snow Leo.
- VirtualBox - это, наверное, единственная в своем роде программа, которая может устанавливать так качественно ОС, причем она полностью бесплатна. Не стоит забывать про то, что если вам будут нужны USB в системе OS X, то для этого уже понадобится другая программа - VirtualBox Extension Pack.
- Mountain Lion, причем нужный вам ISO-образ. К сожалению, вы не сможете использовать официальный установщик Mountain Lion, потому что он здесь не подойдет, но вместо него вам нужно будет скачать отредактированную хакерами версию OS X, по-другому она называется дистрибутивом. У вас не возникнут проблемы с тем, чтобы её скачать, так как всем известная хакерская команда Olarila уже выложила множество версий. Найти их можно не только в поисковике Google, но и с помощью торрента.
- HackBoot1 и HackBoot2 — специальные ISO-файлы, которые помогут вам в вашей установке. Hackboot 1 помогает вам запустить программу, которая устанавливает OS X, а Hackboot2 - Mountain Lion.
- MultiBeast4 - программа, которая настраивает аудио и многие другие функции. Загрузить её можно зарегистрировавшись на сайте Tonymacx86.com, причем вам нечего не нужно будет платить.
Если у вас есть все необходимое, установка Mac OS на VirtualBox пройдет хорошо.
Устанавливаем Mac Os на VirtualBox

Перед тем как устанавливать OS X, вам потребуется настройка VirtualBox, чтобы взломанная версия смогла работать без запинок.
Запустите программу и кликните по кнопке «Создать». Дальше укажите имя, к примеру OS X. В разделе "Тип" выберите Mac OS X, а в версии - Mac OS X (64-bit).
Установка и настройка VirtualBox
Кликаем «Вперед». Сейчас перед вами довольно важный момент, который определит всю последующую работоспособность вашей машины - выделение оперативной памяти. Главным фактором при выборе является ваша собственная оперативка, если у вас 8 или 16 ГБ, то 2-х будет предостаточно, но лучше не жадничать, так как это будет сказываться на скорости работы, так что самым оптимальным вариантом будет 4 или 6 ГБ.
Идем дальше по предложенному пути и жмем на раздел «Создать новый виртуальный жесткий диск». Необходимо создать новый диск, причем в формате VDI с динамическим выделением памяти. После всех этих манипуляций VirtualBox вернет вас на главный экран.
Теперь нам нужно её отредактировать, так что щёлкаем ПКМ (правой кнопкой мыши) по только что созданному виртуальному диску и кликаем по разделу "Настроить". Переходим в раздел «Система» и снимаем отметку с пункта «Включить EFI».
Потом выбираем раздел «Носители». Кликаем на иконку CD-диска, где написано «Пусто», на панели «Носители информации». Потом нажимаем на значок CD-диска, однако уже справа, и кликаем там, где написано "Выбрать образ оптического диска". Найдите файл HackBoot1 ISO, который у вас уже есть, и нажмите ОК.
После всего этого ваша виртуальная машина готова к установке. Также убедитесь, что ваш ISO Mountain Lion подходит, и переходите к следующему пункту.
Установка Mac OS на VirtualBox Windows 10

- Выбираем вашу OS X и запускаем её. Далее высветится экран загрузки с HackBoot-иконкой.
- В нижнем углу окна VirtualBox нажимаем на значок CD, после чего высвечивается окошко, в котором нажмите «Выбрать образ оптического диска». Нажимаем на тот образ, который вы только что скачали и который подходит для ваших манипуляций с Mountain Lion.
- Кликаем по установщику OS X. Затем переходим обратно к загрузочному экрану HackBoot и нажимаем F5. После этого программа должна перезагрузиться и вывести на установку OS X на DVD. Дальше просто идите по пунктам, которые будут предложены системой. Несколько позднее вы перейдете в специальное окно для продолжения установки OS X.
- Дальше вам предложат выбрать язык и согласиться с условиями использования. Однако есть вероятность того, что OS X не сможет найти ни одного жесткого диска необходимого формата. Не беспокойтесь, это поправимо. Переходим в меню и выбираем «Утилиты» -> «Дисковая утилита».
- Суть в том, что Mac OS X должен быть установлен только на абсолютно чистый диск, то есть отформатированный. Воспользуйтесь "Дисковой утилитой", чтобы ваш диск был полностью чист, тот самый, который вы создали в VirtualBox для того, чтобы установить Mountain Lion. Итак, перейдя в дисковую утилиту, нажимаете на ваш HDD от VirtualBox и форматируете его.
- После того как "Дисковая утилита" завершит форматирование, слева должен будет высветится отформатированный диск. Вы выходите из "Дисковой утилиты" и продолжаете установку OS X.
- Дальше просто переходите по пунктам. Все это у вас не займет много времени - минут 20. После завершения установки перед вам высветится окошко с белым текстом. Дальше вы просто закрываете вашу машину.
Последний этап
Вы на финишной прямой! Теперь у вас на РС имеется OS X, однако ее еще необходимо настроить, чтобы графика, разрешение экрана и аудио были работоспособными. Для этого вам нужно проделать следующие шаги.
Правим неполадки аудио при помощи программы MultiBeast

Производим запуск VirtualBox. Ищем вашу систему OS X, кликаем по ней ПКМ и нажимаем на пункт «Настроить», дальше идем до знакомого вам раздела "Носители". Нажимаем на иконку, которая располагается справа от окна, и нажимаем по ISO-файлу HackBoot2.
Запускаем его для того, чтобы перезагрузить вашу только что установленную систему. Дальше перед вами появится меню загрузки HackBoot, однако в этот раз у вас будет возможность загрузить вашу ОС. Кликаем по ней и нажимаем Enter.
Первый запуск OS X в VirtualBox

Через несколько минут перед вами высветится фирменная заставка Mountain Lion. Первым делом открываем браузер Safari, ищем сайт Tonymacx86.com и загружаем MultiBeast, как это было расписано в разделе «Оборудование».
Но для того чтобы скачать с этого или любого сайта потребуется разрешение системы. Его можно получть открыв "Системные настройки" -> "Защита и безопасность" и нажав по замку, находящемуся в левом углу окна, затем вводим свой пароль, в разделе «Разрешать загрузки программ из:» выбираем пункт «Из любого источника». Это разрешит вам запустить MultiBeast на вашей Mac OS X.
Запускайте Multibeas. Кликайте по кнопке Continue и подождите, пока установка Multibeast закончится. Процесс установки недолгий - всего несколько минут.
Запускаем OS X без HackBoot
Не все хотят каждый раз заходить в HackBoot, чтобы загрузить OS X, для этого вам всего лишь нужно удалить один файл с расширением kext.
Нужно будет открыть Finder и выбрать "Переход" -> "Переход к папке".
Забиваем туда путь /System/Library/Extensions и кликаем по Enter.
Ищем в этой папке файл AppleGraphicsControl.kext и удаляем его. Это разрешит вашей машине загружаться без использования ISO-файла HackBoot.
Извлеките HackBoot CD и перезагрузите виртуальную машину. Теперь вы сможете нормально загружать и устанавливать файлы из интернета и адекватно воспроизводить аудио на вашем Mac OS X. Поздравляем!
Запускаем OS X на Windows

Наконец-то все закончилось, теперь просто перезагрузите вашу OS X и радуйтесь своим достижением и рабочим воспроизведением аудио. Вы сможете установить все интересующие вас программы, настраивать мышь и клавиатуру, в общем, OS X в вашем распоряжении. Сейчас вы проделали всю нетрудную работу по установке OS X на Windows без каких-либо трудностей, продолжайте в том же духе улучшать свой компьютер.
Как установить Mac Os на Virtualbox с помощью образа?
Итак, всем добрых дней и ночей! Сейчас я вам расскажу, как установить Mac из образа на ваш замечательный PC с Windows (PC) Кому это надо? Я не знаю. Кто-то хочет поиграть с маком, кто-то установить какую-то очередную программу которая идёт только на Mac.
Кому-то надо сделать загрузочную флешку с MacOS и делается она тоже из-под Mac оси! В общем не важно!
Читайте также(если у вас Intel процессор):
Установка Mac OS Lion VMWARE
Главное, что после инструкции вы будете иметь готовый Mac. Единственное, НО. У меня не было драйвера на видеокарту, почему-то не работает общая сеть. Причину я не нашёл ведь это образ который кто-то устанавливал. Поэтому если вас устраивают косяки которые вы получите после установки Mac на Virtualbox из образа тогда я добавлю ещё парочку. Иногда система крешиться (когда вы работаете на винде, переключаетесь и оп-па креш, систему надо включать ЗАНОВО!) ну и ещё я об отнёс минус, что загрузчик который будет не ваш и не хамелион. А тот, который дал вам автор! В общем всё. Скажу вам, что я добавлю ещё одну статью, а именно установка mac на Virtualbox из диска, а не готового образа!
То есть повторюсь суть в том. Что человек установил у себя MAC. Потом скопировал установленную систему и дал вам. Наша задача не устанавливать MAC заново, в просто тупо запустить образ. Понятней будет далее!
Поехали!
Для начала вам надо иметь один из образов который скачаете.
Я использовал этот
предустановленный образ под VM. Итак, сперва вы загружаете этот 7z архив.
Потом, разархивируете эти файлы в папку созданную в Virtualbox. Узнать где она находиться вы можете в настройках программы


Отлично! Поехали дальше!
Теперь создаём новую машину. Вводим имя

Указываем кол-во оперативной памяти (чем больше, тем лучше)
Выбираем использовать существующий виртуальный диск и выбираем System.vmdk
Чудесно! Поехали дальше. После нажатия Создать
система создалась
Теперь перейдём в настройки. И выставьте всё как на скриншотах!







Единственное! Удалите сперва во вкладке Носители
все носители
Потом добавьте IDE контроллер
Теперь, сперва прикрепите диск. Всё тот же наш System.vmdk

И вторым шагом прикрепите диск, который вы скачали вместе с торрентом и который лежит в той же папке, что и System.vmdk
и называется nawcomModCD.iso

 Всё! Теперь можно приступать к запуску. Запускаем нашу систему!
Всё! Теперь можно приступать к запуску. Запускаем нашу систему!
Выбираем System
И жмём любую клавишу!
Всё! Через пару минут система у меня запустилась! Проблемы, которые у неё я описал выше. Но может кому-то именно такая установка подойдёт. Так как она также подходит и для установки на AMD процессоры. Вопросы пишите в комментариях! Всех люблю, Чек!
Mac OS прекрасная платформа с красивым интерфейсом, интересным дизайном, а так же с другими замечательными достоинствами. Но не у всех есть возможность ею пользоваться, так как отдать за любимый компьютер 1000$ может не каждый. Особенно тот пользователь, который лишь слышал о компьютерах от Apple. Так же тот факт, что большинство игр не выпускается для Мака, может отпугнуть более молодую аудиторию.
Но для того чтобы поближе познакомится с компьютерами Apple достаточно установить операционную систему Mac OS на виртуальную машину VMware или Virtual Box. Правда работать такая ОС будет хорошо, только у обладателей достаточно мощных компьютеров. Под мощным компьютером я имею в виде примерно такую характеристику:
- Intel Сore 2 2.4 гигагерц и выше.
- Оперативная память от 4 гигабайт.
- И, конечно же, мощная игровая видеокарта.
Всё что нам потребуется так это скачать виртуальную машину и образ диска Mac OS. Хочу вас уверить, что это не относится к разделу пиратства, так как на официальном Apple говорится о том, что диск является многопользовательским.
Прямых ссылок, к сожалению, я не могу дать, но подскажу под какими словами можно найти то, что нам нужно. набрав эти слова в поисковике, вам предложат много вариантов, но самый верный вариант всё же взять операционную систему Mac у друзей, если конечно такие имеются.
После установки нам следует открыть образ и запустить нашу долгожданную Mac OS X, выбрать яблочко на загрузочном экране и подождать загрузки. После пятиминутного ожидания (зависит от оперативной памяти) перед нами появляется наш Макинтош во всей красе.
Но не буду томить вас и представлю конечный результат наших нехитрых действий:

После всех ваших стараний и усердия можно со спокойной душой сесть и насладиться этим чудом. Но есть масса проблем с использованием Mac OS X и Windows одновременно, так, например, если вы будете активно пользоваться своей настоящей операционной системой, то вторично запущенная через виртуальную машину будет сильно тормозить. Советую перед, и во время, использования отключать все активные и ёмкие приложения.
Конечно, гарантировать того, что притормаживания вас обойдут стороной никто не может. Да и использовать этот вариант для частого использования Mac OS X не очень хорошая идея. Но не будем о грустном, а перейдём к основным особенностям.
Как вы можете видеть, на скриншоте ярко вырисовывается скандально известные программы, такие как:
Несмотря на мою рекомендацию, яблочная операционная система почти не тормозит даже на компьютерах с 2 гигабайтами оперативной памяти. Но всё-таки ничего не использовать в то время пока находишься за этой замечательной системой, достаточно трудно.
Если вас устраивают все сложности, которые я описал выше, то этот способ насладиться мак-осью самый оптимальный. И в завершении хочу представить вам скриншот, на котором открыты Mac App Store, Twitter и другие приложения, включая информацию о компьютере.

Приятной вам работы за Макинтошем, надеюсь, что это вам поможет сделать выбор какая платформа на ваш взгляд лучше для комфортного использования!